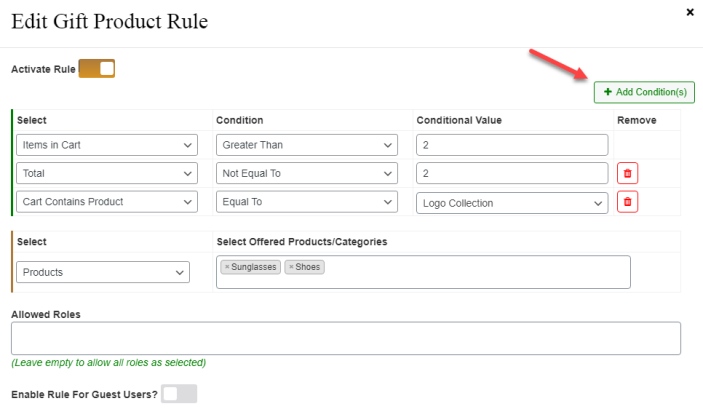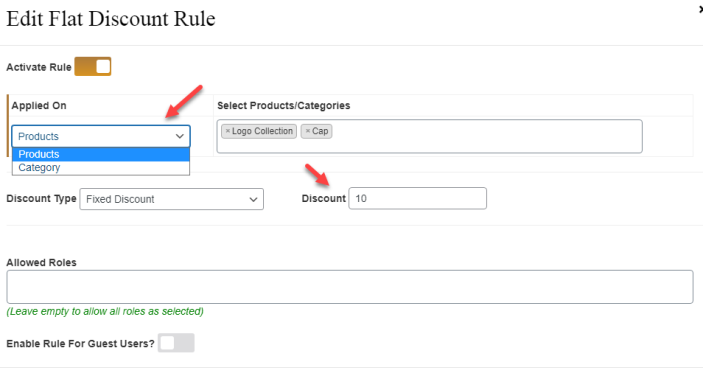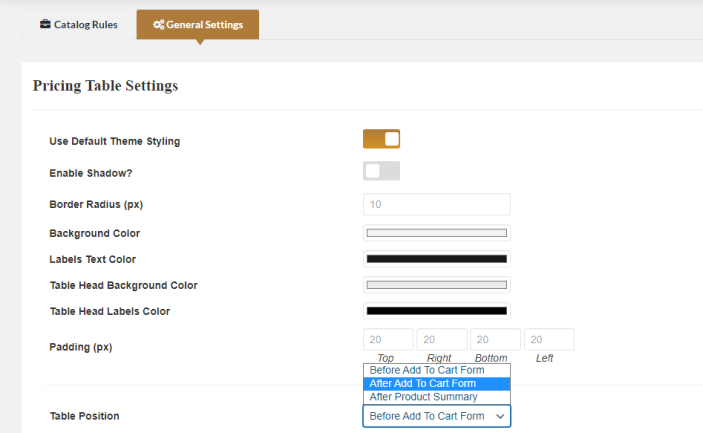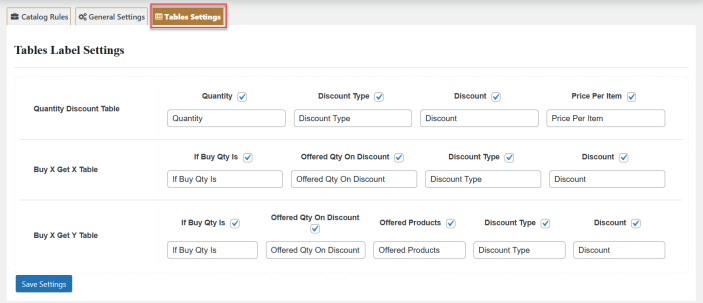Create bulk discount offers on your store for customers using the WooCommerce bulk discounts plugin. Offer quantity-based discounts, buy X and get quantity X, buy X and get Y, gift item, and flat discounts.
- Download the .zip file of Bulk Discounts for WooCommerce from your WooCommerce account.
- At the Admin Panel, go to Plugins > Add New and Upload Plugin with the file you downloaded after purchase.
- Install and Activate the extension.
More information at:
Install and Activate Plugins/Extensions.
To start the configurations for this extension, go to
WooCommerce > Settings > Bulk Discount at the admin panel and click the “
Catalog Rules”.
In the “Catalog Rules” tab, all the existing rules will be displayed in a table. You can edit and delete any rule from here.
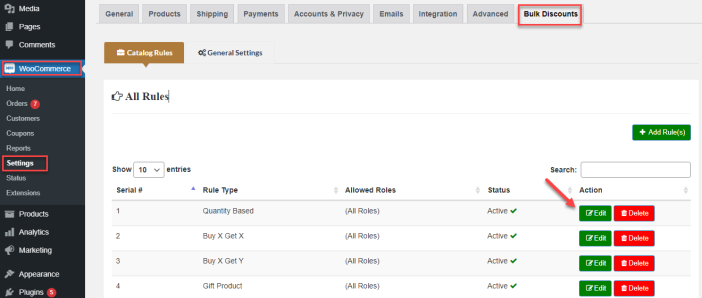
Add New Rule
Click “Add Rule(s)” to create the new rule for creating the discount.
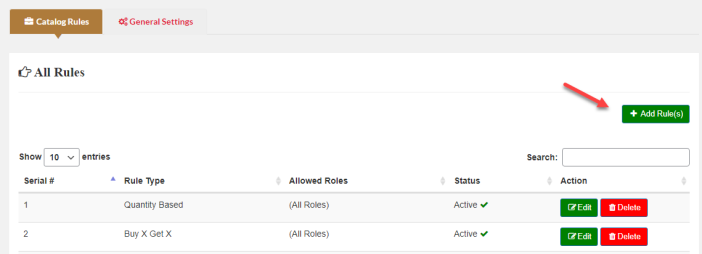 In each rule, you can have a choice to create any type of discount from 5 different options.
In each rule, you can have a choice to create any type of discount from 5 different options.
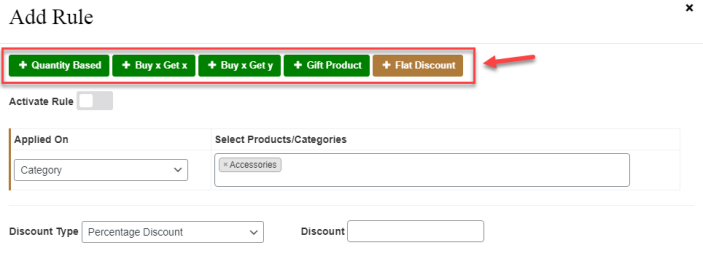
In a
Quantity based discount rule, you can create a
pricing table to offer a discount on different quantity ranges. You can add multiple ranges and allow
fixed, percentage, or discounted prices.
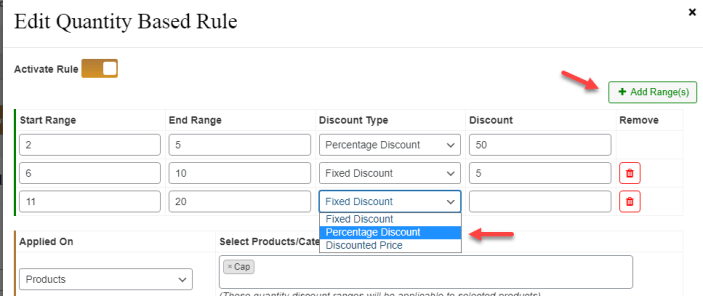
After that, you can select specific
products or categories you want to apply this rule.
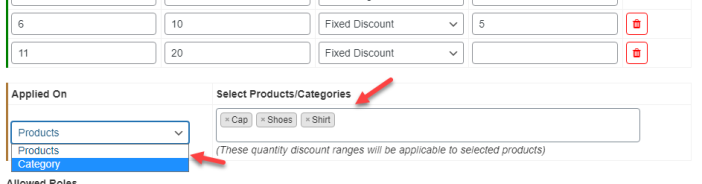
You can also restrict this rule to
specific user roles and enable it for
guest users as well.
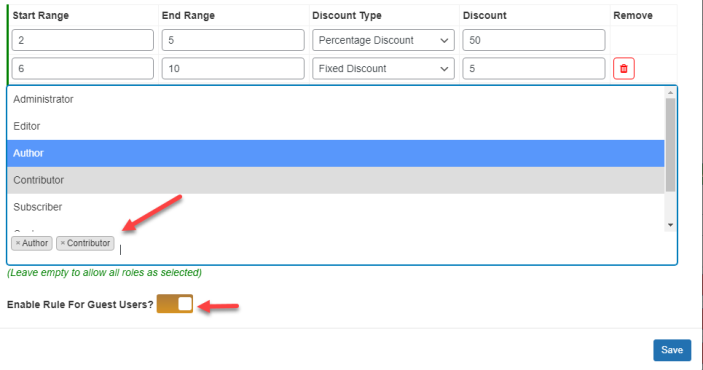
In this type of rule, you can allow customers to
buy a specific quantity item X and get the next (n) quantity at discount. You can add multiple products in the same rule by clicking “
Add Products“. You can apply this rule for
specific user roles and guest users.
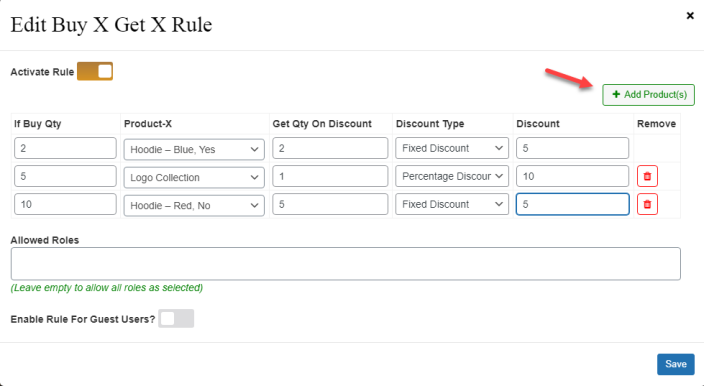
In this type of rule, you can allow customers to
buy a specific quantity of item X and get a specific quantity of Y at discount. You can add multiple products in the same rule by clicking “
Add Products“.
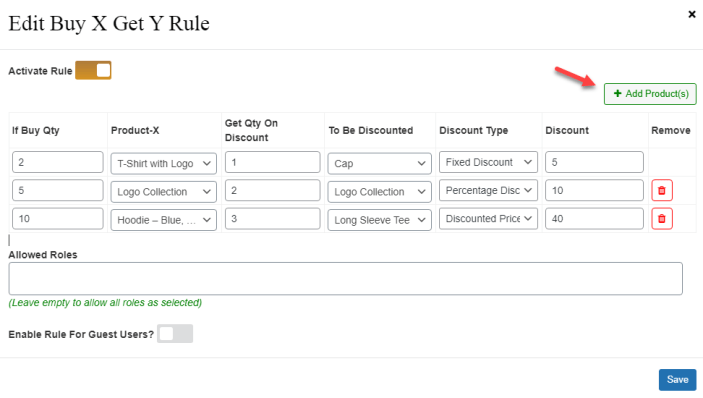
In this type of rule, you can provide customers a
free product as a gift based on
various conditions such as
items in cart,
total,
subtotal,
coupon code used,
cart contains product, and
cart contains category.
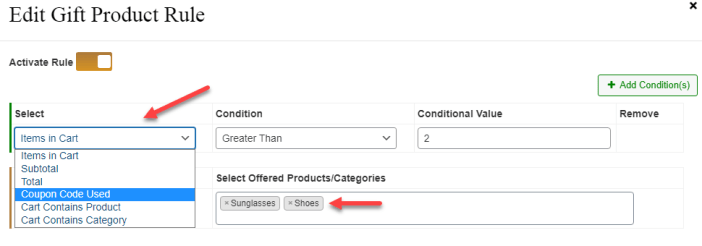
You can add multiple conditions by clicking the “
Add Conditions” button. The relation between the conditions will be “
And” which means the customer will get the gift only when all the conditions are met.
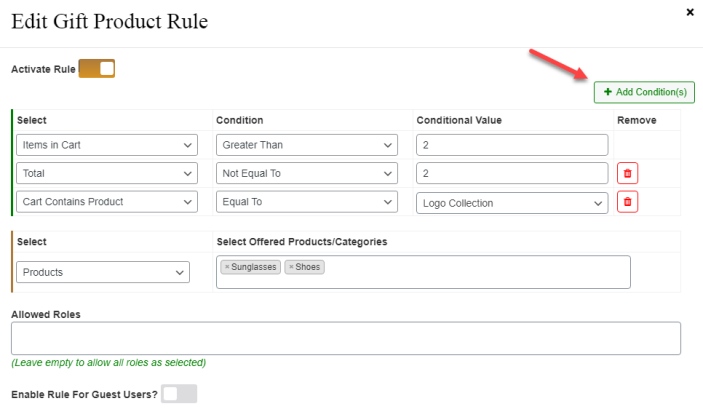
You can apply the flat discount on specific products or categories with the help of this rule. Apply
fixed,
percentage, or set
discounted price. You can allow discounts to
specific user roles and
guest users.
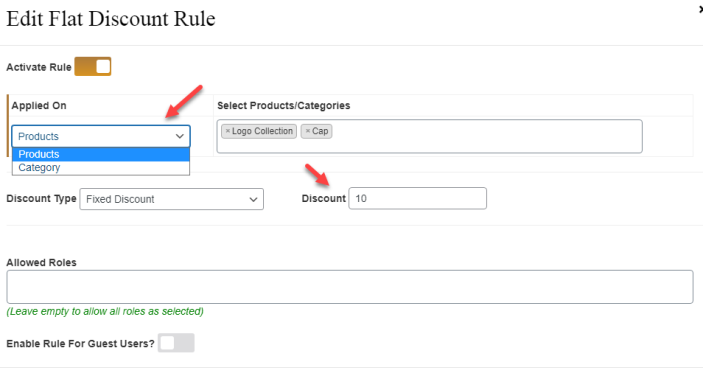
Go to
WooCommerce>Settings>Bulk Discounts and click the “
General Settings” tab. You can customize discount table styling and position from here.
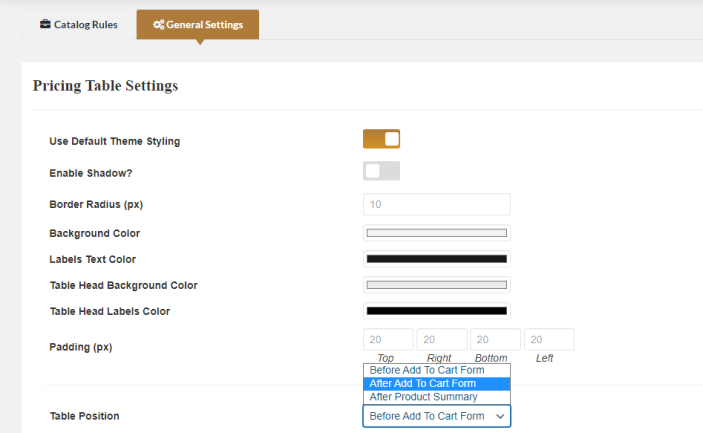
Go to the
Table Settings tab to
hide/show any column and
customize the text of the table.
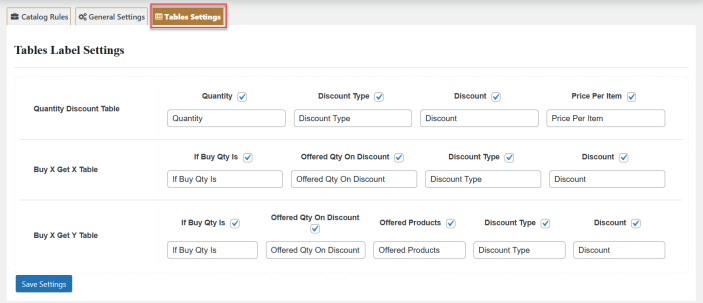
The discount does not appear on the cart page when it is created with Divi Builder, but it works fine on the checkout page.
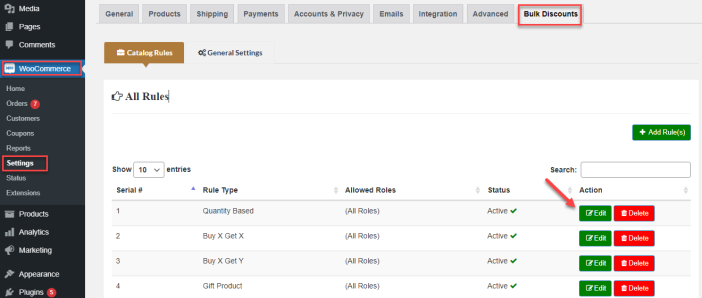
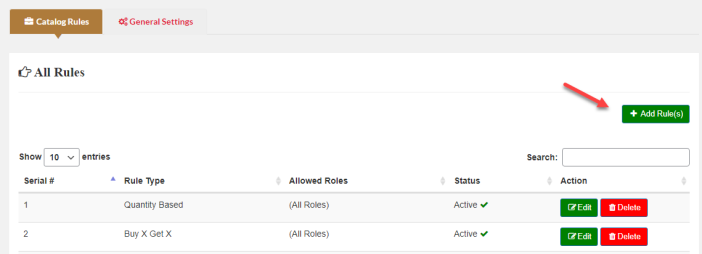 In each rule, you can have a choice to create any type of discount from 5 different options.
In each rule, you can have a choice to create any type of discount from 5 different options.
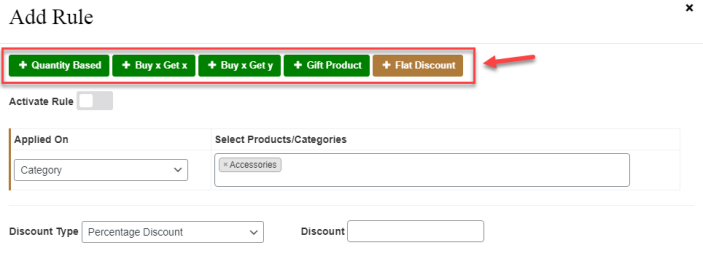
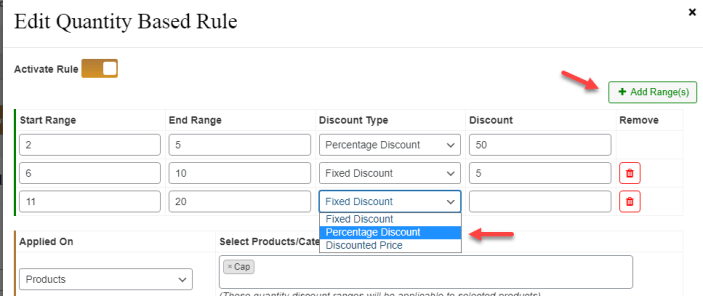 After that, you can select specific products or categories you want to apply this rule.
After that, you can select specific products or categories you want to apply this rule.
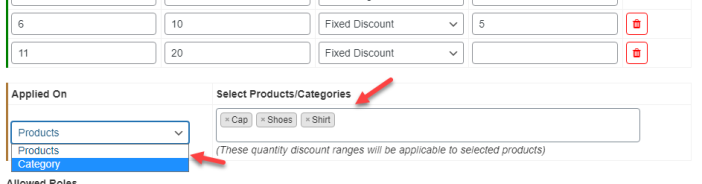 You can also restrict this rule to specific user roles and enable it for guest users as well.
You can also restrict this rule to specific user roles and enable it for guest users as well.
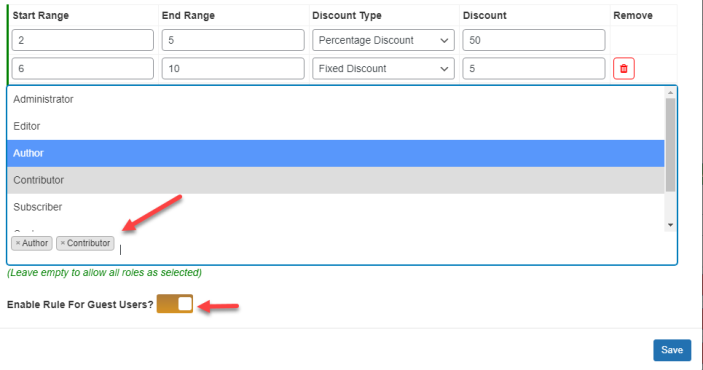
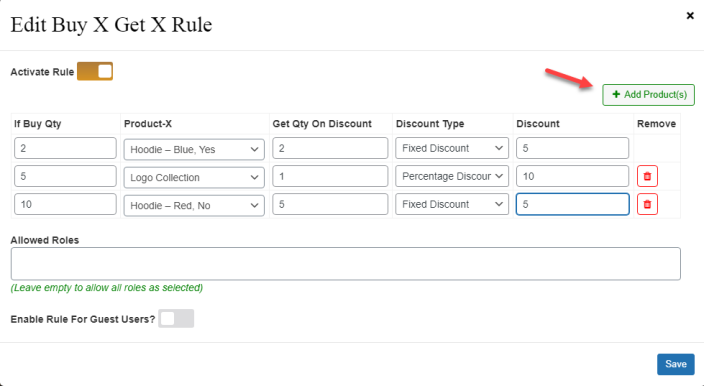
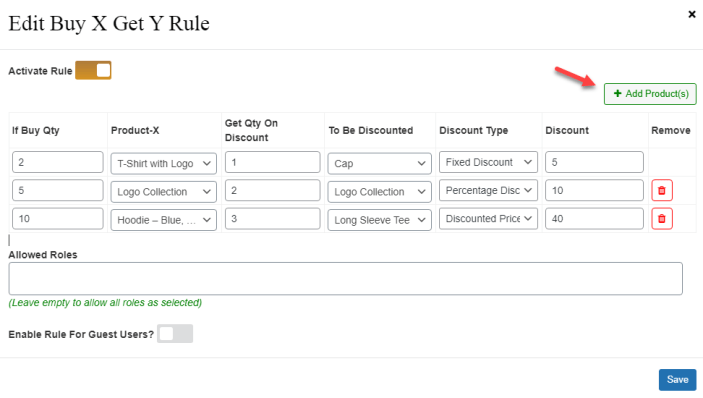
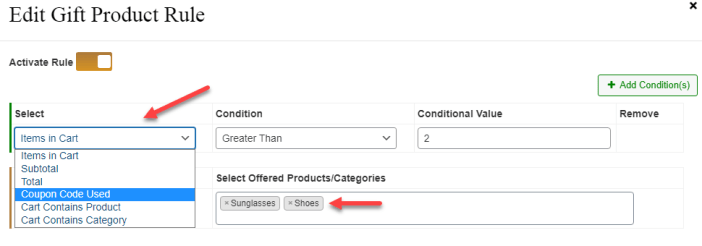 You can add multiple conditions by clicking the “Add Conditions” button. The relation between the conditions will be “And” which means the customer will get the gift only when all the conditions are met.
You can add multiple conditions by clicking the “Add Conditions” button. The relation between the conditions will be “And” which means the customer will get the gift only when all the conditions are met.