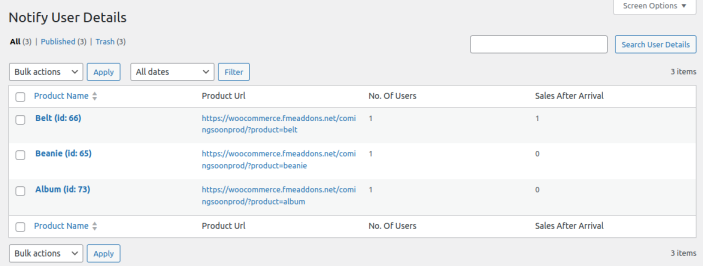Show upcoming products in your store and let customers know when they’re available to buy through Email or WhatsApp. Keep customers informed about new arrivals!
Setup and Installation
↑ Back to topInstallation:
- Download the Coming Soon Product Plugin and have your .zip file
- At the WordPress admin panel, go to the Plugins section, and click ‘Add New’ to upload and install the plugin you just downloaded from WooCommerce.
- Upload the .zip file to proceed with the installation.
- Wait until the plugin installs. After successful installation, activate the plugin, and move on to configuration settings.
General Level Settings:
↑ Back to topConfiguration:
At the WooCommerce admin panel go to WooCommerce > Settings > Coming Soon Product for configuration. Here you will find the Six tabs: Countdown Settings, Badge Settings, Notify me Form, Email Settings, WhatsApp Settings and Cro-job.
Countdown Settings:
In this tab you can configure the following settings.
- Display Countdown Timer On: (Select to show timer on shop page, product page or on both)
- Text Color: (Set the text color of the countdown timer)
- Background Color: (Choose the background color of the countdown timer)
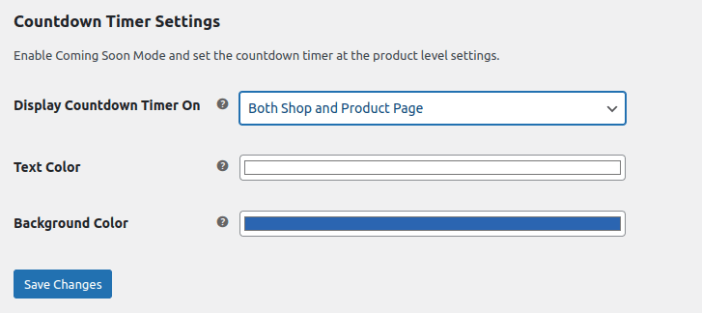
Badge Settings:
- Badge text: (Enter the text you want to display on the coming soon product)
- Font size: (Set the text font size of badge)
- Opacity: (Sets the opacity of the badge)
- Position: (Choose the position of the badge on all four corners of the product)
- Text Color: (Sets the color of the badge text)
- Background color: (Choose the background color of the badge)

Notify Me Form:
- Notify Form Title: (Set the title of the notify me form)
- Message after submission: (Set the success message after the form submit)
- Button Text: (Set the text of a notify me button)
- Button Text Color: (Choose the color of the notify me to form button text)
- Button Bg Color: (Set the background color of the notify me button)
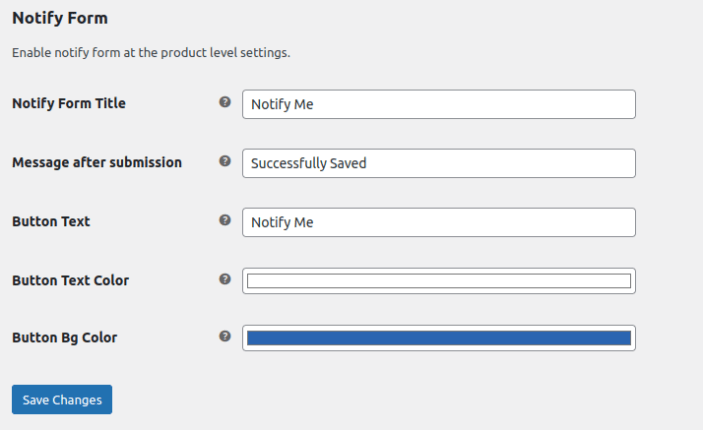
Email Settings:
- Enable email: (Enable this option to enable email notifications.)
- Email subject: (sets the subject of the email)
- Email body: (Write email body content, use {customer_name} {product_name},{product_url} as placeholder)
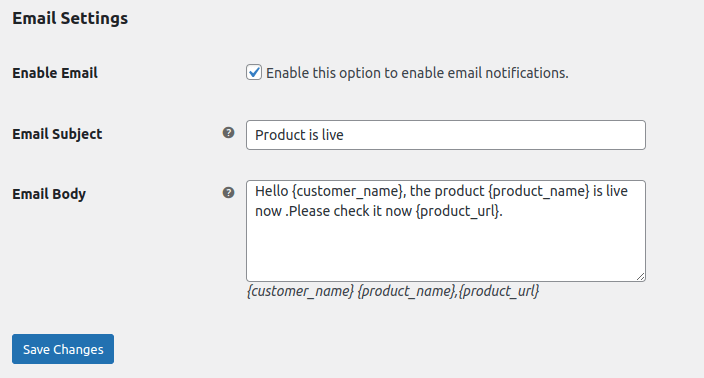
WhatsApp Settings:
- Enable WhatsApp: (Enable this option to enable whatsapp notifications.)
Facebook WhatsApp API Credentials
- Facebook app ID (Add your Facebook app ID)
- Access Token (Enter your whatsapp access token)
- Phone Number ID (Add your phone number ID)
- WhatsApp business account ID (Enter your whatsApp business Account ID)
- Message Template
- Note: This Feature is optional because it uses Whats App Business Cloud API (There are charges of using this API which will be paid by Customer)
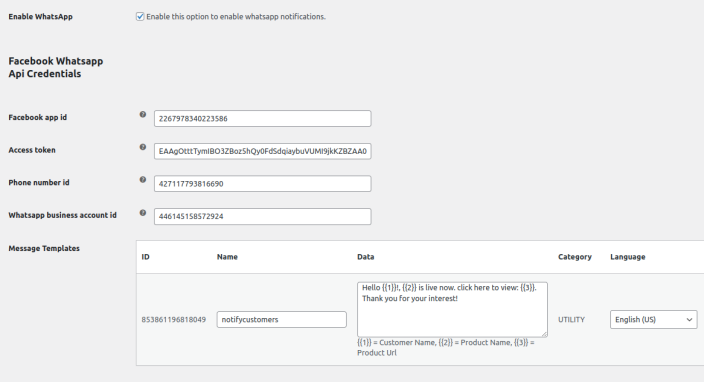
Cron Job:
- Set cron job duration manually: (Enable this option to set the duration manually (By default 1 min).
- Set Duration: (Sets the cron job duration in minutes)
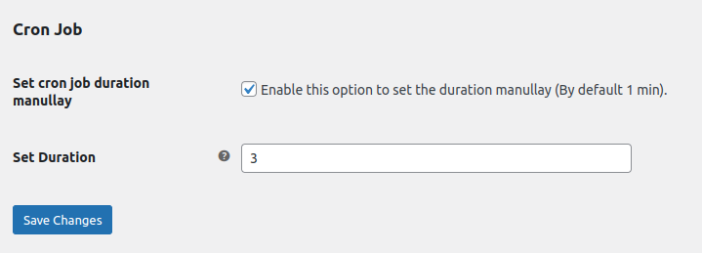
Product Level Settings:
Click on a Product tab and edit any product, here you can go to the Product Data Section and click on a Coming Soon tab to configure the following:
- Coming soon mode: (Enable / Disable Coming Soon Mode)
- Coming soon text: (add text to display for coming soon product)
- Show countdown: (Enable countdown timer (general settings will be applied))
- Arrival time: (Set the arrival date and time of coming soon product)
- Hide Price: (Enable hiding the price for products in Coming Soon mode.)
- Enable badge: (Apply general settings or a different badge for this product.)
- Show notify me form: (To enable the notify form, you should enable WhatsApp or email notification from the WooCommerce settings tab(Coming Soon Products).

Notify User Detail:
Go to WooCommerce > Notify User Details here you can see all customers information who submit notify me form, You can also check number of sales after product goes live.