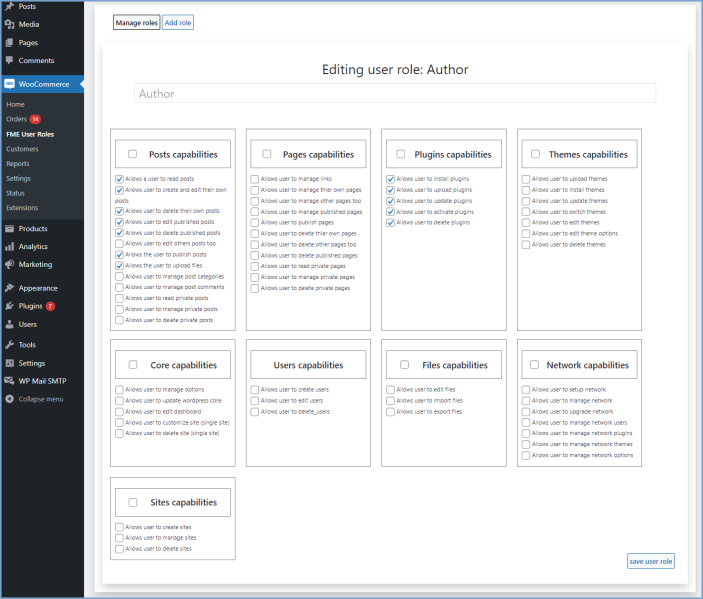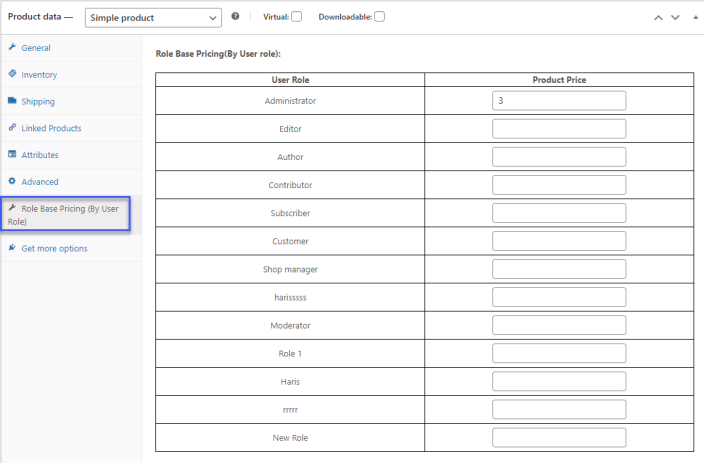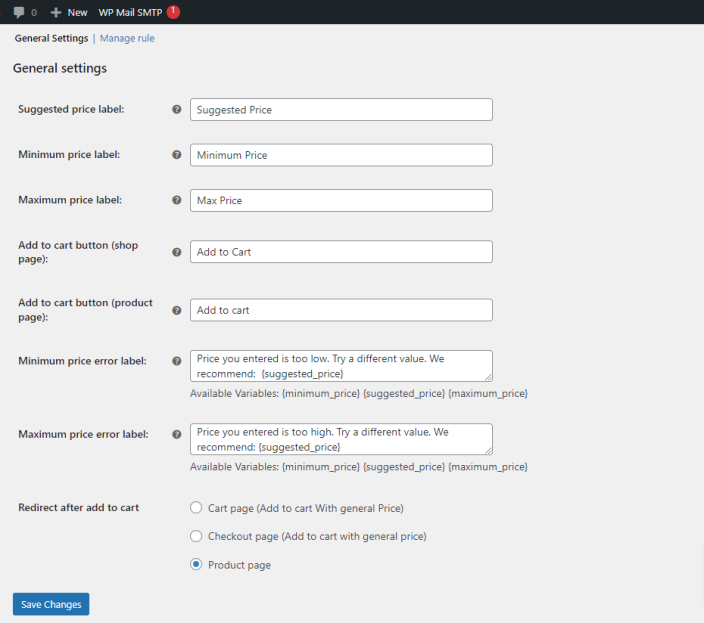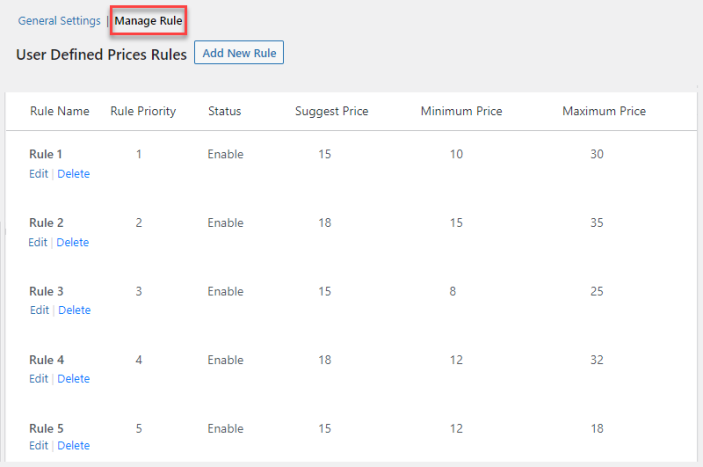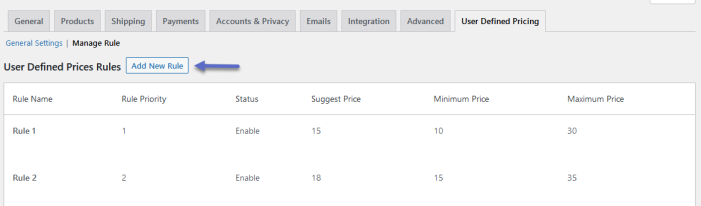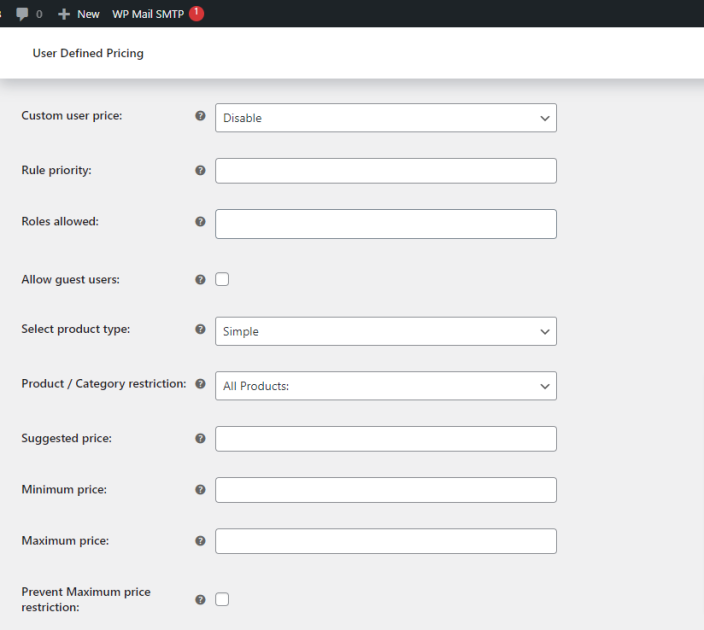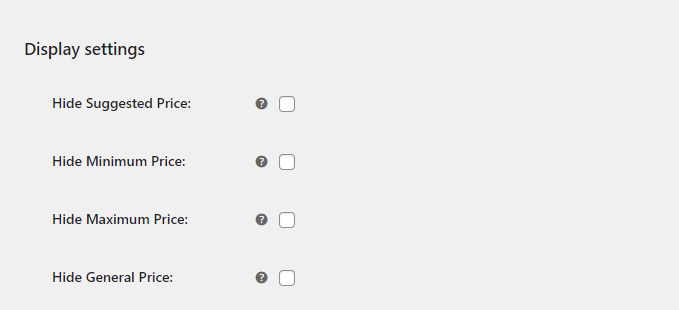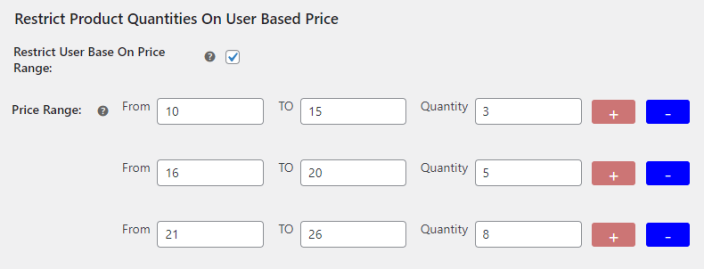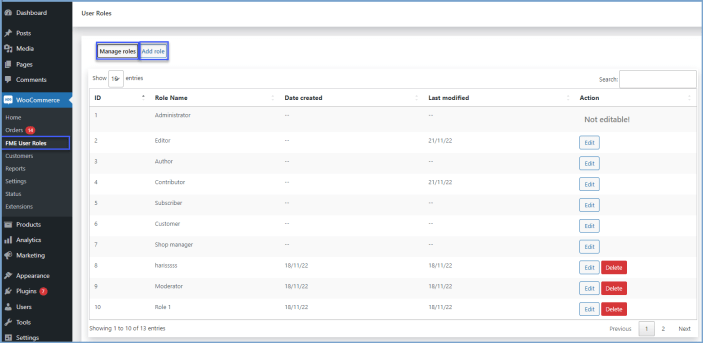Add new user roles and set product prices based on user roles with the WooCommerce add user roles plugin. Boost store revenues by allowing your customers to self-define a product price or pay a donation as they want with the user defined price plugin for WooCommerce.
- Download Custom User based Pricing for WooCommerce and have your .zip file
- At the WordPress admin panel, go to the Plugins section, and click ‘Add New’ to upload and install the plugin you just downloaded from WooCommerce.
- Upload the .zip file to proceed with the installation.
- Wait until the plugin installs. After successful installation, activate the plugin, and move on to configuration settings.
WooCommerce add user roles plugin allows you to add new user roles or edit existing or new user roles. To do so, at the admin panel go to WooCommerce > FME User Roles. Here you can manage all the user roles. You can edit both the default roles and the custom ones, except for the administrator role. Click on “Add Role” to add a new user role, you can also edit or delete any custom role. Moreover, click on “Manage Roles” to change certain capabilities of each role. You can edit the following capabilities:
- Posts capabilities
- Pages capabilities
- Plugins capabilities
- Themes capabilities
- Core capabilities
- Users capabilities
- Files capabilities
- Network capabilities
- Sites capabilities
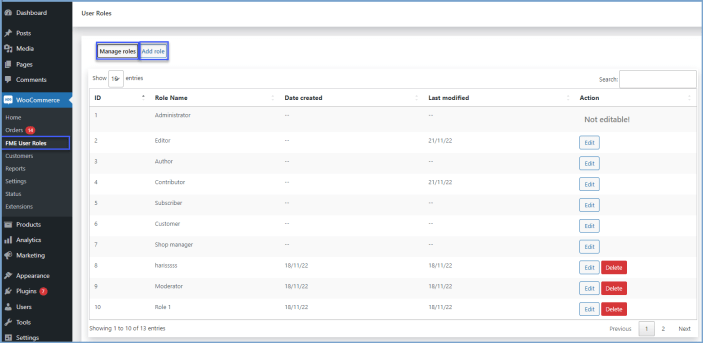
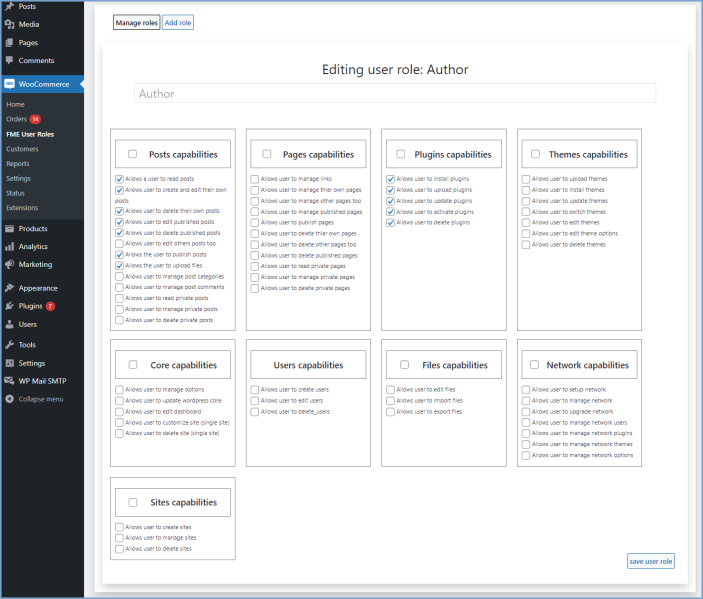 WooCommerce role based pricing plugin enables you to set product prices based on user roles. You can set different pricing for each individual user role. Follow the steps below to manage prices based on user roles. Go to Products from the admin panel and click on “edit” for the product you want to set role based pricing. In the Product Data section go to “Role Base Pricing (By User role)”. Here you can see all the user roles in a table both default and custom ones. You can enter the price for each user role.
WooCommerce role based pricing plugin enables you to set product prices based on user roles. You can set different pricing for each individual user role. Follow the steps below to manage prices based on user roles. Go to Products from the admin panel and click on “edit” for the product you want to set role based pricing. In the Product Data section go to “Role Base Pricing (By User role)”. Here you can see all the user roles in a table both default and custom ones. You can enter the price for each user role.
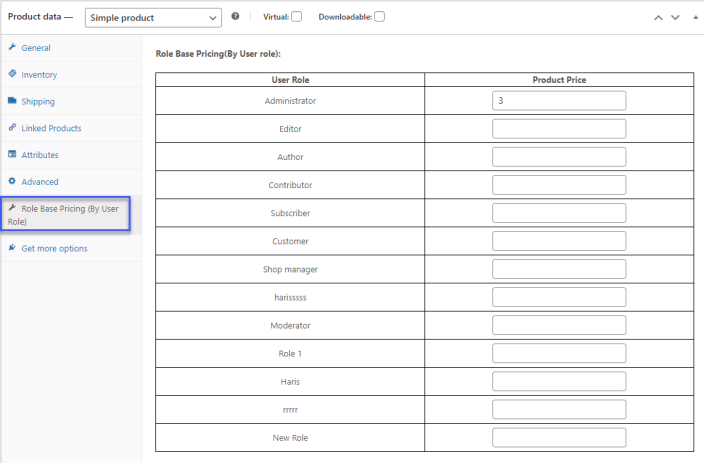 At the admin panel WooCommerce > Settings and click User Defined Pricing. Here you find two tabs i.e: General settings and Manage rules.
At the admin panel WooCommerce > Settings and click User Defined Pricing. Here you find two tabs i.e: General settings and Manage rules.
Click on the
General settings to configure the following.
- Click on the General settings to configure the following.
- Suggested Price label (Add customized text for suggested price)
- Minimum Price label (Set text for minimum price)
- Maximum price label (Personalize text for maximum price)
- Add to cart button (shop page) (Configure text for add to cart button on the shop page)
- Add to cart button (product page) (Add customized text for add to cart button for product page)
- Minimum price error label (Add text for minimum price message alert)
- Maximum price error label (Add custom text for maximum price message alert)
- Redirect After Add To Cart (Choose an option as to whether to redirect the user to the cart page, checkout page, or product page after add to cart)
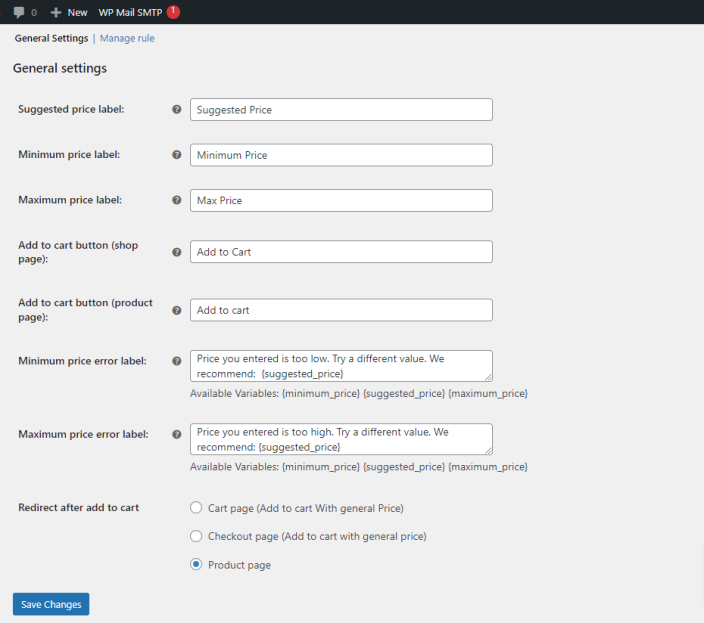 After configuring the General settings tab click on the Manage rules to manage the existing rules. You can also edit or delete the rules from here.
After configuring the General settings tab click on the Manage rules to manage the existing rules. You can also edit or delete the rules from here.
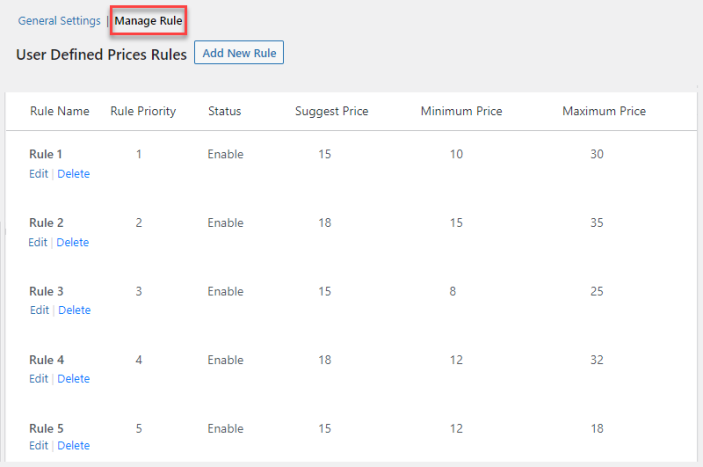 Click on the “add New Rule” button to create new rules.
Click on the “add New Rule” button to create new rules.
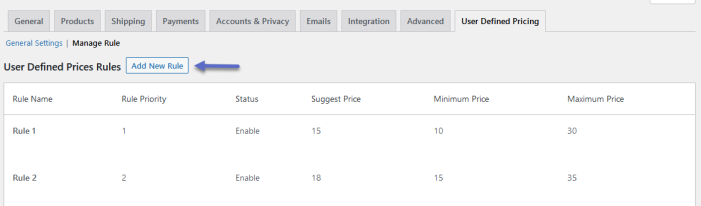 In each rule, you can make the following settings
In each rule, you can make the following settings
- Rule Name (Specify new rule name here)
- Custom user price ((Enable/disable the custom user price))
- Rule Priority (Option to set the priority of this rule)
- Roles allowed (Select user roles allowed for this role)
- Allow guest users (Check if you want to allow guest users for this rule)
- Select product type (Select simple, variable, or both product types to apply rules)
- Product/Category restriction (Option to set restrictions on all products, categories, and collections)
- Minimum Price (Set a minimum price range for customers)
- Maximum Price (Set a maximum price range for customers)
- Prevent Maximum price restriction (Check this to allow users to add more than the maximum price limit)
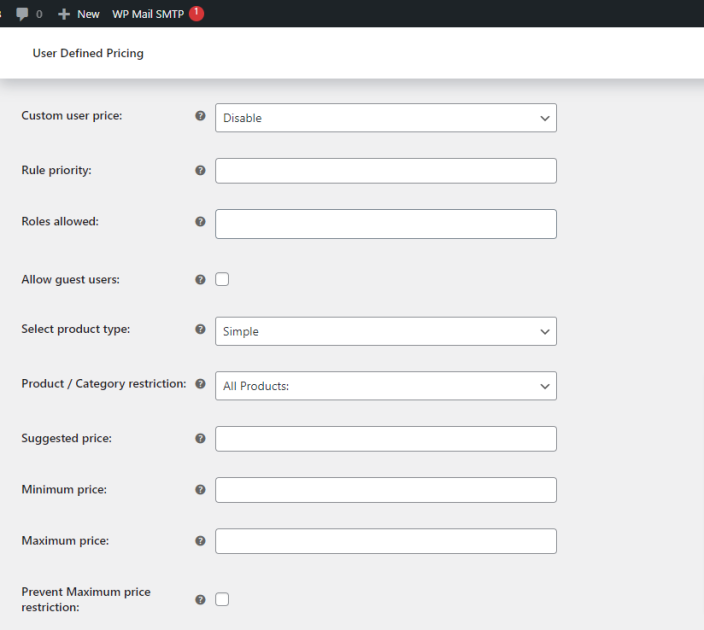 Here you can check the options to display the following on the product page.
Here you can check the options to display the following on the product page.
- Hide Suggested Price
- Hide Minimum Price
- Hide Maximum Price
- Hide General Price
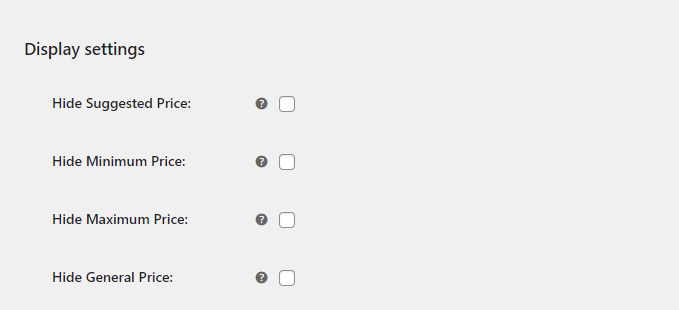 Option to restrict order quantity based on different price ranges. Set minimum and maximum price ranges and specify the order quantity you want to sell for this range.
Option to restrict order quantity based on different price ranges. Set minimum and maximum price ranges and specify the order quantity you want to sell for this range.
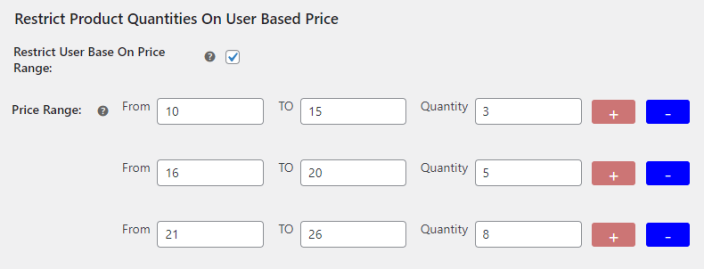
- Can you set different prices for different users?
Go to the Manage Rules tab of the WooCommerce custom price plugin and click on “Add New Rule”. Here you can select specific products and prices for selective user roles. Select the user roles for which you want to display the price. This way you can set different price settings for different user roles.
- Is it possible to hide the actual product price?
WooCommerce custom user pricing plugin enables you to hide the general and sale prices of products on both shop and product pages. Go to the display settings tab, here you can enable or disable suggested, minimum, maximum, and general prices.
- Can we restrict customers from buying products in specified quantities?
The WooCommerce user defined price plugin provides you with the option to restrict order quantity depending on different price ranges. You can set minimum and maximum price ranges and specify the order quantity you want to sell for this range.