Dynamic Pricing, Cart Discounts & Checkout Rules -YayPricing is a WordPress plugin for your WooCommerce-powered website, which allows you to add discount rules and dynamic pricing for WooCommerce.
In short, it helps create multiple pricing/discount rules to further enhance buyers’ experience and make more sales from your store.
This plugin will help you create beautifully-planned campaigns suitable for promotions, special offers, bulk pricing, clearance sales, deals of the day, flash sales, etc.
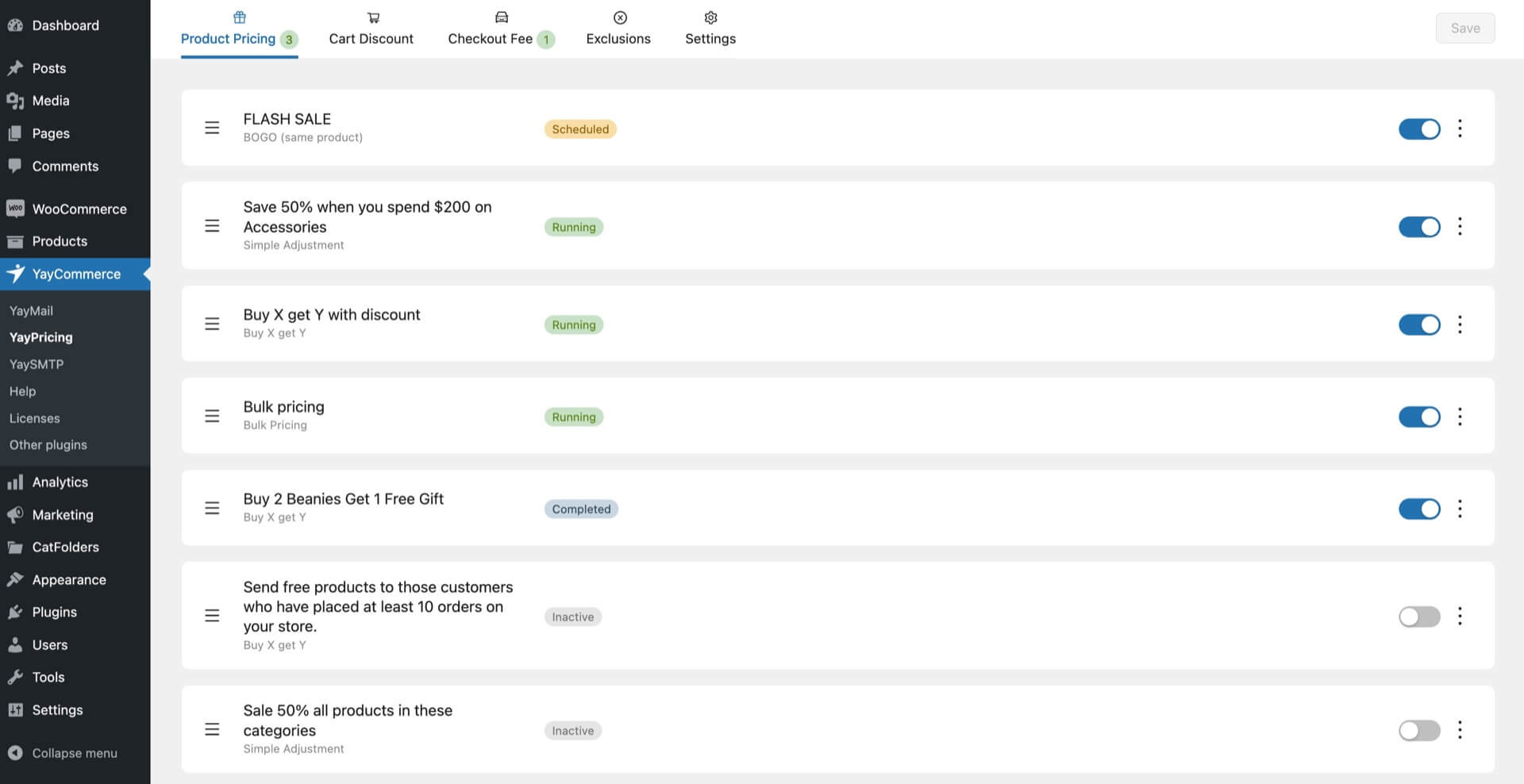
Some WooCommerce pricing rules and adjustment types supported:
- Flat price: Sell all products in a specific category at a flat price.
- Percentage discount: Give discounts for those products with stock quantity below 10.
- Fixed discount: Reduce product price by a specified amount such as $20 off the regular price.
- Percentage increase (custom fee)
- Fixed increase (custom fee)
- BOGO: Buy one get one free.
- Buy X Get Y: Buy a base product, get an extra gift item. Every time X is added to the cart, Y will be automatically added, too.
- Buy X Get Y or Z: Allows the customer optionally chooses gift items.
- Quantity discounts: Show bulk pricing table on product pages.
Installation
↑ Back to topAutomatic Installation
↑ Back to top- Head to My Subscriptions section on WooCommerce.com.
- Select the Add to store button for a product to install.
- Choose a connected store / Connect a new store.
- Install and then set up chosen product.
Manual Installation
↑ Back to top- Download the extension from the Downloads section of your WooCommerce.com account.
- Go to WordPress dashboard > Plugins > Add New > Upload and select the ZIP file you’ve just downloaded.
- Click Install Now and then Activate.
- Navigate to WooCommerce > YayPricing to open the setup screen of Dynamic Pricing & Discounts – YayPricing.
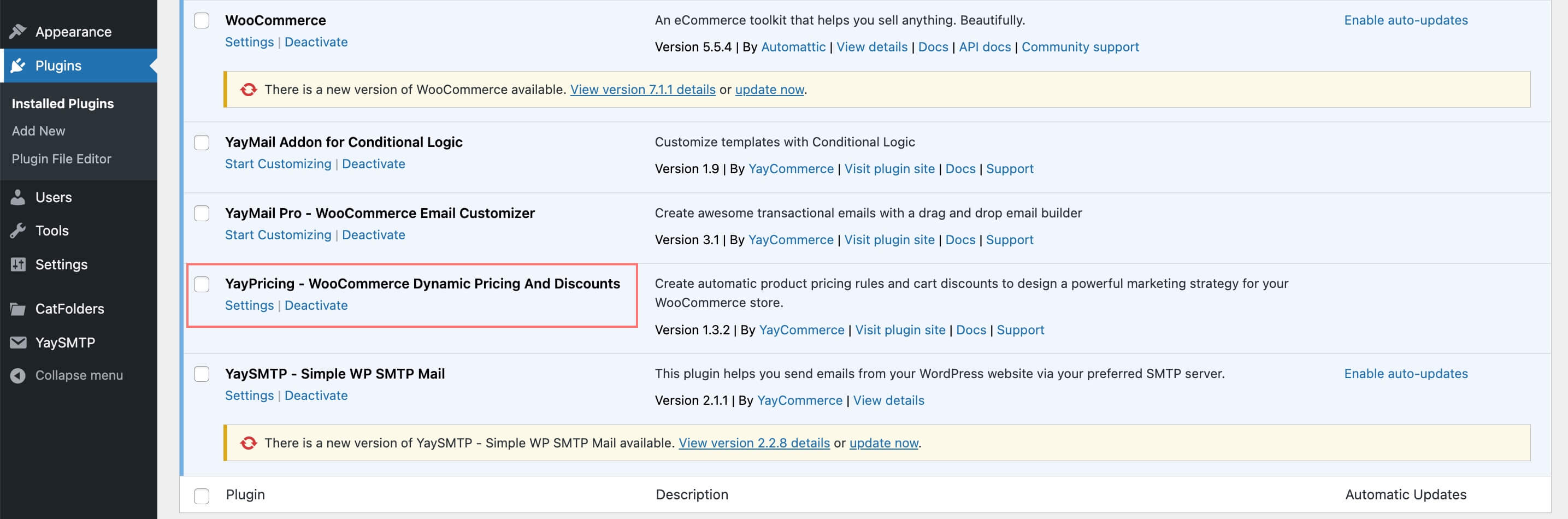
How to Update
↑ Back to topYou have to connect your WooCommerce.com account to your site in order to get updates properly from your WordPress dashboard.
1. Connect your site & WooCommerce.com account
↑ Back to top- Logged into your site, head to WooCommerce > Extensions
- Select the WooCommerce.com Subscriptions tab
- Select the Connect button and log into your WordPress.com
- Click the Approve button to connect your site to your WooCommerce.com account
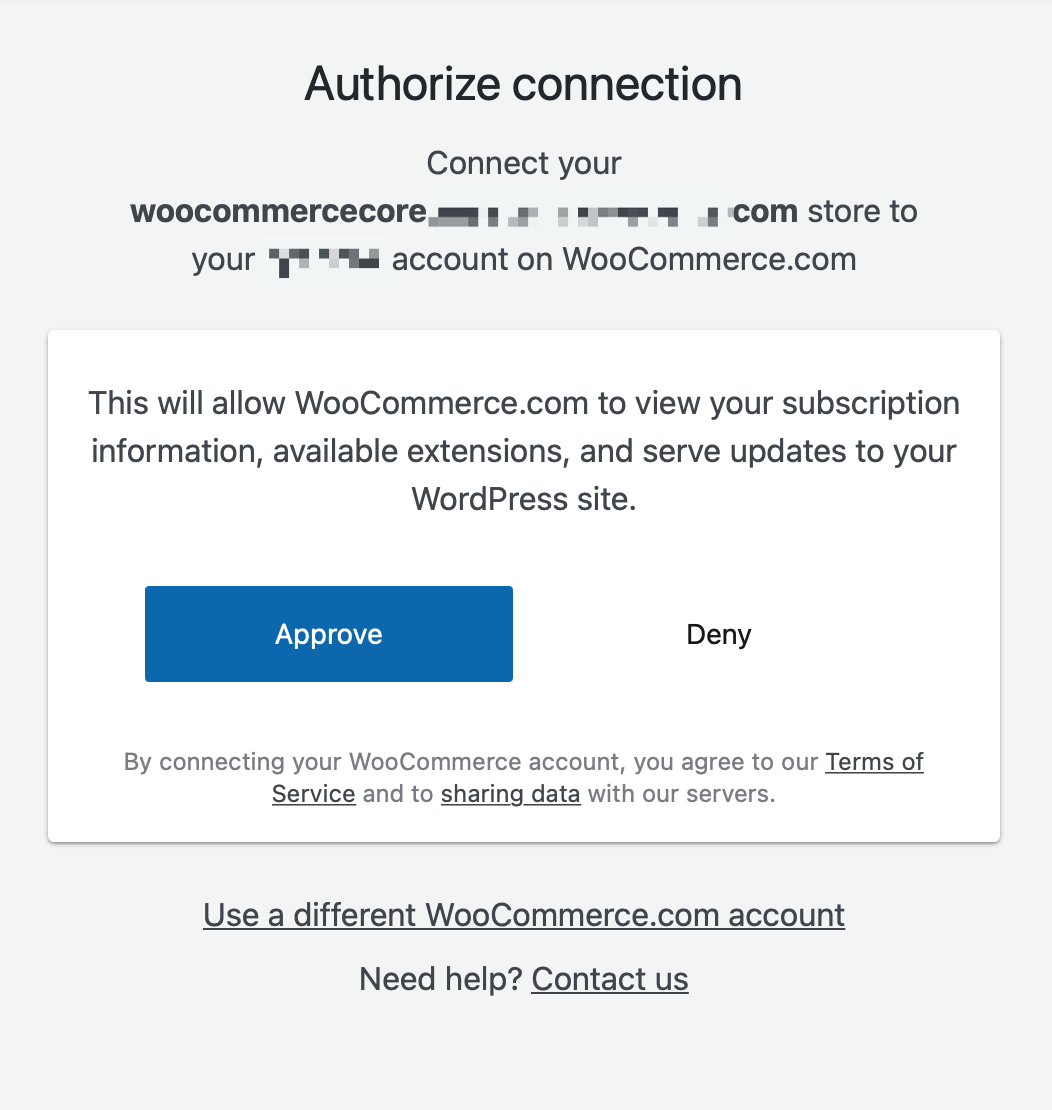
This helps make sure all update checks will go directly to WooCommerce.com and there will be no glitches when updating the extension.
2. Install the update
↑ Back to topOnce your site is connected to your account, from this screen you can:
- Download product .zip files to manually install the new version on your site; OR
- Get updated by clicking on update now.
How It Works
↑ Back to topOnce YayPricing is installed successfully, navigate to WooCommerce > YayPricing. This is where you would get tabs that will allow you to create rules or see all your existing rules, as well as check all the rules you’ve created before.
- Product Pricing: This helps you create product pricing rules that affect the price of products.
- Cart Discount: This helps you create cart discount rules and is used to create cart discount coupons that apply at checkout.
- Fees: This helps you create product fees applied for a product and its rules
- Exclude Rules: This helps you create rules to decide which products will not be affected by Product pricing rules.
- Settings: This helps you activate further, various settings related to the rules and exclusions that you had created. In the manner of how the rules are to be applied to various products or product types.
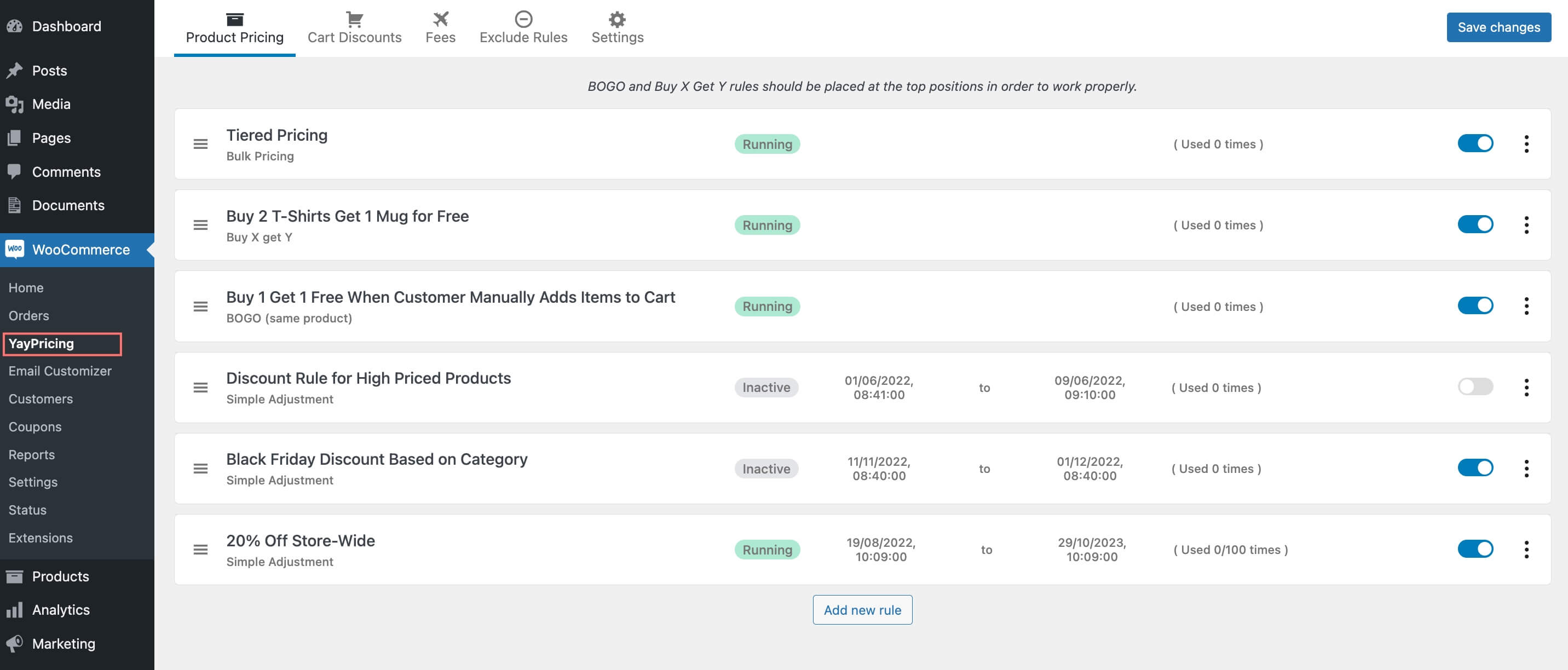
Product Pricing & Discount Rules
↑ Back to topThis tab will help you create rules to adjust the price of products.
General Steps
↑ Back to topFirstly, choose Add new rule to start creating discount rules and dynamic pricing for WooCommerce.
Secondly, input the Name and Description, then select the Type of Rule. There are four main types of rules to set for product pricing including:
- Simple adjustment: This rule type allows you to set up basic, non-complex rules for product pricing.
- Bulk pricing: This rule type allows you to set up bulk rules (in form of product quantity range or single quantity) for product pricing.
- BOGO (same product): This rule type allows you to configure a pricing rule that offers customers a free or discounted product X when buying product X.
- Buy X get Y: This rule type allows you to configure a pricing rule that offers customers a free or discounted product Y when buying product X.
Thirdly, start setting up the rules. Each type of rule will have some settings in mutual:
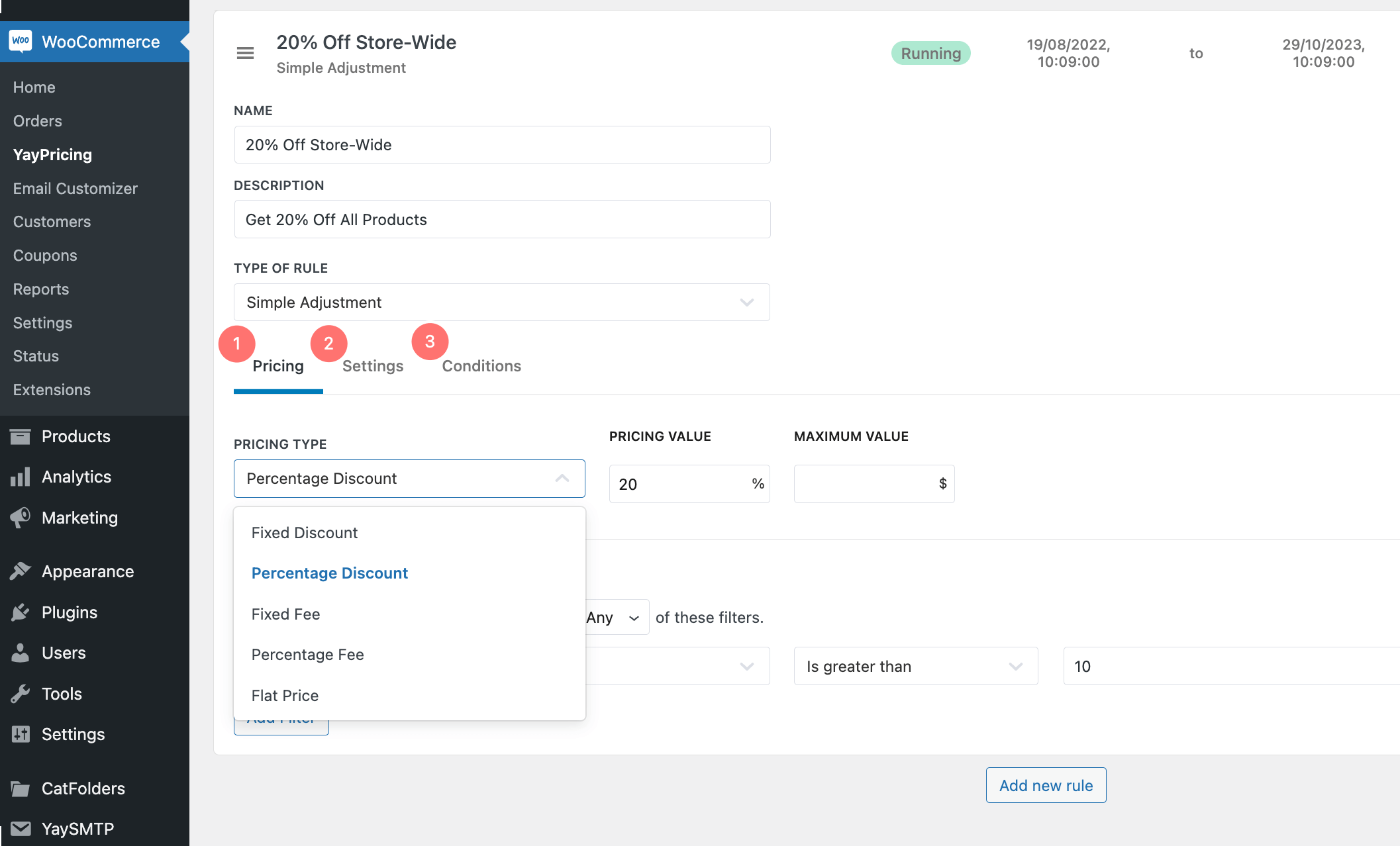
- Pricing (1). This is a sub-tab that will allow you to see the 5 methods of the Simple Adjustment Rule.
- Setting (2). This sub-tab will allow you to activate or deactivate the Cart option, Product page option, and Schedules.
- Conditions (3). This sub-tab will allow you to set the condition for the application of the Simple Adjustment Rule, either to have it applied to All/Any of the set conditions.
Tab Pricing (1)
Firstly, Choose the Pricing Type. There are 5 types of pricing methods in this rule.
- Fixed discount
- Percentage discount
- Fixed fee
- Percentage fee
- Fixed price
Examples
The table below gives an illustration of how the final product prices look like under the different types of Pricing methods when the value “10” is set as an example.
Secondly, Choose Applied Products
If you choose any, It means if any product matches one of these below filters, then it will be affected by this rule.

Example:
- Beanie products or Album products will be affected.
- Any product which has a price of less than $10 will be affected.
- Any product which has stock greater than 0, means IN STOCK will be affected
If you choose all, It means if any product matches all of these below filters, then it will be affected by this rule.

Example:
The product must be Beanie( or Album) and must have a price of less than $10 and must be IN STOCK.
- If no filter is set, all products will be affected by this rule.
- You can check products matching these filters by clicking on the Check matched products button.
Tab Settings (2)
- Show the tooltip on the cart page
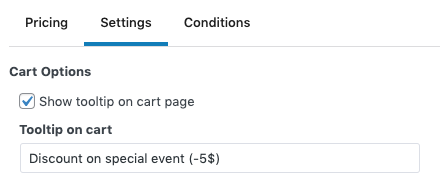
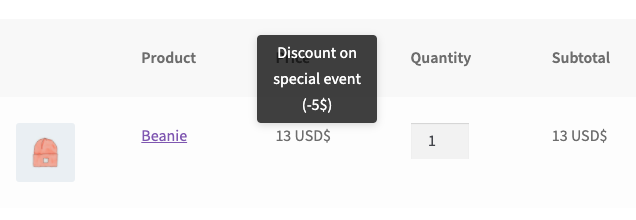
- Show default price
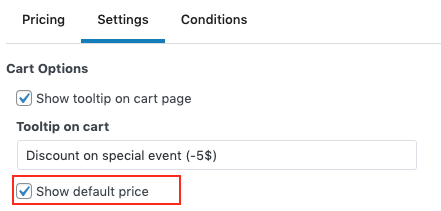
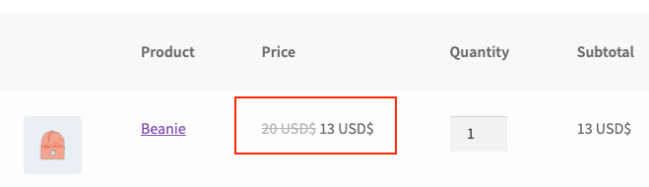
- Show the offer description on the product page
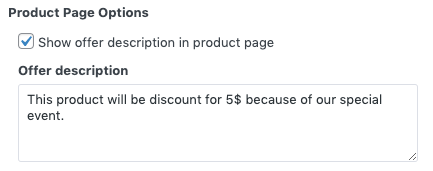
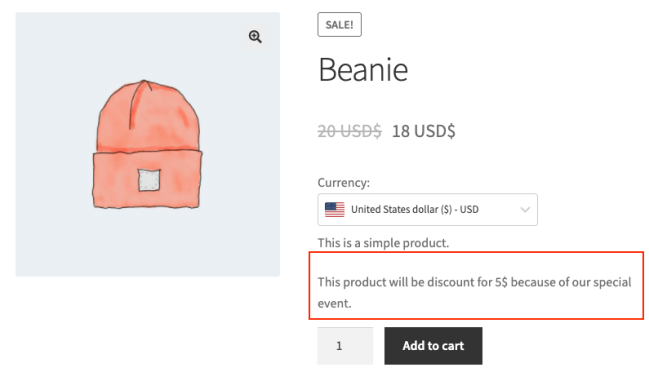
- Schedule.
When you enable this option, this rule will automatically start and end depending on your settings. This will not remove this rule or enable/disable it.

Tab Condition (3)
The rule will take effect when any/all of the condition is correct.

The cart quantity is greater than 3, which means the count quantity of all line items.
Example: Your cart has 1 item of Beanie and 2 items of Album and 1 item of Shirt => We count 4 items, then greater than 3.

Is logged in customer has 2 values: Logged in / Not logged in. Example: Only logged-in users can see this discount.

Customer role: Only the Administrator account role can see this discount

Customer role: Only specific customers can see this discount

ALL condition: When a customer has more than 2 items in the cart and they are a subscriber and the value of their cart is greater than 100 THEN they will have a discount.

If you leave the condition empty, It means the rule will take effect without checking or considering any condition.
Simple Adjustment
↑ Back to topThis rule type allows you to set up basic discount rules for product pricing and then gives you the option to select product categories, names, variations, tags, prices, or specific products that get affected by this rule.
- Put all hoodies on sale
- Offer discounts for the big spenders
- Offer 10% off applied to all items purchased by certain customer roles
- Highlight your current offers with custom messages

Bulk Pricing
↑ Back to topThis rule type allows you to set up bulk rules (in form of product quantity range or single quantity) for product pricing and then gives you the option to select product categories, names, variations, tags, prices, or specific products that get affected by this rule.
- Buy at least 20 units, get a 30% discount
- Buy between 5 and 10 units, get -$1 per unit
- Show & customize the pricing table on a single product page.
Examples of bulk discount rules for WooCommerce
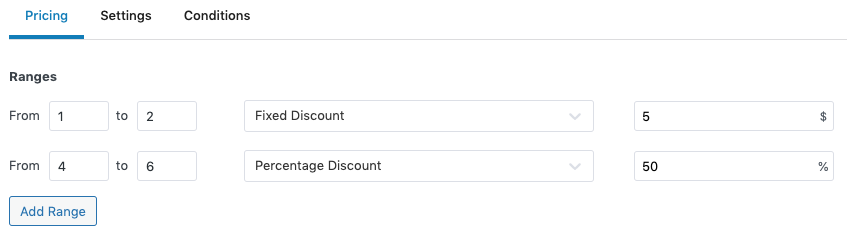
(1). Note above, that the Fixed discount is $5 when a customer buys from 1 to 2 quantities of products. Discount 50% when customers buy from 4 to 6 quantities of products.
(2). Note, the table below gives an illustration of how the final product prices look under the different types of Product Ranges set.

BOGO
↑ Back to topThis type of rule can be applied to those strategies that involve the same kind of products.
- Buy one get one free
- Buy two get one free
Firstly, you need to choose the way to deliver this gift in Item to get, whether “buy X, get free other X” or “buy X, get a discount on other X”
If you choose the option Get free item, the next step will be to type the suitable number in Buy Quantity & Get Quantity and choose the applied products.
For example: If the promotion is to buy 2 get 1 on the same products, you type “2” in Buy Quantity and type “1” in Get Quantity.
If you choose the option Get item with discount when buying, you will need to do one more step which is adding the discount type
For example: If the promotion is to buy a t-shirt and get a 5% discount on the second t-shirt, you type as the image below.
Buy X Get Y
↑ Back to topThis rule type allows you to configure a pricing rule that is gift-oriented, i.e You can offer free items or items with a discount when a customer buys any of the products that fall in this rule. Then it gives you the option to select product categories, names, variations, tags, prices, or specific products that get affected by these rules.
- Buy a smartphone and get a free phone case
- Buy a laptop and get a headset at 50% off
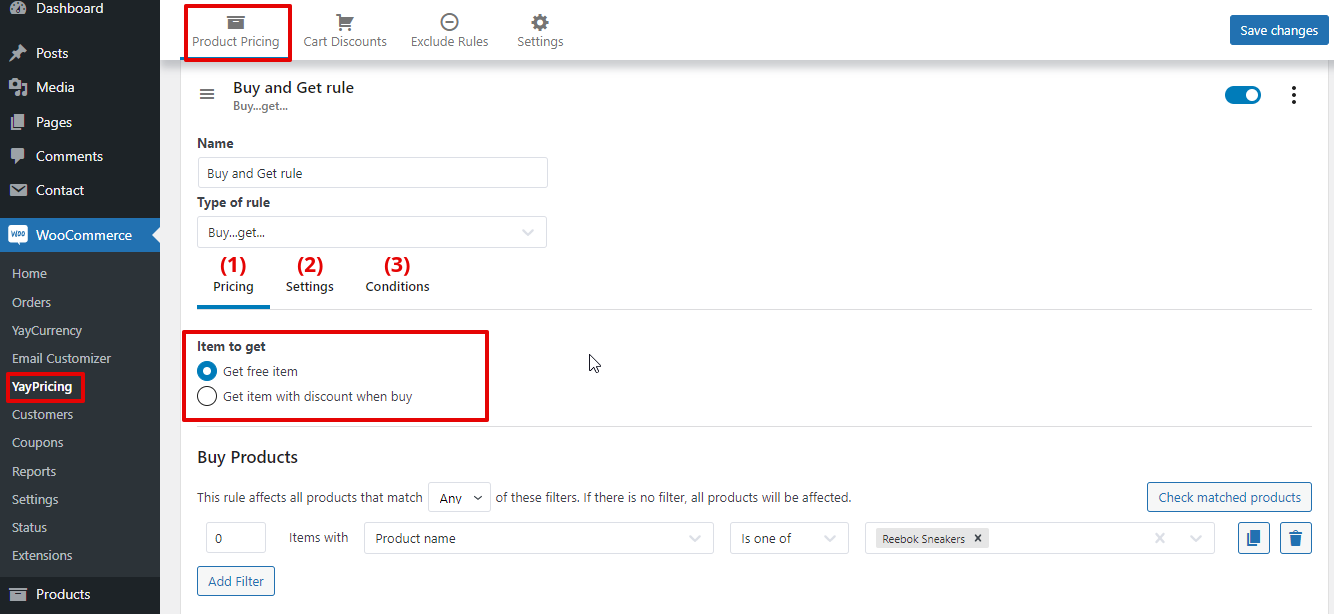
Get free item: To easily understand this, think of when a customer buys a certain product A for a certain amount, they will get free amount of product B added to their cart.
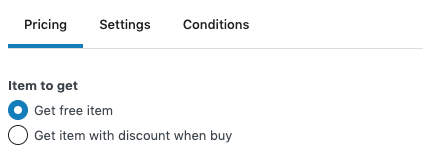
Example
You are setting up the rule which allows customers to get 1 Album for free when they buy 1 Beanie.
Instance 1: If you have no item of Album in your cart, Album with cost will be added immediately when you buy Beanie.
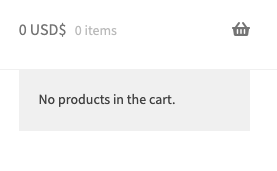
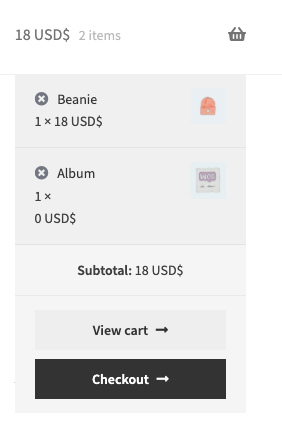
Instance 2: If you have already added the Album item to your cart, then, when you buy Beanie, the price of the Album will now be set to $0 price.
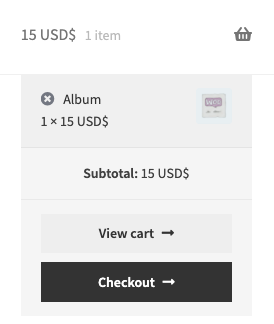
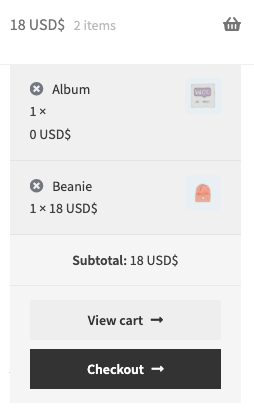
Customer can adjust the quantity of Album line item, but you can not delete or set it to 0 quantity.
Cart Pricing & Discount Rules
↑ Back to topThis rule type allows you to set up a product pricing campaign that affects only the Cart page and also allows you to Show a tooltip when hovering the price on the cart page plus.
There are 3 types of pricing methods in this rule.
- Fixed discount
- Percentage discount
- Fixed product discount

(1). This is a sub tab that will allow you to see the 3 methods of Cart Discount Pricing Rule.
(2). This sub tab will allow you to set the condition for the application of Cart Discount Rule, either to have it applied to All/Any of the set conditions.

Show the Tooltip option on the cart page and checkout page when hovering the discount.

It will appear like this in frontend:

Percentage discount: It means fixed discount based on set percentage. Example: If you set Beanie product discount to 20%, and its basic cost is $20, and 2 items of Album which cost $20, the total discount is $8 ( which is 20% of both 1 Beanie, and 2 Album).
Fixed product discount: It means fixed discount based on line item. Example: If you set fixed product discount to $3. If your cart has 1 item of Beanie and 2 items of Album, the total discount is $9 ( $3 of Beanie, and $6 of Album).
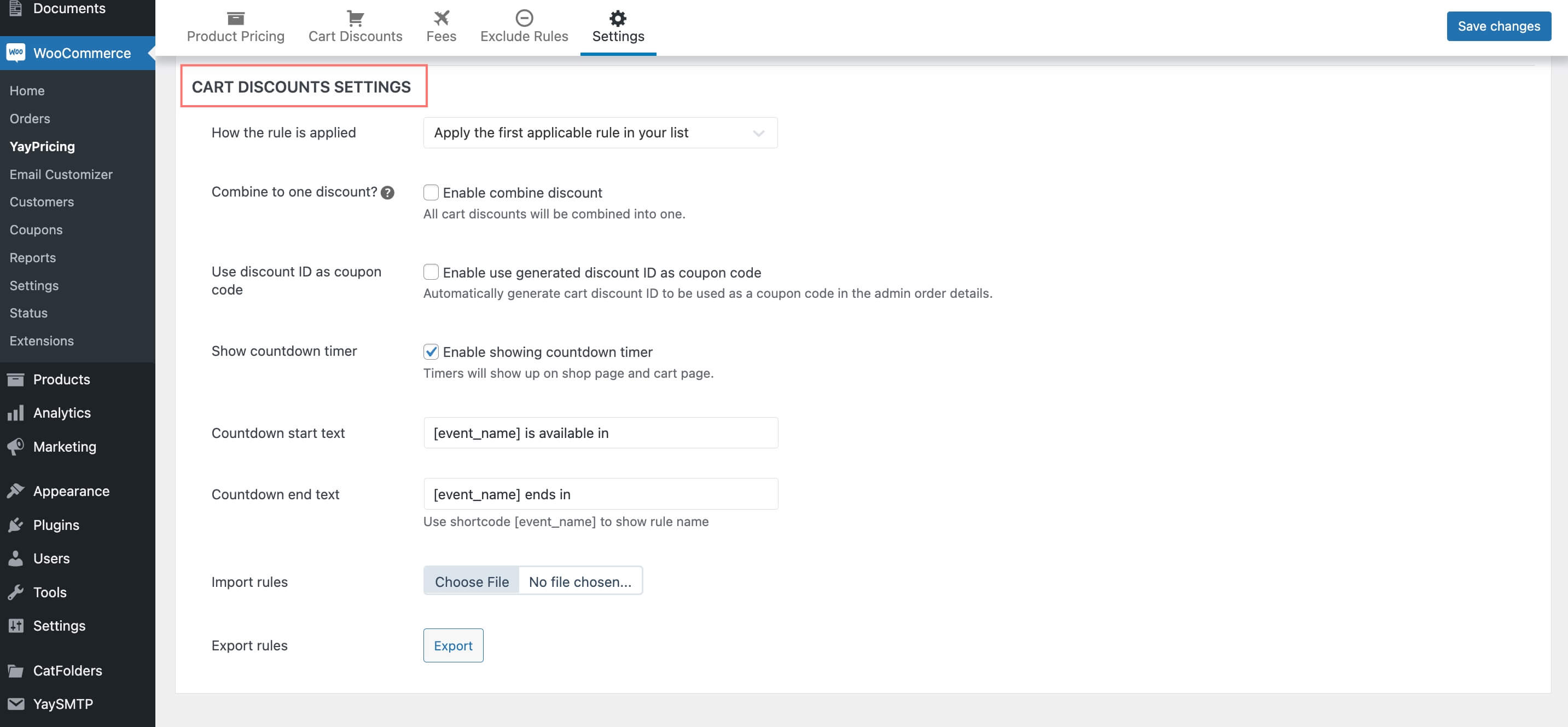
Checkout Rules
↑ Back to topFree Shipping Discount
↑ Back to topHere’s how to set up this rule “Free Shipping on all orders over $200”. Go to YayPricing → Fees → Add New → Conditions, and set Cart subtotal price is greater than $200.
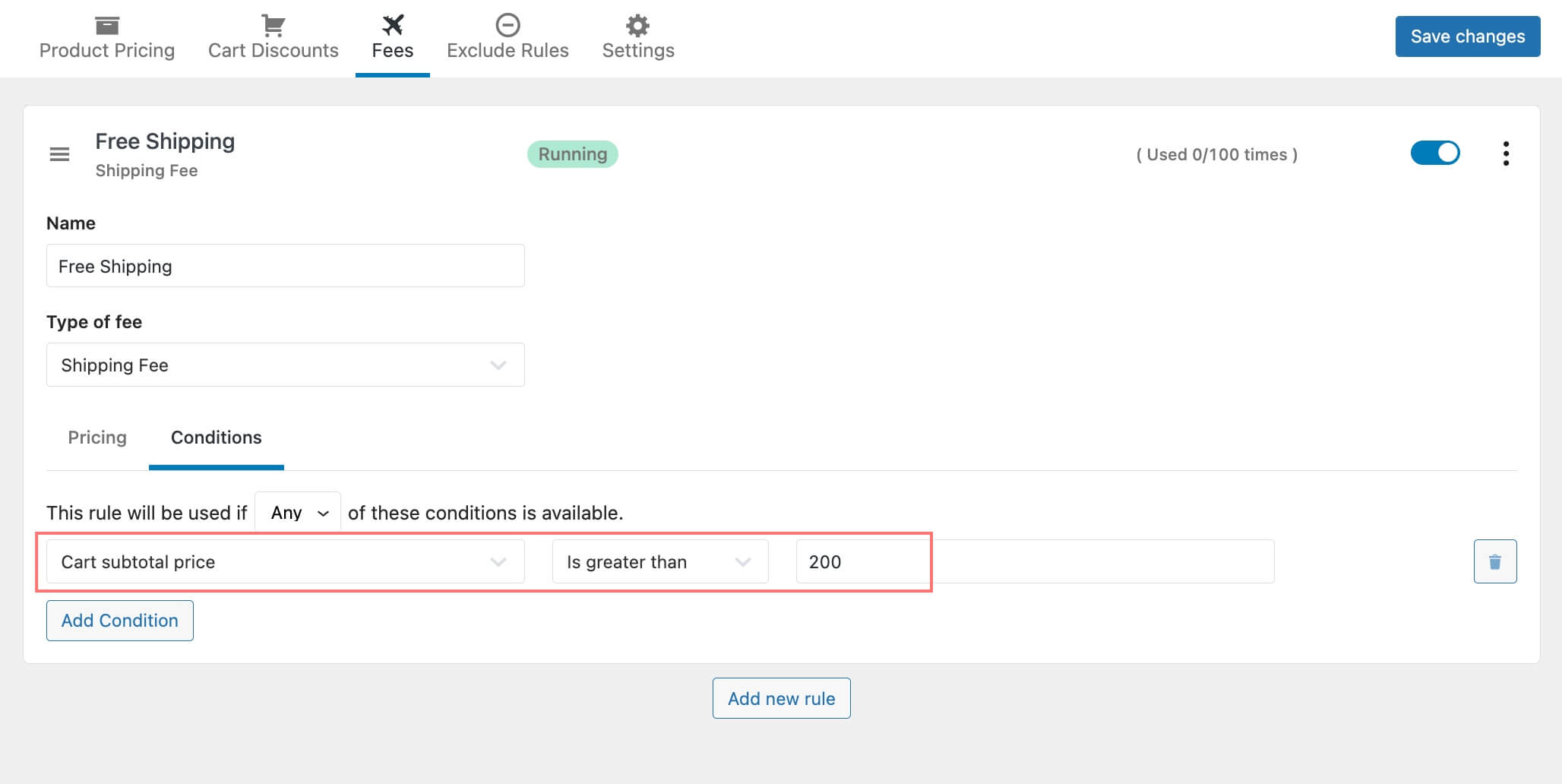
Then, you can test this rule individually, or in combination with other pricing rules. Whether or not there are other discounts applied, free shipping will always apply when the order value is over $200.
See the screenshot below for what it would look like on your cart page.
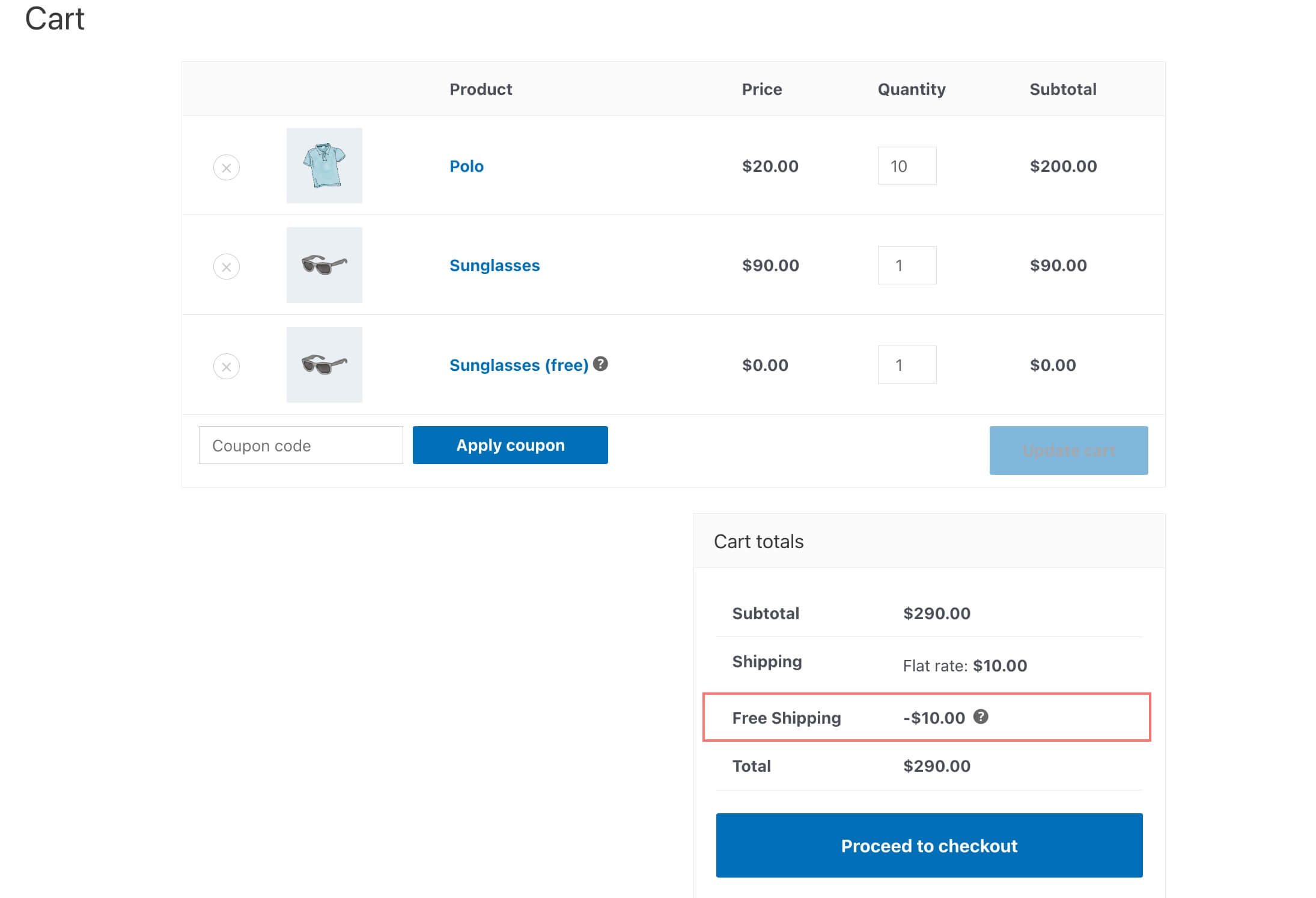
Custom Fee
↑ Back to topNot only discounts, YayPricing also helps you add custom fees, which can be a fixed amount or a percentage amount calculated based on your standard shipping rate. This feature can be used to add a handling fee, weight-based shipping fee, and other flexible shipping fees.
Optionally, you can create rules that add extra charges to specified products. For example, you might want to add an extra shipping fee to oversized products, or a handling fee to fragile packages.
Below you can see how to set up Add a custom fee of $10 if the payment method is COD.
Navigate to YayCommerce → YayPricing → Checkout Fee. Then just click Create New and select Add Custom Fee. Here you can specify fee type as fixed or percentage, fee value, and maximum value (in case you choose percentage and want to add a cap amount).
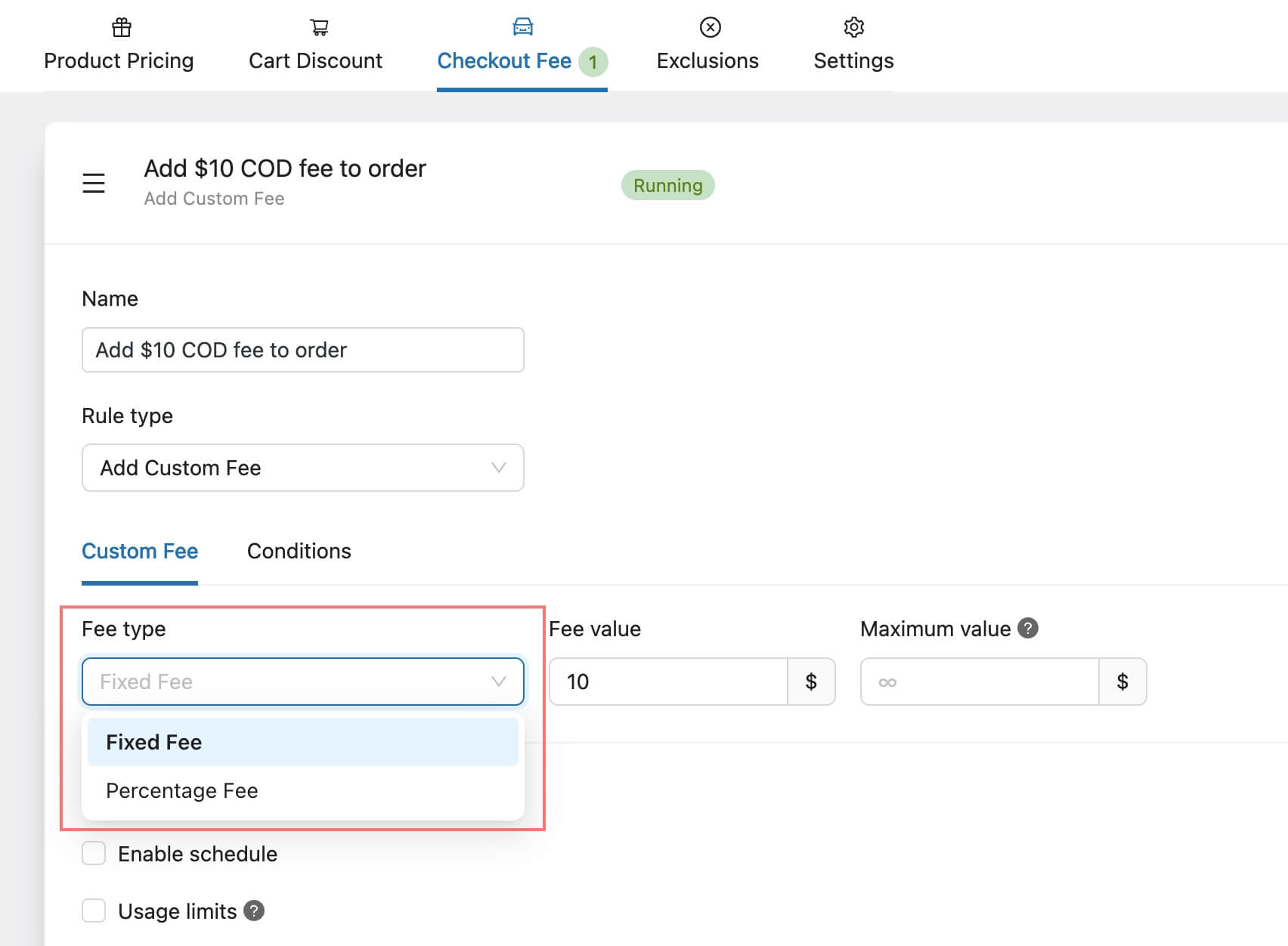
Next, you need to add conditions on which the custom fee will be applied. In this COD example, you can select Payment method as Cash on delivery.
Additionally, you can add further requirements by choosing Any/All and create other conditions such as:
- Shipping region: Custom fee will be applied only if the buyer pays with cash on delivery AND is from North America.
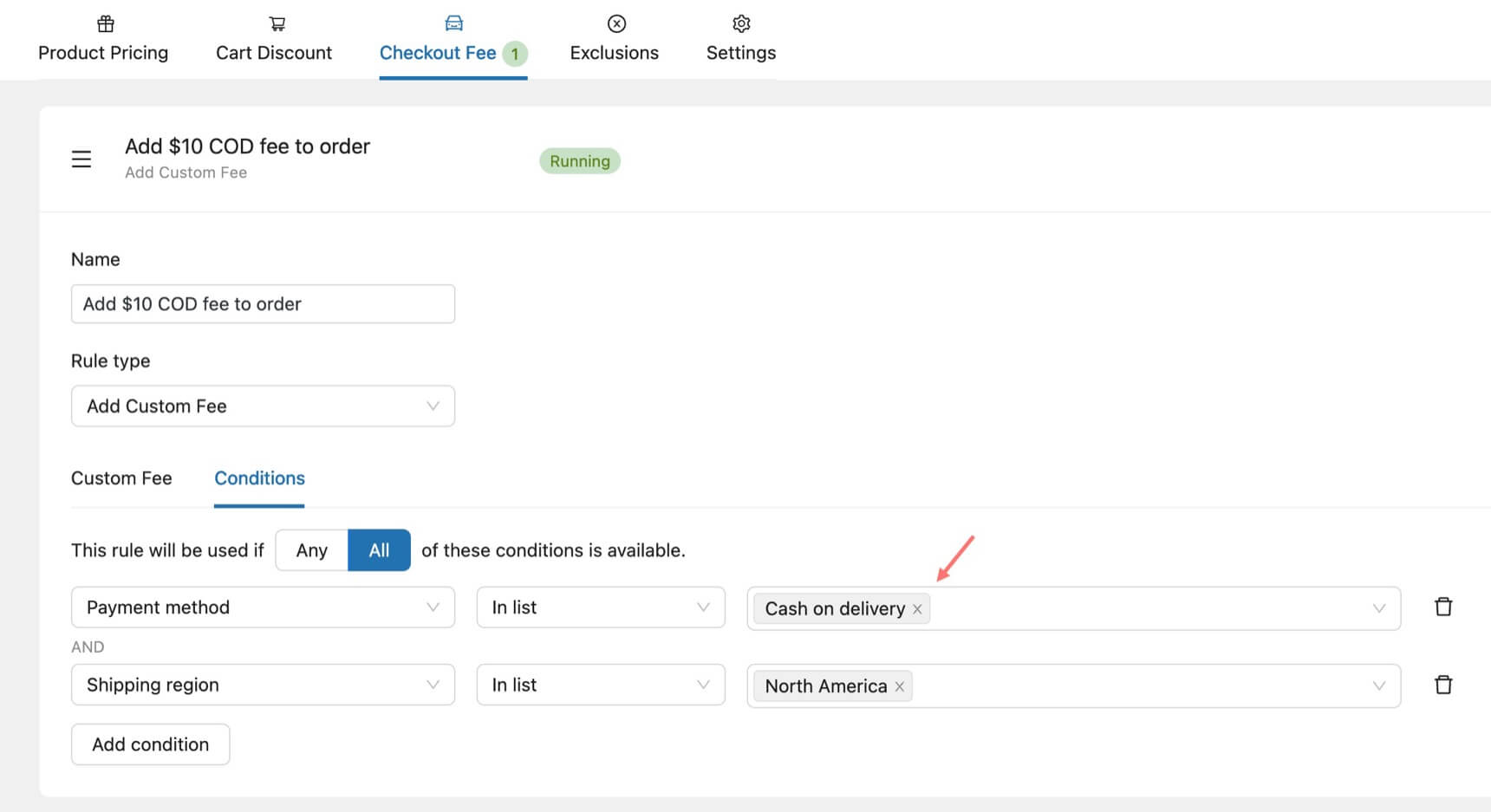
Global Settings
↑ Back to topIn each rule type, you have a dedicated settings panel to tailor each product pricing/discount rule. If you want to adjust other global appearances or behaviors, please navigate to YayPricing → Settings.
The Setting section helps you activate further, various settings related to the rules and exclusions that you had created. In the manner of how the rules are to be applied to various products or product types.
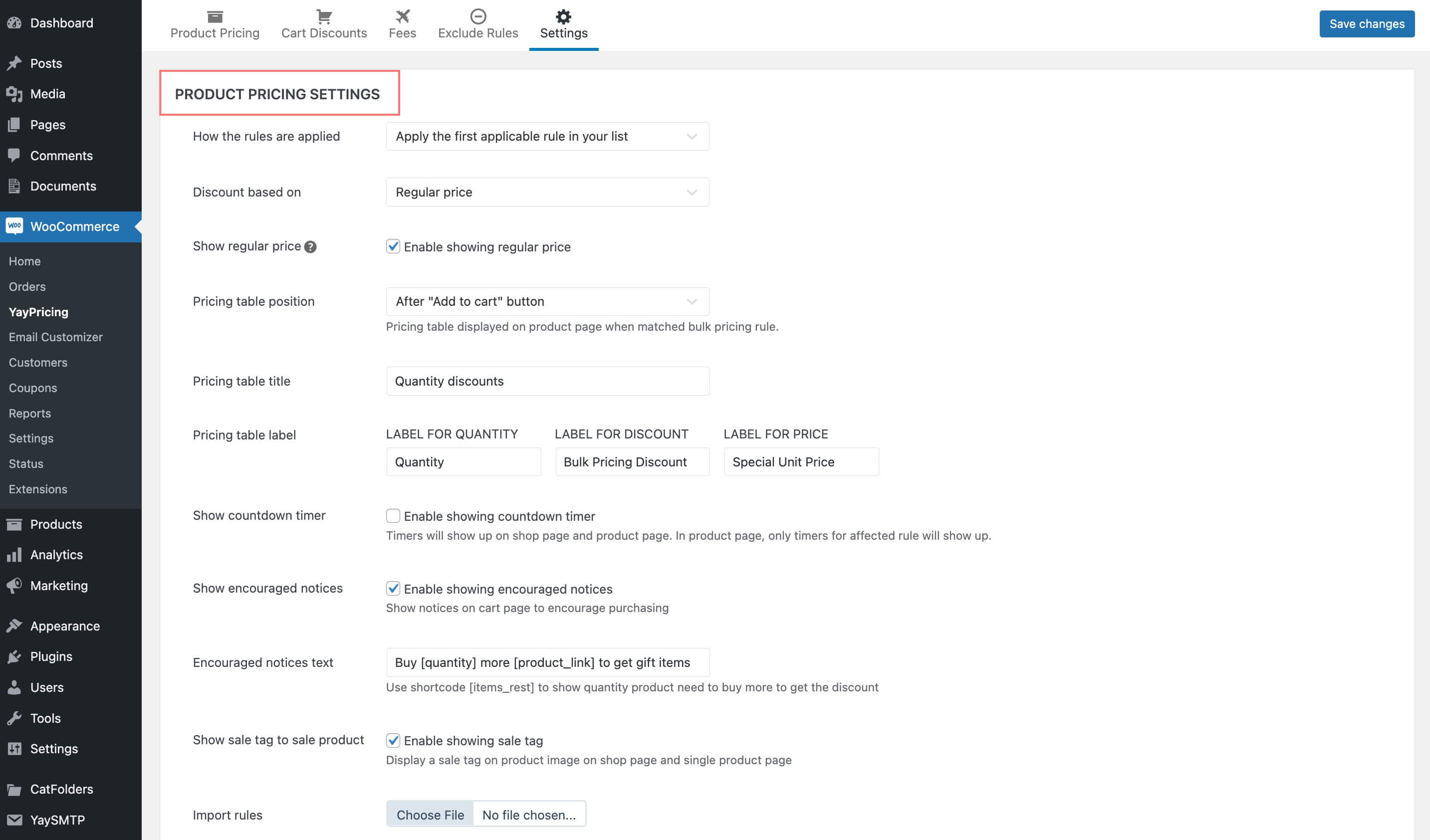
Priority
↑ Back to topTo decide which rule is prioritized, you can drag and drop it to the top.
As shown below, the first rule of Save 50% when you spend $200 on Accessories will be executed first when it meets the requirements equally to other pricing rules.
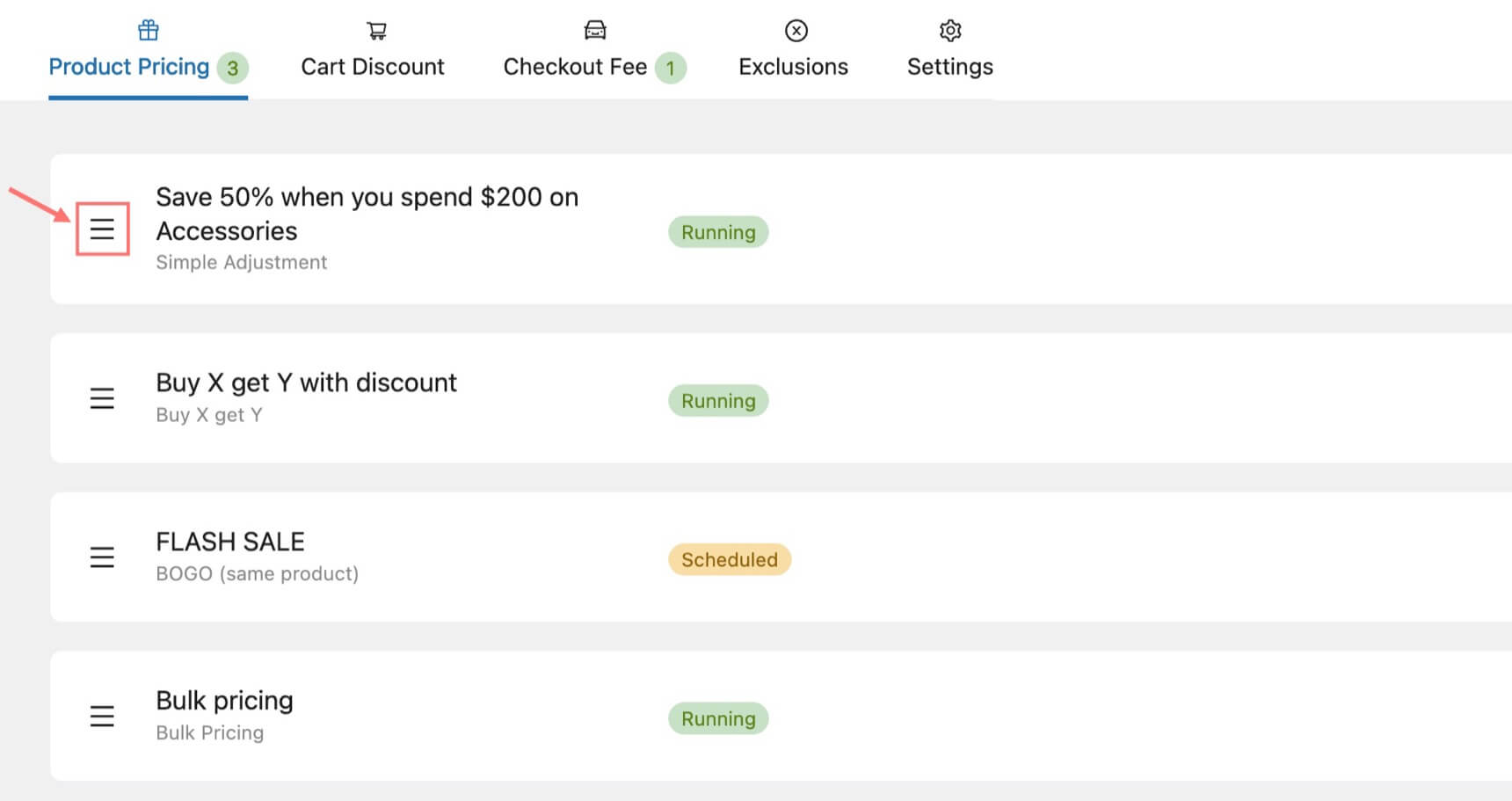
Application Settings
↑ Back to topSince you can add multiple discount rules and dynamic pricing for WooCommerce, here you can set up how the rules are applied based on your prioritized order.
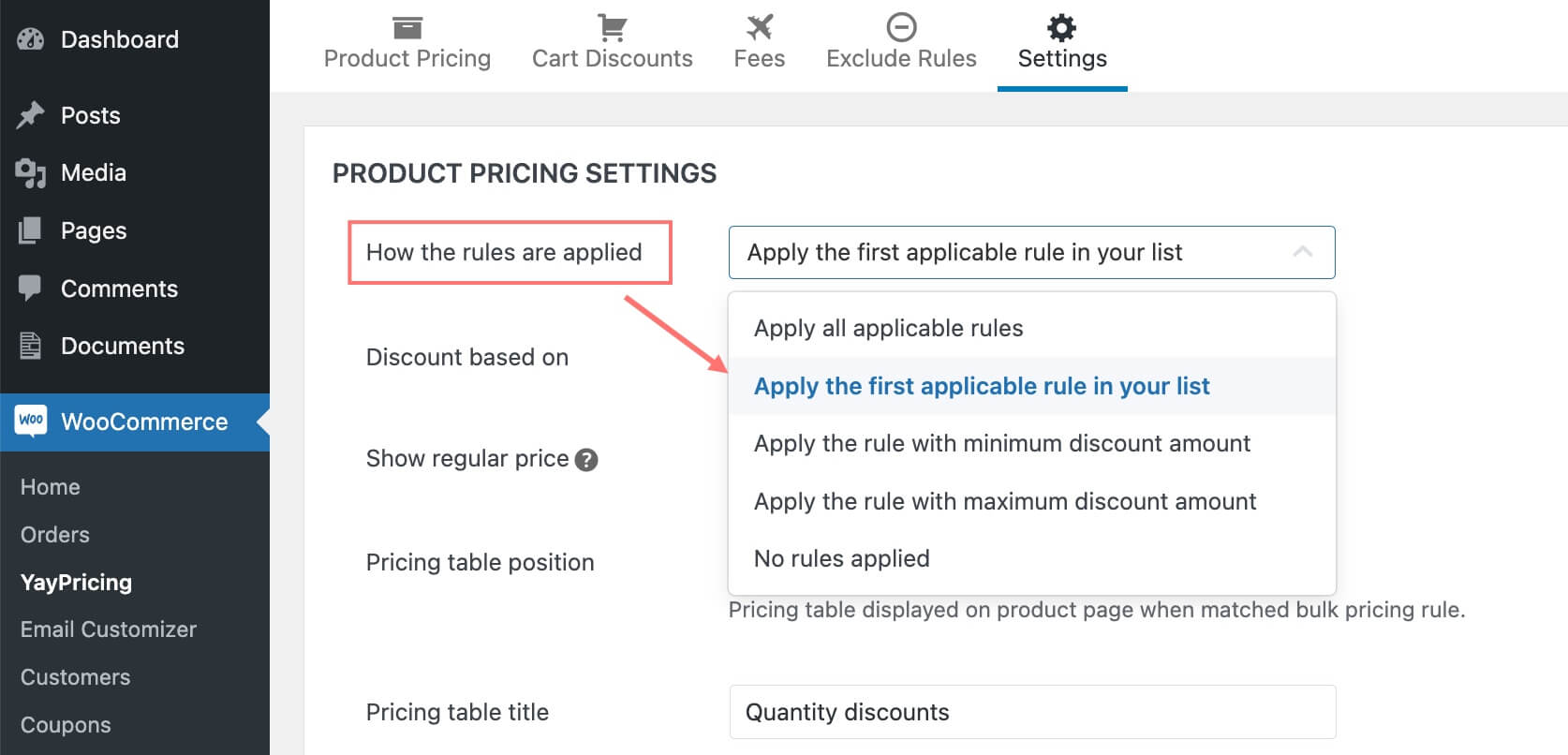
All applicable rules:
All applicable rules will be applied based on position in the order list (top-down)
Example: You have 2 product pricing rules, and Beanie price is $20 and the Album price is $15
- Rule 1: Discount $5 when you buy Beanie products.
- Rule 2: Discount 20% when buying from 3 to 4 Beanie
The scenario is:
- When you buy the first item which is Beanie, you have a discount $5 ( rule 1 is applied ) => Your cart subtotal is $15
- When you buy another Beanie, rule 1 is applied => Your cart subtotal is $30. $15 x2 of Beanie
- If you buy another Beanie, rule 1 and rule 2 are applied => Beanie price now is $12. After rule 1, the price is $15, then rule 2 is affected, the price is $12. => Subtotal is $12 * 3 = $36
First applicable rule: The first matched rule will take the effect, then all other rules behind it will be ignored.
Smallest price rule: Rule will make smallest amount of adjustment to take effect.
Example: Beanie price is $20
- Rule 1: Discount $5 when buy Beanie
- Rule 2: Discount 10% when buy Beanie.
=> Rule 2 will take effect ( The smallest amount of adjustment is $2 )
Bulk Pricing Table
↑ Back to topBulk pricing table can be displayed in these positions:
- Before “Add to cart” button
- After “Add to cart” button
- Before Product short description
- After Product short description
- Product meta start
- Product meta end
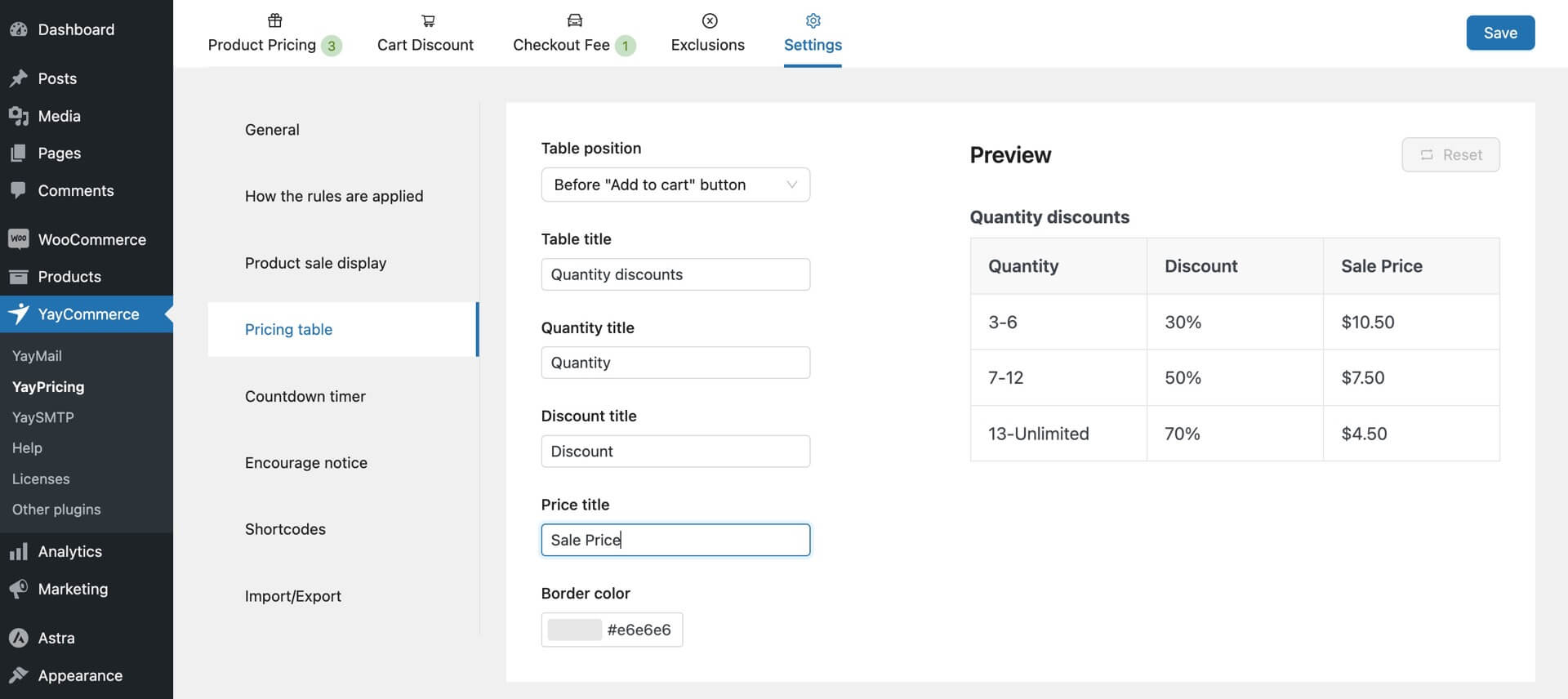
Notes
Pricing table for quantity discounts works for single products and variable products. Since WooCommerce requires the customer to specify a product variation in order to reveal its variable price, YayPricing’s quantity discount table will display and update prices upon variation selection.
Countdown Timer
↑ Back to topOn the front-end, the countdown time is displayed as a preset banner notice, indicating how many days/hours/minutes/seconds left until the campaign starts or ends.
- Before the campaign start date, the notice uses the “Start notification”, i.e. {campaign} is available in {remaining time}
- During the campaign’s running date, the notice automatically uses the “End notification”, i.e. {campaign} ends in {remaining time}
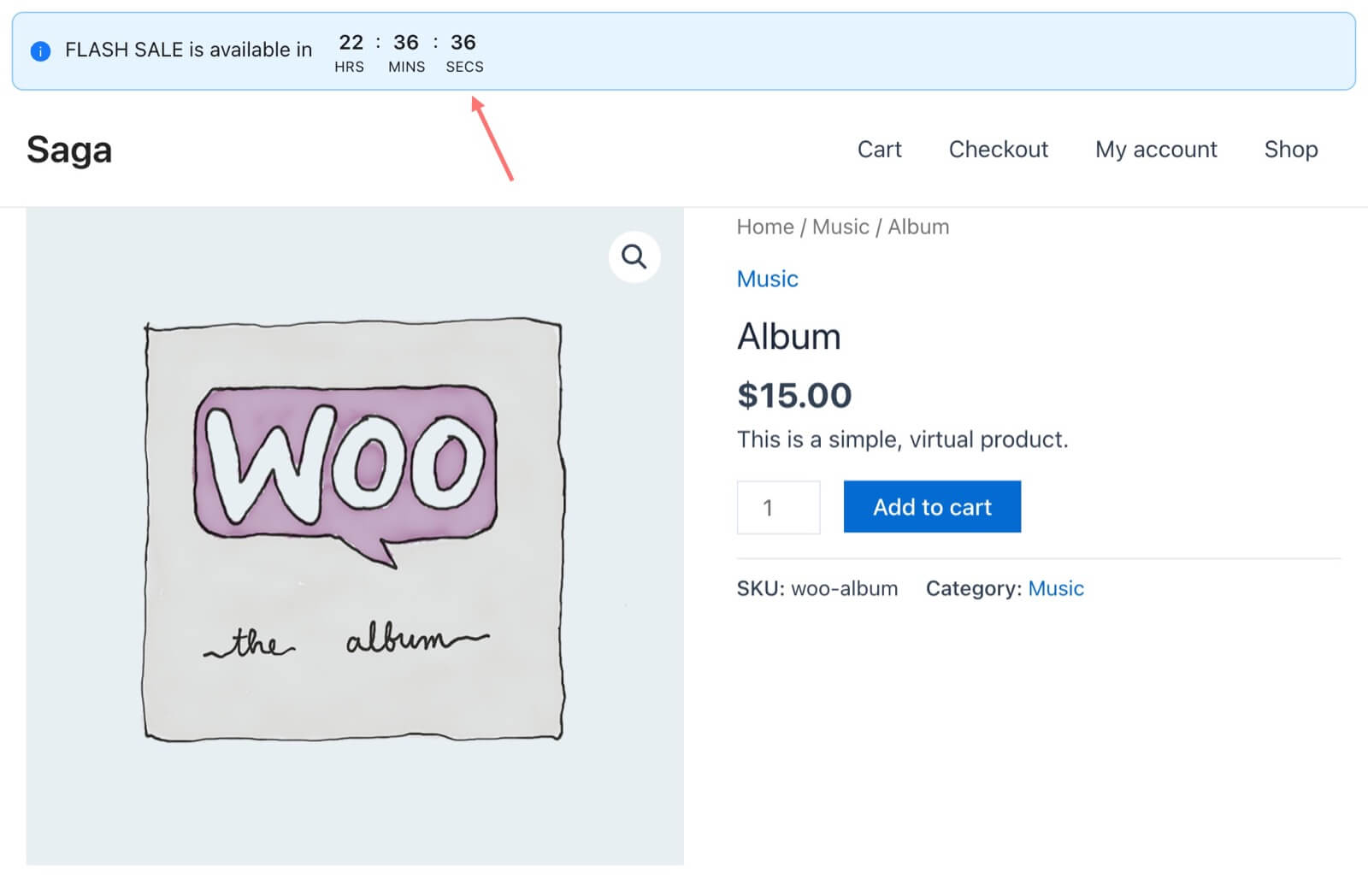
You will be able to set an activate date and a deactivate date in the Settings tab of each rule. If scheduled to start on some day in the future, the status label of that pricing rule will be shown as Scheduled, indicating that it is active but not running yet.
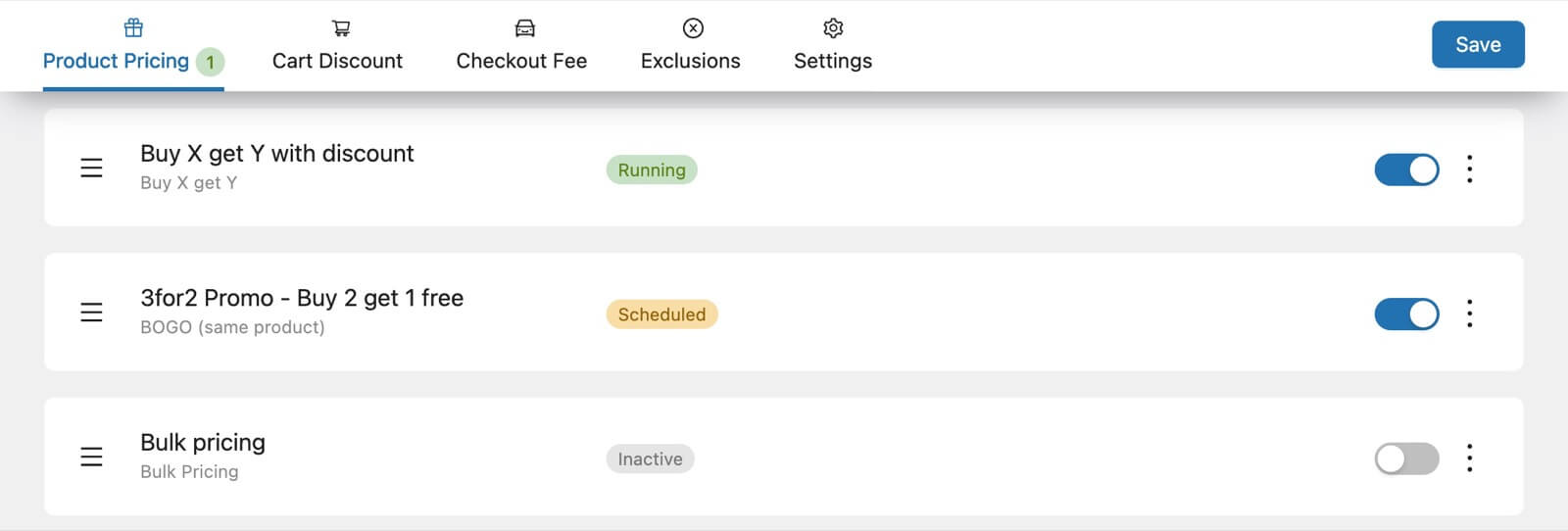
Basically, this countdown timer is a global notice which can be displayed dynamically based on the start time and end time you have set in each rule.
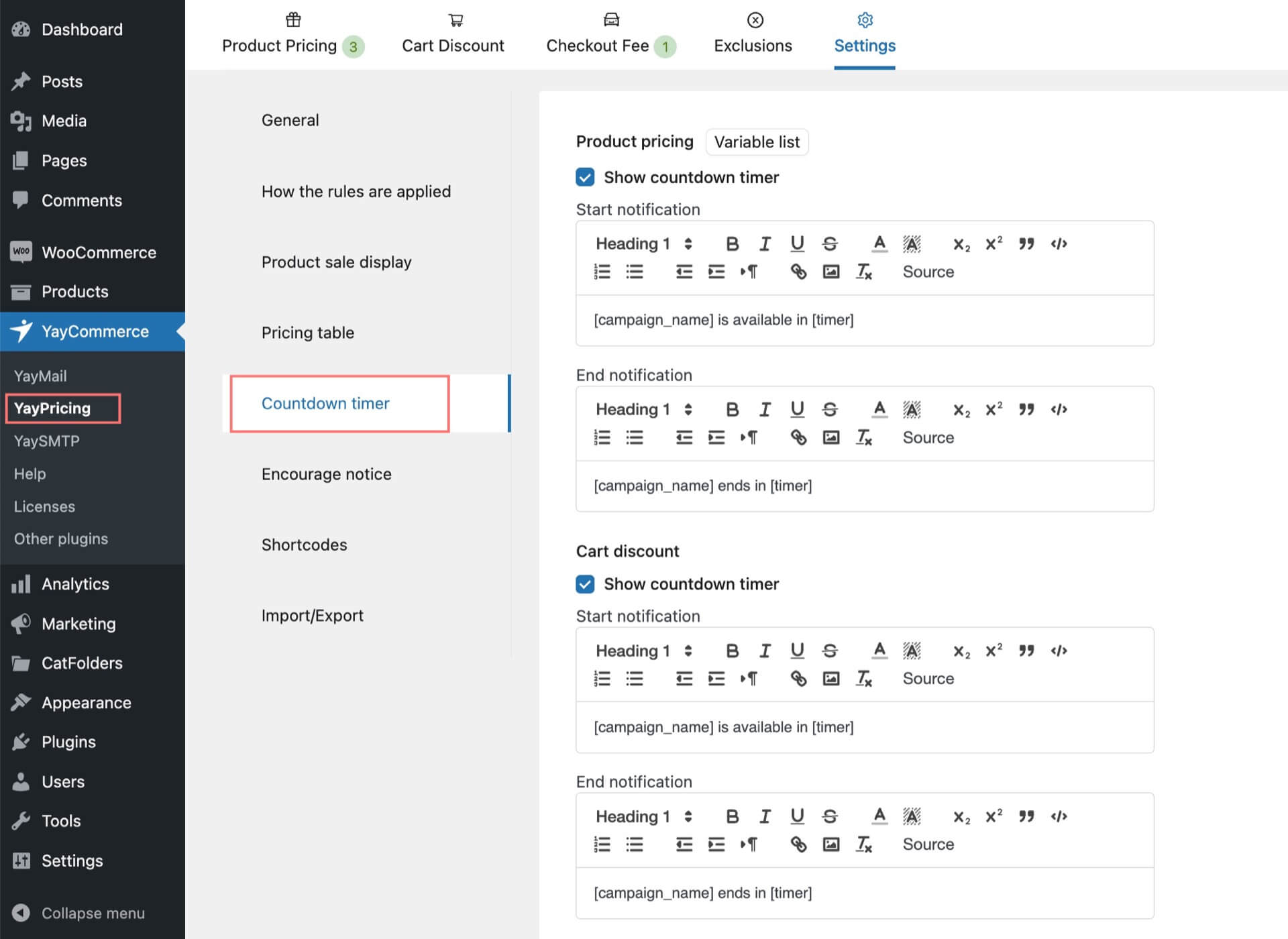
So, if you want to set a different price increase for some products on some special dates, for example, Valentine’s Day or a Flash Sale. Here’s how you can enable schedule mode in each rule.
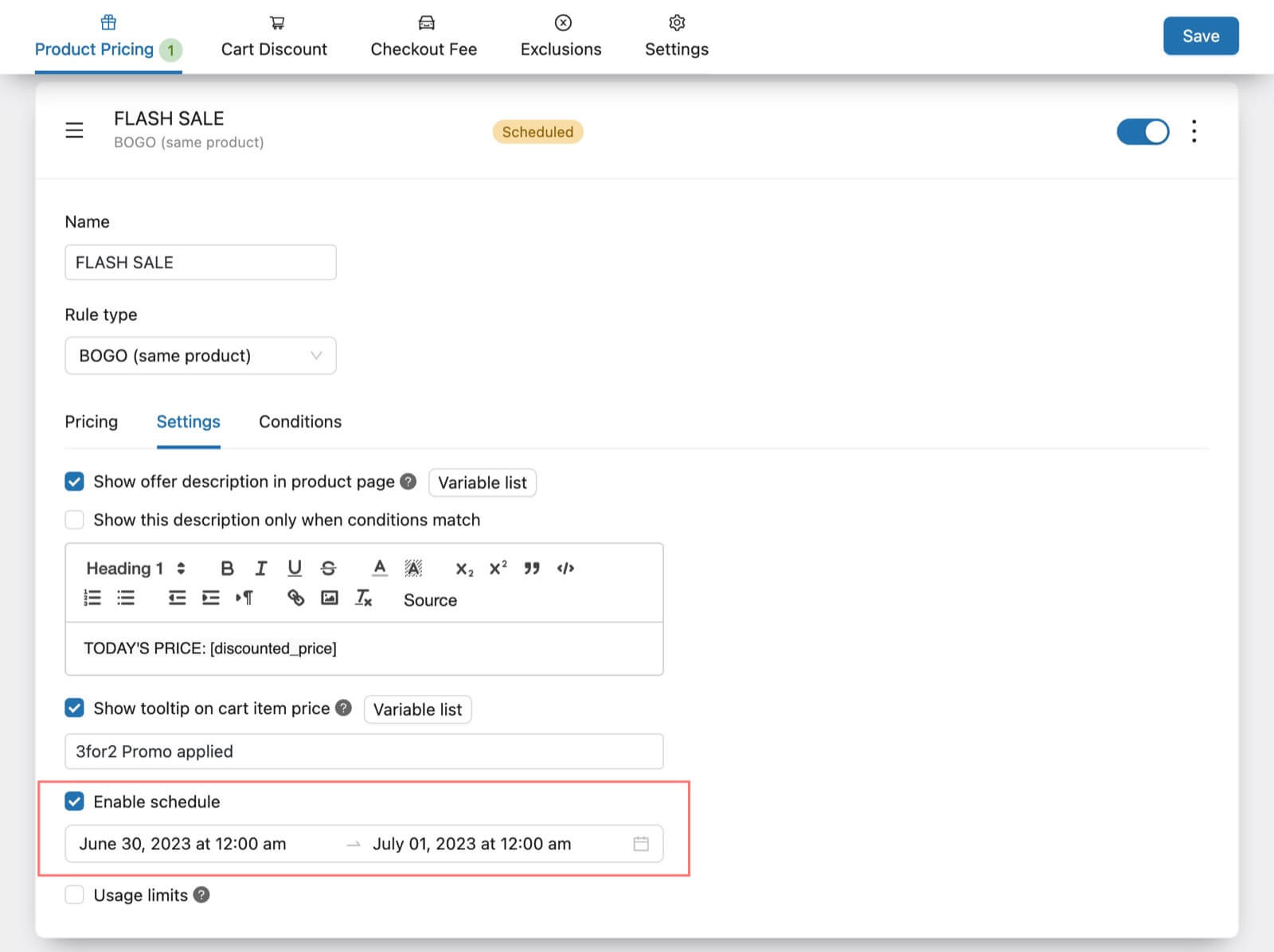
Once you pick the start time and end time properly, just click save to schedule it.
Frequently Asked Questions
↑ Back to topFAQs
Have questions on how to use discount rules and dynamic pricing for WooCommerce? Chat with us →