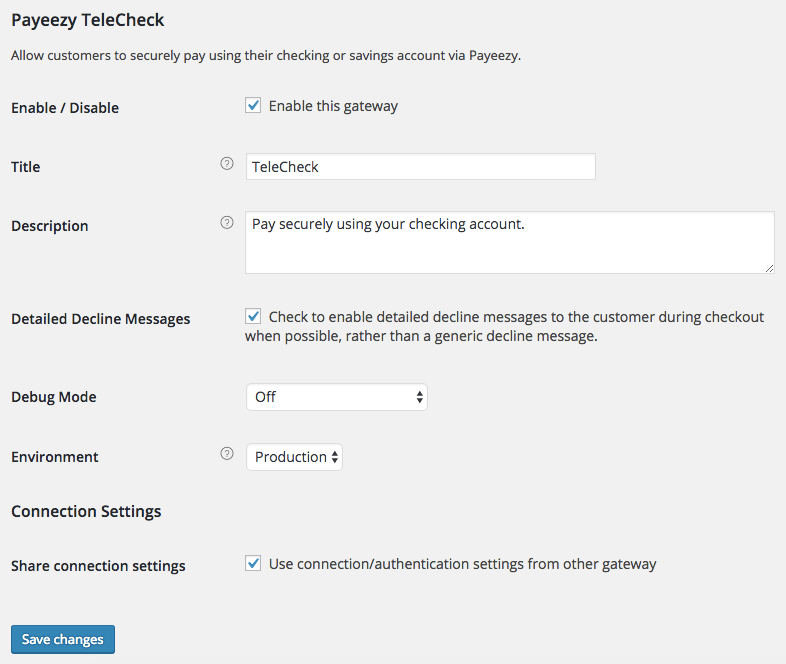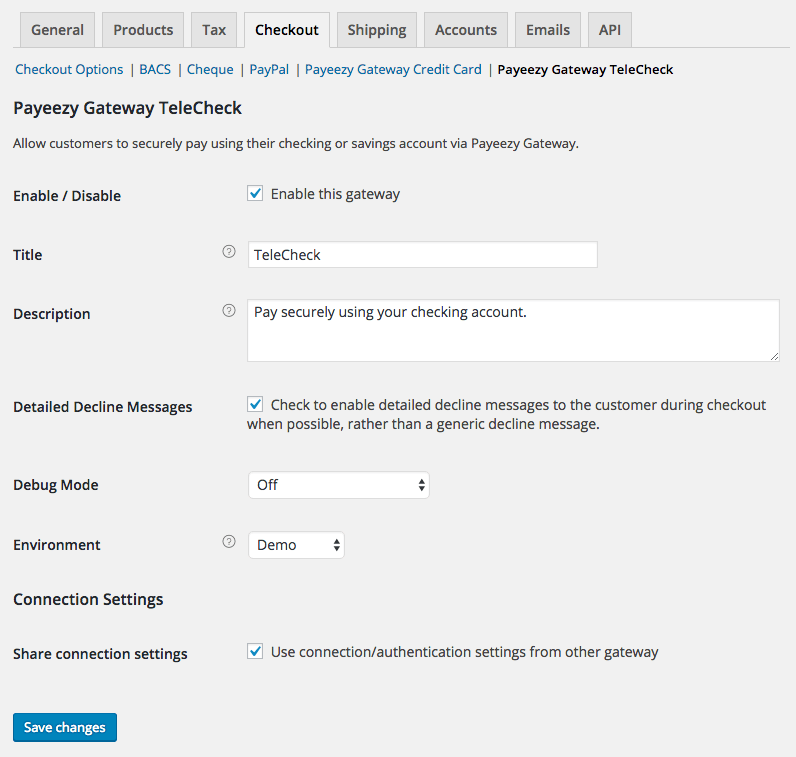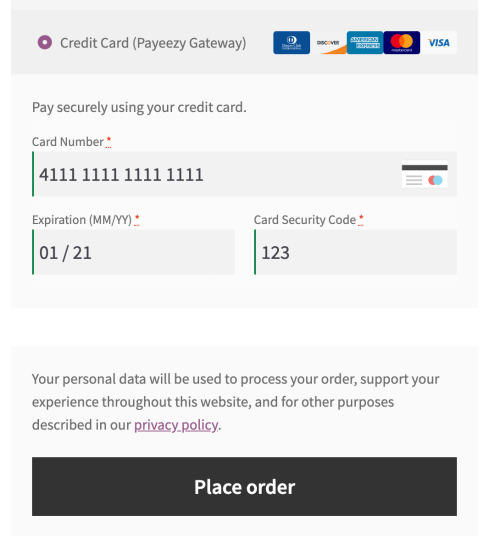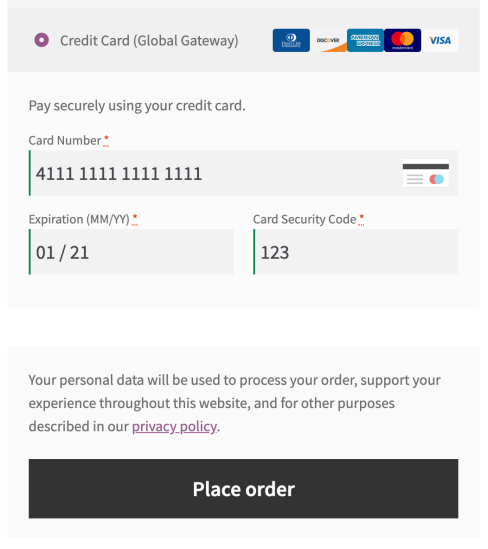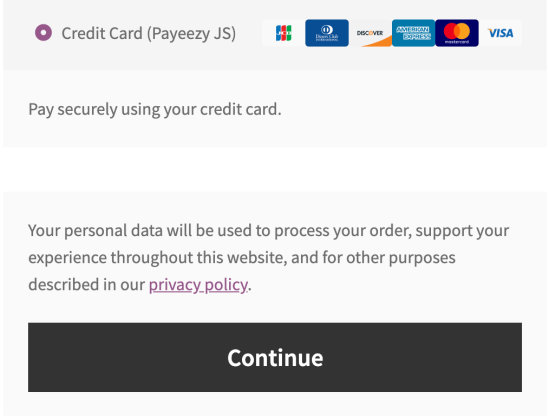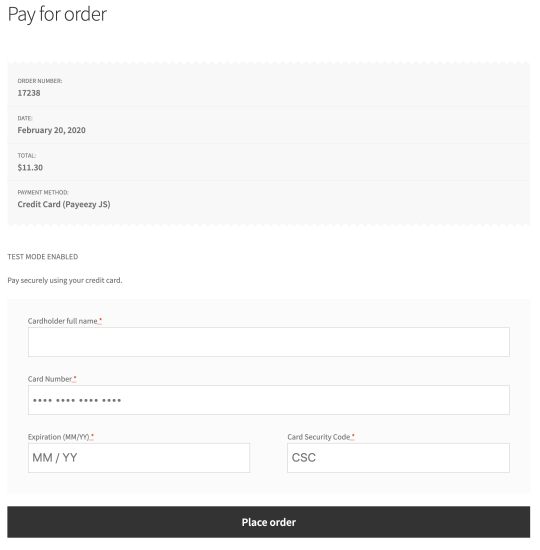Overview
↑ Back to topAs of August 2023, First Data / Fiserv upgraded Payeezy / Global Gateway / GGe4 to Clover Payments (read more about this change here). You do not need to take any action as part of this upgrade and the plugin will continue to work properly. This documentation is no longer maintained. If you need help setting up the Clover integration, please see the documentation here.
Accept payment by all major credit cards directly on your site with First Data using the Payeezy Gateway, Payeezy, or legacy Global Gateway payment processing services. If you do not yet have a Payeezy (formerly GGe4) account, you can get a free demo account.
With TransArmor Tokenization enabled on your account, customers can choose to safely and securely save their credit card information to their accounts, allowing for quicker and easier future checkout. This would also let you accept recurring payments, as the plugin includes full support for WooCommerce Subscriptions and Pre-Orders.
This gateway requires an SSL certificate to protect your customers credit card data.
The three gateway modes may support different features, and merchants can switch between each gateway mode depending on what First Data account they’re connecting to WooCommerce. For example, if you use Payeezy API, you must have a Payeezy API account with First Data to connect to (you can request an upgrade to this account from First Data); you should select the gateway mode that corresponds to your First Data account.
| Payeezy Gateway | Payeezy (API) | Global Gateway | |
|---|---|---|---|
| Process payments on site | ✔ | ✔ | ✔ |
| Supports enhanced checkout form | ✔ | ✔ | ✔ |
| Supports client-side tokenization for enhanced security and reduced PCI compliance burden | – | ✔ | – |
| Supports pre-authorization | ✔ | ✔ | ✔ |
| Supports TransArmor tokenization | ✔ | ✔ * | – |
| Supports Subscriptions & Pre-Orders plugins | ✔ | ✔ | – |
| Supports soft descriptors | ✔ | ✔ | – |
| Supports TeleCheck (eCheck) | ✔ | ✔ | – |
| Supports capturing charges within WooCommerce | ✔ | ✔ | – |
| Supports WooCommerce refunds | ✔ | ✔ | – |
| Supports voiding pre-authorized transactions | ✔ | ✔ | – |
* TransArmor is required in your First Data account to use the Payeezy (API) gateway mode.
Installation
↑ Back to top- Download the extension from your WooCommerce dashboard
- Go to Plugins > Add New > Upload and select the ZIP file you just downloaded
- Click Install Now, and then Activate
- Go to WooCommerce > Settings > Payments and read the next section to learn how to setup and configure the plugin.
Setup and Configuration
↑ Back to topUse {Gateway name}.
 Then, you can refer to the correct document to get credentials and configure the gateway:
Then, you can refer to the correct document to get credentials and configure the gateway:
- Payeezy Gateway (GGe4) Credentials & Setup
- Payeezy (API / Payeezy.js) Credentials & Setup
- Global Gateway (Linkpoint) Credentials & Setup
eCheck Configuration
↑ Back to topSupported by: Payeezy Gateway, Payeezy
Please note that TeleCheck does not support tokenization, and therefore cannot be used for Subscriptions or Pre-Orders.
Both the Payeezy Gateway and Payeezy plugin modes support TeleCheck checkout (eChecks). Each can be configured in the same way:
- Enable / Disable – Enable to allow customers to use this gateway to checkout.
- Title – The name of the payment method customers will see during checkout.
- Description – The description of the payment method customers will see during checkout. Limited HTML is allowed.
- Detailed Decline Messages – Enable to display detailed messages to customers to provide reasoning for declines when possible instead of a generic error message.
- Debug Mode – Enable this if you are having issues correctly processing transactions. You can either log API requests / responses directly to the checkout / thank you page, save them to the WooCommerce Error Log (found under WooCommerce > System Status > Logs) or both. All debugging messages are cleaned of sensitive information before display, but as a best practice, please do not enable this unless you are having issues with the plugin and disable it once your issues are resolved.
- Environment – You can set your site to process transactions in the production or demo environment depending on the type of account you have. If you are not sure, your account is most likely a production account. Make sure that your Gateway credentials match your configured environment.
- Share connection settings – Enabling this will allow you to use connection / authentication settings between the credit card and eCheck gateways. If this is enabled, you’ll need to enter First Data gateway credentials under the Credit Card settings to process transactions.
Merchant Usage
↑ Back to topCapture Charges in WooCommerce
↑ Back to topSupported by: Payeezy Gateway, Payeezy
Both of these gateways support capturing pre-authorized credit card transactions from directly within the WooCommerce admin — no logging into your First Data account to capture transactions needed.
You can read about how to capture charges in WooCommerce here.
Refund Transactions in WooCommerce
↑ Back to topSupported by: Payeezy Gateway, Payeezy
You can refund credit card transactions (not eCheck / TeleCheck transactions) from directly within the WooCommerce admin using version 3.5.0 or newer of First Data. This means that refunds can be processed directly in WooCommerce without the logging into your First Data account to save time on store management. Both partial and full refunds are supported.
You can read more about managing refunds here.
Void Transactions in WooCommerce
↑ Back to topSupported by: Payeezy Gateway, Payeezy
You can void pre-authorized credit card transactions (not eCheck / TeleCheck transactions) from directly within the WooCommerce admin using version 4.0 or newer of First Data. This will cancel the order as funds have not been captured yet, and will void the charge within First Data within the need to log into the First Data admin.
Voided transactions must be voided in full; partial voids are not accepted by First Data. You can read more about voiding transactions here.
Managing Credit Card Tokens
↑ Back to topSupported by: Payeezy Gateway, Payeezy
Saved card tokens for a customer can be managed by an admin. While using TransArmor Tokenization, card tokens are saved in the customer’s account (though no sensitive information is saved in your database). Shop admins can create or delete credit card tokens from the “edit WP User” page when tokenization is enabled.
You can read more about managing saved card tokens here.
Manually Adding Tokens
To manually add a card token, you’ll need information from First Data. Log into your First Data account, click on the “Transactions” tab, then search for the transactions you want to view:
Customer Experience
↑ Back to topEnhanced Checkout Form
↑ Back to topSupported by: Payeezy Gateway, Payeezy, Global Gateway
All First Data gateway modes support the enhanced checkout form. This improves both mobile and desktop checkout. You can read more about this feature here.
Payment.JS
With the switch to Payment.JS, the Checkout experience for the Payeezy JS mode differs slightly. The customer won’t see a credit card form on the Checkout page and must continue to the “Pay for order” page to fill out the credit card details.TeleCheck
The TeleCheck checkout is supported by Payeezy Gateway and Payeezy, and will show the required payment disclaimers from First Data. First Data also requires a piece of personal information, such as Driver’s License, so the customer can select an ID type.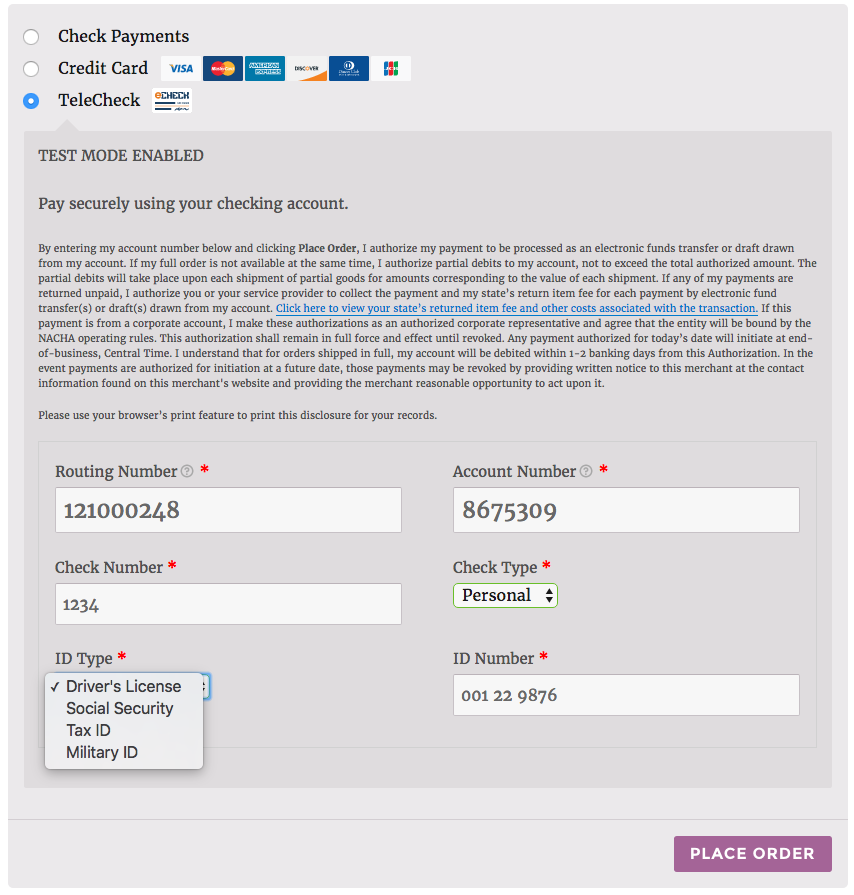
Detailed Decline Messages
↑ Back to topSupported by: Payeezy Gateway, Payeezy
When detailed decline messages are enabled, they will provide informative error messages to the customer at checkout when First Data returns a useful response.
You can read more about detailed decline messages here.
My Payment Methods
↑ Back to topSupported by: Payeezy Gateway, Payeezy
When TransArmor Tokenization is configured, logged-in customers can save cards to their accounts during the checkout process, and view or manage these cards in the account section.
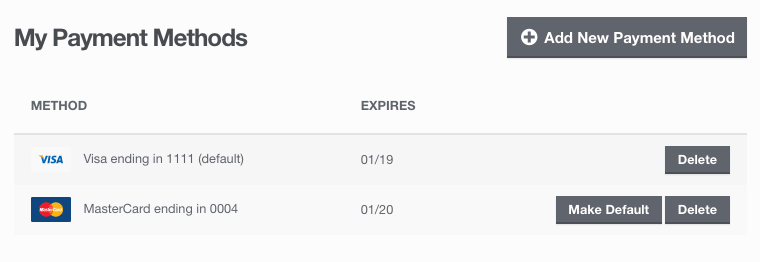
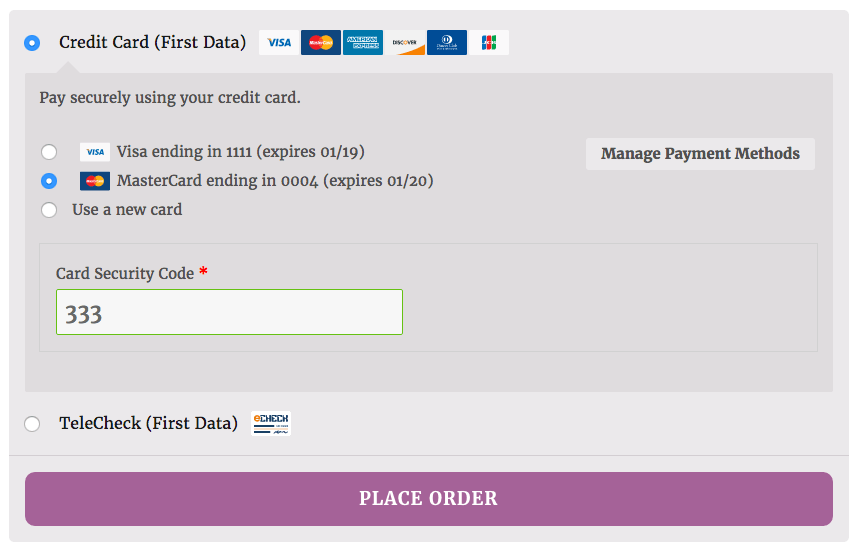 First Data also supports adding new methods from the account. You can read more about adding methods from the account here.
First Data also supports adding new methods from the account. You can read more about adding methods from the account here.
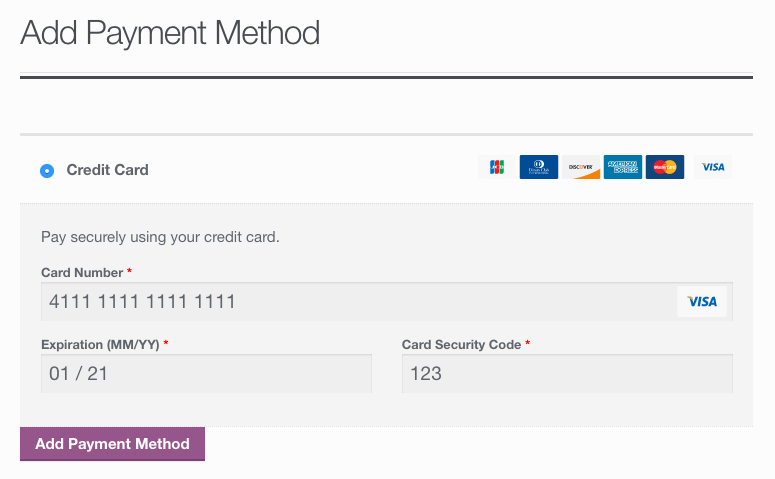
Other Info & Features
↑ Back to topStoring Credit Cards
↑ Back to topSupported by: Payeezy Gateway, Payeezy
Credit card information is not stored on your server, rather it is tokenized and stored on First Data’s secure servers, which reduces your PCI compliance burden. Learn more about TransArmor Tokenization.
Configuring TransArmor Multi-Pay Tokenization
↑ Back to topSupported by: Payeezy Gateway, Payeezy
To configure tokenization support for your live First Data account, first contact your merchant services provider and request a TransArmor token if you have not already done so.
Next sign in to your First Data account: globalgatewaye4.firstdata.com
Select your ecommerce terminal by clicking: Administration > Terminals > Your ecommerce terminal:
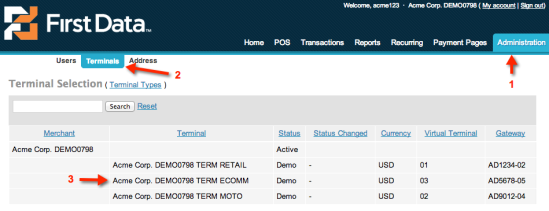
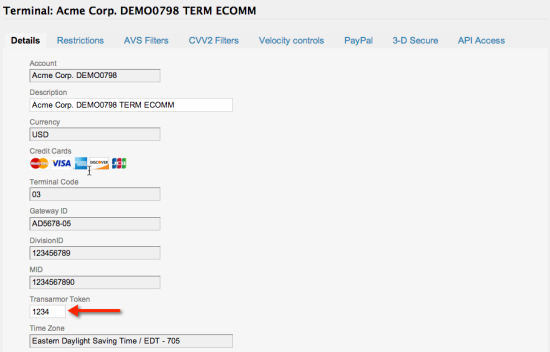
WooCommerce Subscriptions / Pre-Orders Support
↑ Back to topSupported by: Payeezy Gateway, Payeezy
First Data fully supports all features of WooCommerce Subscriptions and WooCommerce Pre-Orders, though you must first configure TransArmor Multi-Pay Tokenization for your First Data account and then enable Tokenization for this gateway.
When Subscriptions is used, the enhanced “My Payment Methods” table is also active to prevent deleting cards associated with a subscription. You can read about subscription saved methods here.
Soft Descriptors
↑ Back to topSupported by: Payeezy Gateway, Payeezy
First Data allows a single merchant account to be used across 150 different websites. This is achieved through the use of “Soft Descriptors”. The soft descriptor allows for a secondary business name, address and phone to be recorded into the customers credit card transactions.
Here are some instructions meant to help as a guide in enabling soft descriptors for your merchant account; this is in no way a definitive guide, and we are unable to further help with this process. The First Data account manager for the merchant must go through this process with you.
- All of the soft descriptors are optional. If you would like to use Soft Descriptors, please contact your First Data Relationship Manager or Sales Rep and have them set your “Foreign Indicator” in your “North Merchant Manager File” to “5”.
- Then the “Allow Soft Descriptors” box must be checked in the merchants online Payeezy account: globalgatewaye4.firstdata.com. The checkbox for “Allow Soft Descriptors” can be checked by the merchant at any time, but it will not work unless the “Foreign Indicator” has been set to “5” first.
- Some users have expressed that some account managers will not know how to go through the process for enabling soft descriptors. If you have issues getting this set up, we recommend that customers call the technical support line for Payeezy, then let them call an account manager on behalf of the customer, and get everyone on a 3-way call to ensure that the soft descriptors are enabled successfully.
CVV2 Filtering
↑ Back to top- Log into your demo or production First Data account
- Select your eCommerce terminal by clicking: Administration > Terminals > Your ecommerce terminal:
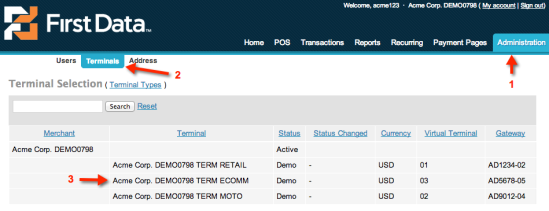
Select a Terminal - On the “Details” tab scroll down to the “Type” field and ensure “E-Commerce Transaction (CVV2)” is selected. Click “Update”.
Note: this step is the easiest to overlook or not perform correctly but it’s the most important!
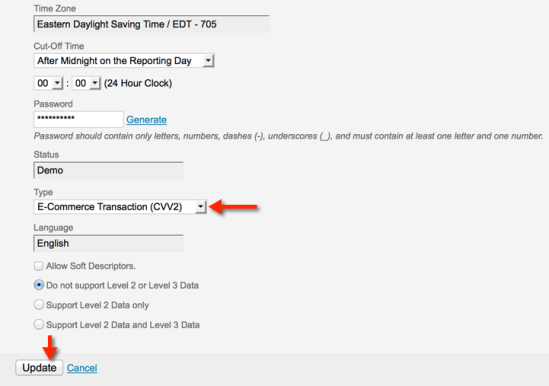
Enable “E-Commerce Transaction (CVV2)” Type - Click the “CVV2 Filters” tab and select the CVV2 responses that you wish to result in a declined transaction. Click “Update” once you’re happy:
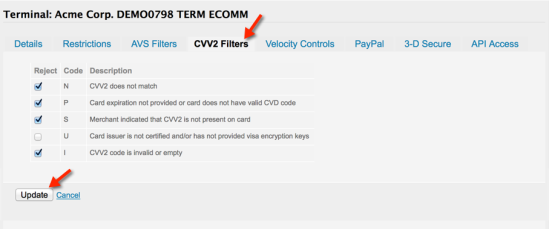
Select CVV2 Filters - Optional: you can test the CVV2 handling by enabling demo mode and using one of the special test CVV2 values as shown in the documentation. For instance, use ‘234’ to simulate “CVV2 does not match”.
Upgrading to 4.0
↑ Back to top- The Key ID and HMAC key values are now required to process payments. This yields both improved transaction security and eCheck support (if enabled in your First Data account).
- As of version 4.0.0, both demo and live tokens are now supported, whereas previously only a single “token” type was supported. During the upgrade, demo tokens can’t be separated from live tokens, so all tokens will be treated as production tokens. If you had demo tokens for a user (such as your testing account), these should be deleted or manually updated. For developers: you can also change the meta_key for the token to append
_demoto the end if you’d like to just update this in the db.
Troubleshooting
↑ Back to topDebug Mode
↑ Back to topTransaction Response – HTTP 401: Unauthorized – Unauthorized Request. Bad or missing credentials.
↑ Back to top- Log into your demo or production First Data account
- Select your eCommerce terminal by clicking: Administration > Terminals > Your ecommerce terminal:
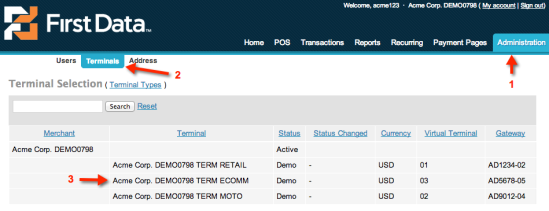
Select a Terminal - Ensure that the First Data plugin is configured with the correct Gateway ID for the ecommerce terminal you selected.
- After clicking on your ecommerce terminal, scroll down the next page to the Password field, click “Generate” to create a new password, write that password down in a secure location as you won’t be able to view it again. Click “Update” to set the password:
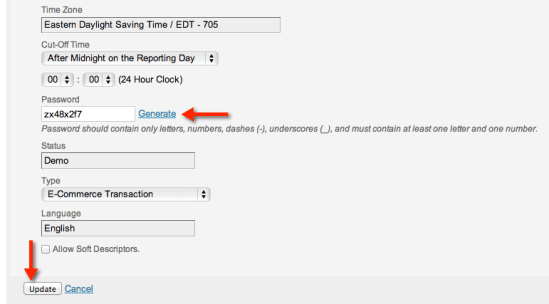
Updating the Gateway Password - Configure the WooCommerce First Data plugin gateway password setting with your updated password.
- Perform a new (hopefully successful) test transaction!