Flat Rate Box Shipping makes it possible for you to create shipping rules for boxes.
Boxes have a fixed size, and items are packed volumetrically. You can define multiple rates based on the package destination, have multiple box sizes per zone, and add costs based on box, box weight and box content cost.
How it Works
↑ Back to topWhen a customer checks out with items in their basket, the plugin reviews the destination of items, matches this to a zone, and then uses the rates in that zone for the calculation. Each destination and rate can have its own box sizes and multiple sets of box sizes, based on your shipping requirements. Items are packed into boxes to get a rate.
To calculate shipping correctly, you need to create your Shipping Zones and box size rates. The plugin does all calculations for you.
Box-Packing
↑ Back to topThe box packer included with this shipping method lets you group items into packages for which you define height, width, length, weight and max-weight. Packing is mainly volume based, but also considers item sizes too.
Getting Started
↑ Back to topSetting up Flat Rate Box Shipping requires some thought and planning on your part. Before getting started with the plugin, you need to:
- Determine your shipping zones
- Find out the dimensions of the box sizes you want to offer
- Ensure your products have dimensions set. See https://woocommerce.com/document/adding-dimensions-and-weights-to-products-for-shipping/
Setup and Configuration
↑ Back to topNote:
This shipping method has to be added to a Shipping zone. If you haven’t configured your Shipping zones yet, please check our Setting up Shipping Zones guide before proceeding.
- Go to WooCommerce > Settings > Shipping > Shipping zones.
2. Click the Edit button on the shipping zone where you want to offer this method.
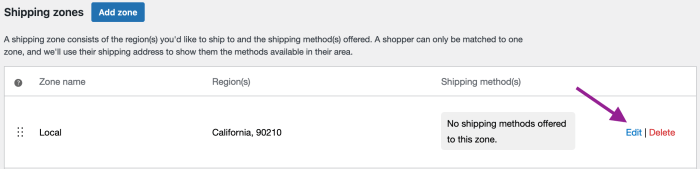
3. Inside the shipping zone, click the Add shipping method button.
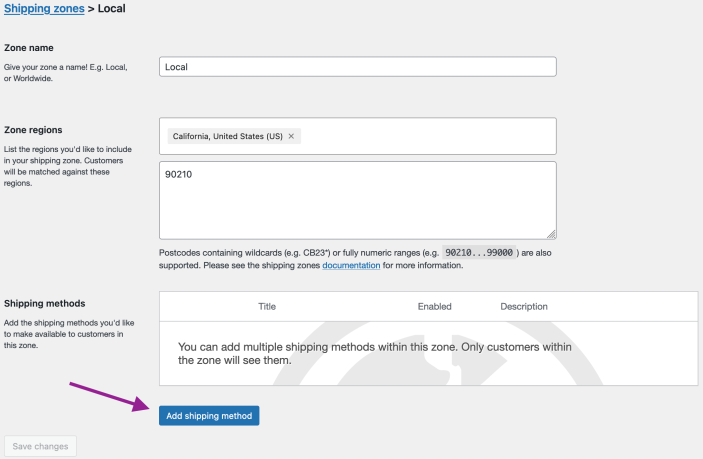
4. Then, select the shipping method and click the Continue button.

- Click the Edit button on the right side of the Shipping methods table to configure the settings:
- Method Title – Name shipping method displayed to customers.
- Tax Status – Define whether or not tax is applied to the shipping amount.
- Handling Fee – A fee added to shipping cost for this method. Can be fixed amount (10) or a percentage (10%). Percentage is based on the cost of the items.
- Un-packable Item Cost – If an item won’t fit into any of your boxes, charge this amount. Leave blank if the shipping method should be disabled when item can’t be packed.
- Boxes – See below.
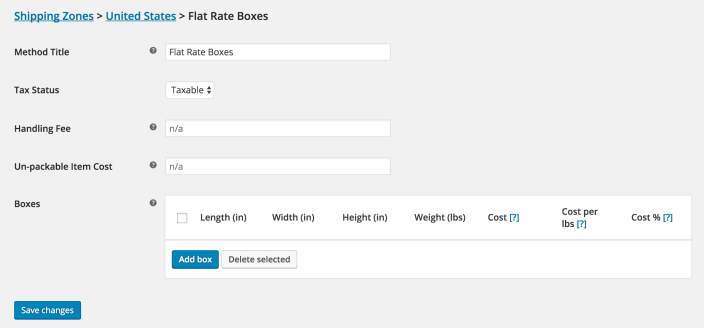
- Click Save changes.
Adding boxes
↑ Back to top- Click Add Box. Add as many as you wish for packing; the most relevant box will be calculated for you.
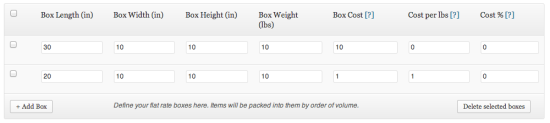
Dimensions and weights will use units you defined in WooCommerce > Settings > Catalog.
- Enter properties for all boxes.
- Box Length – Length of the box. We recommend using the largest dimension.
- Box Width – Width of the box.
- Box Height – Height of the box. We recommend using the smallest dimension.
- Box Weight – Overall box weight limit.
- Box Cost – How much the box costs to ship. This is a flat value per box.
- Cost per <weight unit> – A cost multiplied by the weight. E.g. if you had a 10lb box and charged £1 per lb, the cost would be £10.
- Cost % – A cost added based on the value of the items packed in your box. E.g. if you had £10 of items, and a 10% cost, an extra £1 would be added to the shipping cost.
- Save changes.
