The Import Export Suite for WooCommerce plugin, lets you import multiple product images into a WooCommerce store. To initiate the plugin, download, install, and activate it.
Importing products with images
↑ Back to topWhen importing multiple images, use the pipe symbol ‘|‘ to separate the URLs or names. During import, the first image will be taken as the Product image (Featured image), while the rest will be added to the Product gallery.

In case of drop box or google drive images, ensure that the specified URL downloads the image to the system rather than just pointing at the image location.
Once the CSV is prepared, follow the Steps to import products.
Importing product images via media library
↑ Back to topFor example, consider the product Formal shoe, which does not have a product image. To import the product images via media library:
- Upload the images in the Media library from the admin panel.
- Copy the image name: formal-shoe.jpg.
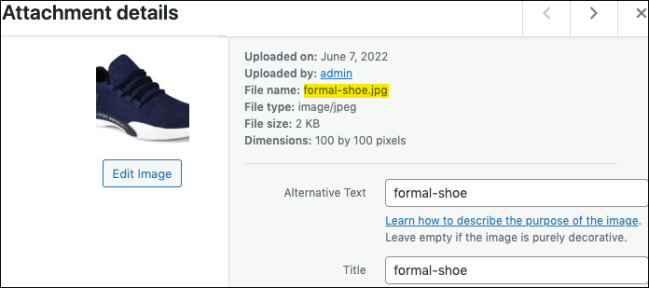
- In the input CSV file, specify the image name against the corresponding product. To add a name, title, description, alt text, or any other details to an image, simply specify them in the images column as shown below.

- Save the CSV and import it to the site.
- Finally, follow the Steps to import products.
On successful import, the product image formal-shoe.jpg will get imported to the site.
Importing product images from multiple CSV columns
↑ Back to topTo import multiple product images from multiple CSV columns, map the Input file columns to the column Image/Gallery. Separate multiple columns with the “|” symbol. For example, consider a sample input file with columns: Image1, Image2, and Image3 with its values as shown below.

To import images from these columns, map their column values to a single column Images/Gallery by following the given steps:
- From the WordPress admin panel, navigate to WooCommerce > Import Export Suite > Import.
- Select the post type as Product.
- Select the advanced as the import method. You can use the pre-saved template if you have one.
- Now, to import multiple product images from multiple columns, you have to map the Input file columns to the column “Images/Gallery”. Click on the column name of {Images/Gallery} and add the Input file columns. Separate multiple columns with “|” symbol and click on Use expression as value. This will import multiple product images from multiple columns.
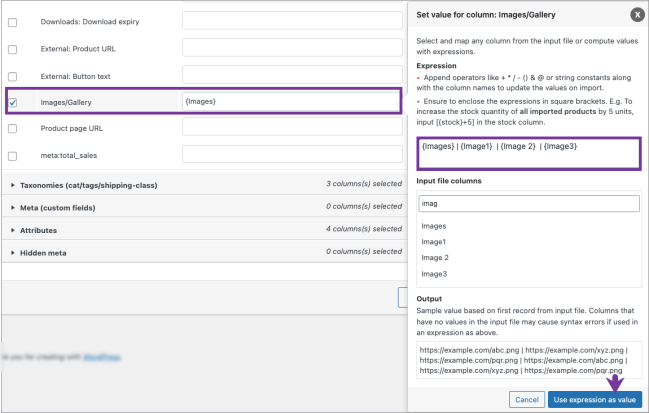
- Select the required advanced import options, configure batch import, and schedule the import if needed.
- Click on Import to finish.
