Using Tier Switching feature, members can be moved from a lower tier to a higher tier without having to pay any additional fee. You can set certain criteria for each membership plan for Tier Switching. If the member satisfies the criteria for the higher tier membership plan, they will be automatically Upgraded to that tier and their membership duration will be extended for another cycle.
Set values in criteria will be considered only for the current membership cycle and once the member is switched to the new tier, the values will be automatically reset and values will be recorded from scratch.
Setting Up
↑ Back to topTo set up Tier Switching, go to “WooCommerce > Membership Suite > Settings > Tier Switching”.
Note: Tier Switching won’t be displayed if “Allow Multiple Memberships Per User” option(“WooCommerce > Membership Suite > Settings > General > General Settings”) is enabled. i.e. Tier Switching works only if the member have only one membership plan.
Tier Switching Settings
Enable Tier Switching – Enable this option to activate tier switching feature.
Tier Switching Mode – Select “Maximum Level” if you want the members to be switched to maximum possible level(upgrade/downgrade) based on criteria which is satisfied. Select “Step by step” if the tier has to be switched to one level higher or lower.
Activate Tier Upgrade – Using this option, you can control when to upgrade the members once they achieve the set goals on the plans. If “Immediately when criteria is satisfied” option is selected, members will be switched to the higher tier as soon as they reach the set criteria for the membership plan. If “After current membership expiry” is selected, then the members will be switched to the higher tier only after the current membership period gets completed.
Tier Switching Criteria
Criteria have to be set for each membership plan. The plans are sorted based on priority in “WooCommerce > Membership Suite > Plans”. Higher the priority, it means higher tier plan and lower the priority, it means lower tier plan.
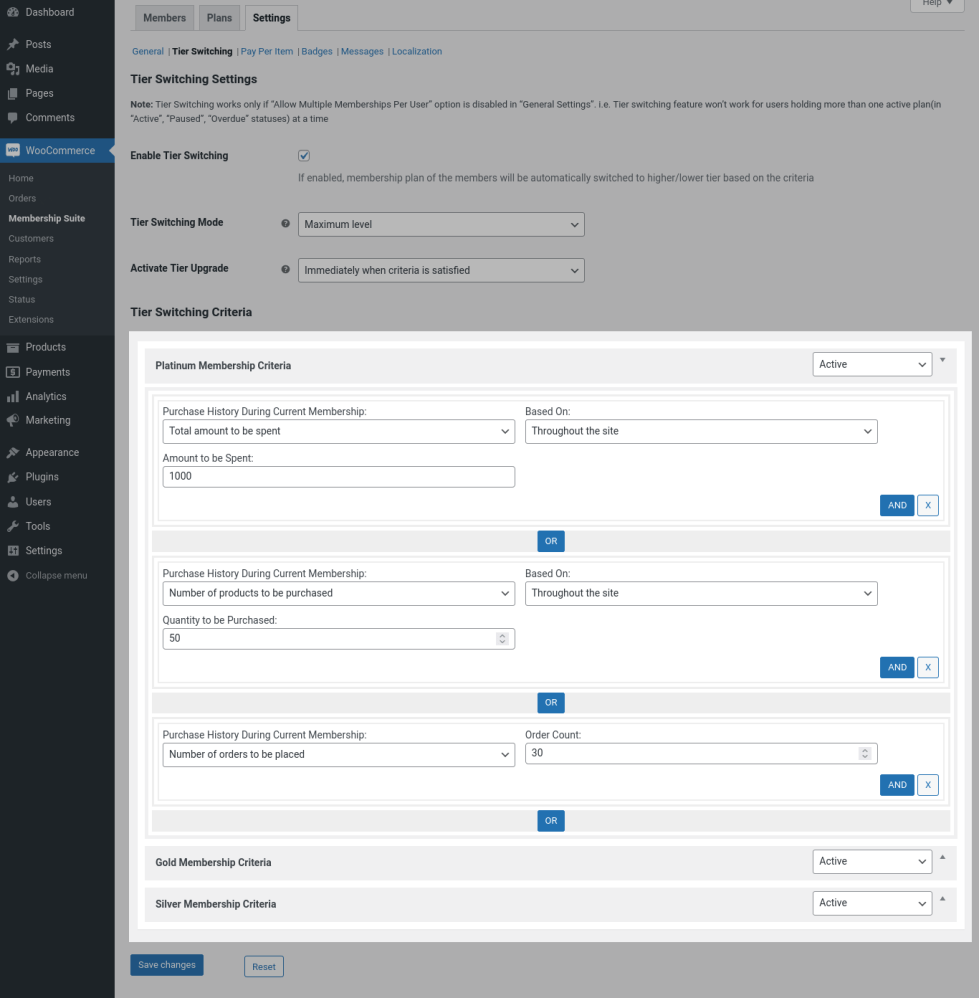
Click the Criteria for the respective plan.
To activate the criteria, select “Active”.
Click “Set Criteria” button to set the criteria for the respective membership plan.
In “Purchase History During Current Membership” option, select “Number of products to be purchased” if you want to set the criteria based on purchase quantity of products. Select “Total amount to be spent” if you want to set the criteria based on total amount which the member has spent on the site. Select “Number of orders to be placed” if you want to set the criteria based on order count of the member.
Based on your selection, set the purchase quantity/total amount/order count in “Quantity to be Purchased”/”Amount to be Spent”/”Order Count” option respectively.
Using AND and OR buttons, you can create multiple criteria and users satisfying any of the criteria in OR combinations will be eligible for switching to the new plan.
Frontend Workflow
↑ Back to topMembers can see the goals to reach to higher membership plan or to retain their current membership plan in their “My Account Page > Memberships”. Based on their purchase history, the set criteria values will be updated so that members can easily track and try to reach the set criteria.
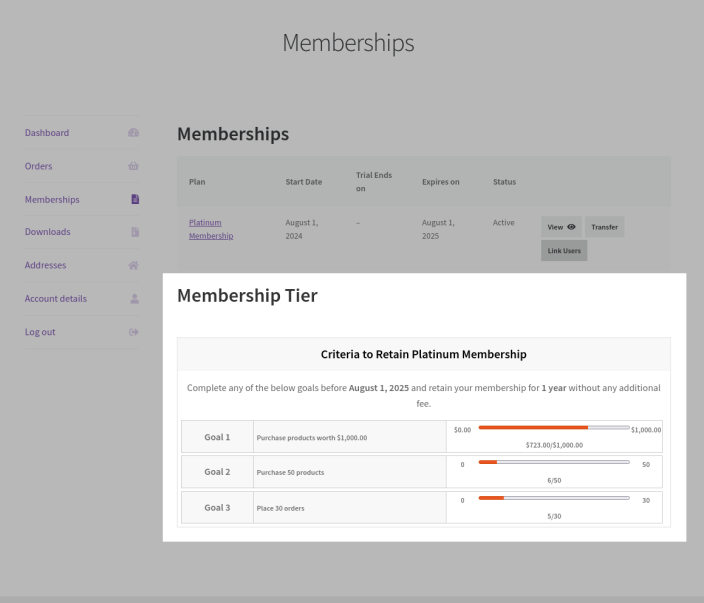
Note: The cron to check the criteria has been set as “5 minutes”. So, even if the member has reached the criteria, there may be delay of up to 5 minutes to switch the tier.
