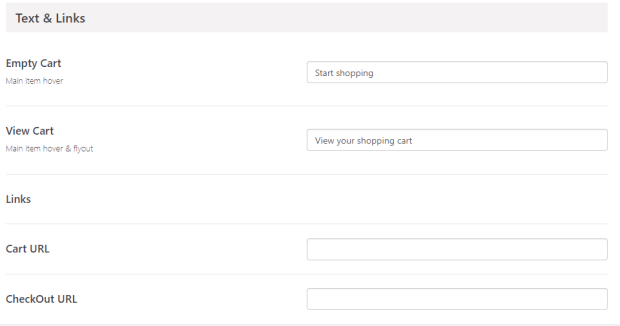Add a WooCommerce floating cart to your shop pages or WooCommerce cart anywhere with the help of a shortcode to provide quick and easy access to cart details for customers.
Installation
↑ Back to top
- Download Mini Cart for WooCommerce from your WooCommerce dashboard.
- At the WordPress admin panel, go to Plugins > Add New > Upload and select the ZIP file you just downloaded.
- Click Install Now, and then Activate Plugin.
Setup and Configuration
↑ Back to topSide Cart Settings
↑ Back to top- Enable Side Cart: Click to enable the side cart
- Enable Fly-to Cart Animation: Select to enable fly-to-cart animation.
- Enable to Open Side Cart on Add to Cart: Select to enable the auto show slider on Add to Cart.
- Disable Tax in Cart: Select to display prices inclusive of tax in cart.
- Select Side Cart Position: Choose the position of the side cart.
- Select Side Cart Widget Position: Choose the widget position of the side cart.
- Side Cart Header Text: Enter the text that you want to display in the side cart header.
- Side Cart Header Icon: Select the icon for the cart in the side cart header.
- Enable Side Cart Rounded Corners: Select if you want to enable rounded corners on the side cart.
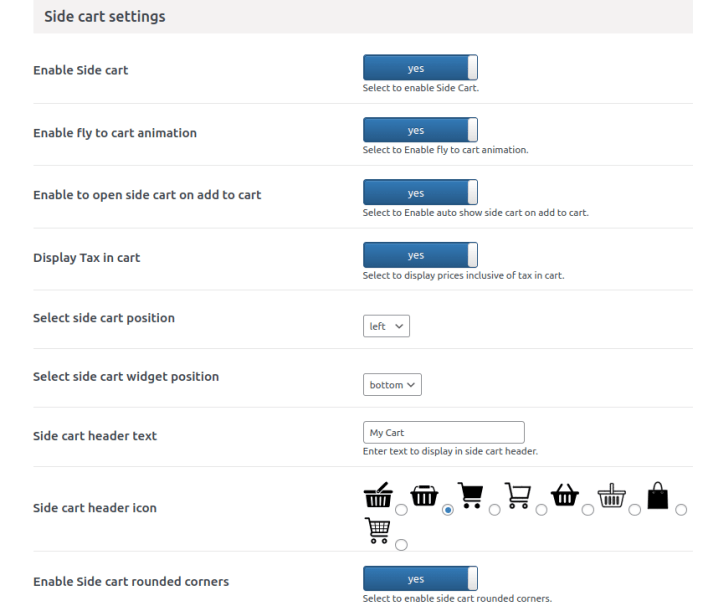 Additionally, further, customize the side cart with the following color configurations:
Additionally, further, customize the side cart with the following color configurations:
- Side Cart Header/Footer Color
- Side Cart Header/Footer Text Color
- Side Cart Product Section Background Color
- Side Cart Product Section Text Color
- Side Cart Buttons Background Color
- Side Cart Buttons Text Color
- Side Cart Buttons Background Hover Color
- Side Cart Buttons Text Hover Color
- Disable Side Cart on Mobile Devices: Click to disable side cart of mobile devices
- Disable Side Cart on Specific Pages: Select pages on which you want to disable side cart.
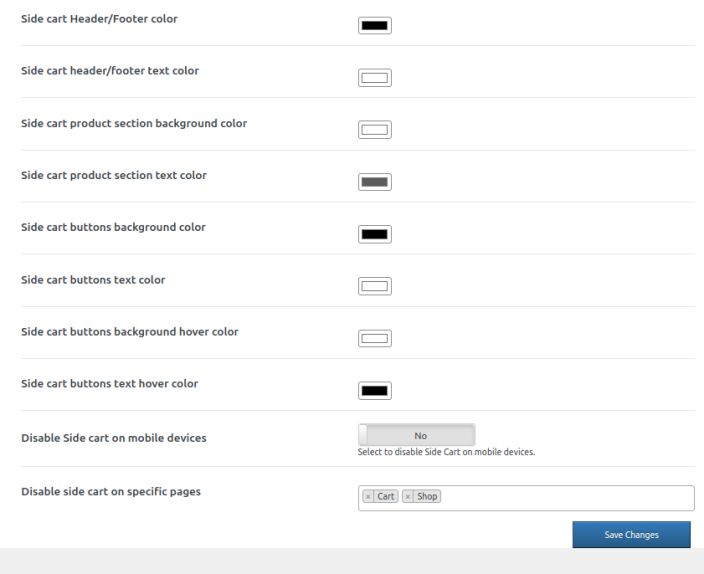
Sticky Cart Settings
↑ Back to top- Enable Sticky Cart: Click to enable the sticky cart.
- Enable Cart Button: Select to enable the cart button on the sticky cart.
- Enable Checkout Button: Select to display the checkout button.
- Disable Tax in Cart: Select to display prices inclusive of tax in cart.
- Select Sticky Cart Position: Choose the position of the sticky cart
- Select Sticky Cart Widget Position: Choose the Widget position of the sticky cart
 However, you can also customize a sticky cart with the following color settings:
However, you can also customize a sticky cart with the following color settings:
- Sticky cart background color
- Sticky cart text color
- Sticky cart buttons background color
- Sticky cart buttons text color
- Sticky cart buttons background hover color
- Sticky cart buttons text hover color
- Disable sticky cart on mobile devices: Click to disable sticky cart on mobile devices
- Disable sticky Cart on Specific Pages: Select pages on which you want to disable side cart.
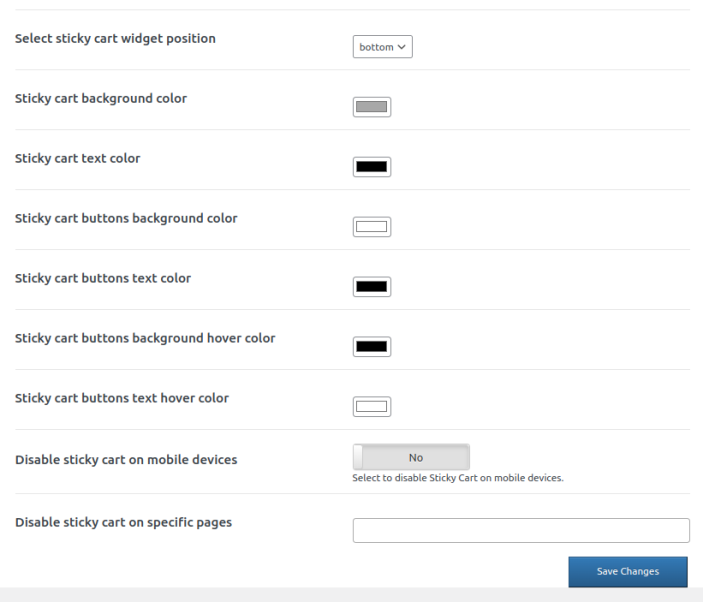
Shortcode Settings
↑ Back to top- Shortcode To Display Cart Anywhere On Your Site: Copy and paste the shortcode to display the mini cart anywhere on your website.
- Display Shopping Cart Icon: Option to display a shopping cart icon.
- Choose a Cart Icon: Option to customize the cart icon by selecting an icon or uploading a custom icon.
- Choose Custom Icon: Upload a custom icon for the mini cart.
- Always Display Cart: Select this option to always display the cart even when the cart is empty.
- Display Fly-Out: Select to display cart contents in the fly-out cart
- Fly-out Item Truncation: Choose the maximum number of characters to display in the fly-out menu. Enter “0” to use full product names.
- Fly-out Item Number: Set the maximum number of products in the fly-out menu.
- What Would You Like To Display In The Shortcode?: Choose what you would like to display in the cart menu – You can choose the cart icon, price, or both.
- Enable Product Page Add to Cart Ajax: Choose this to enable “Add to Cart” Ajax on the product page.
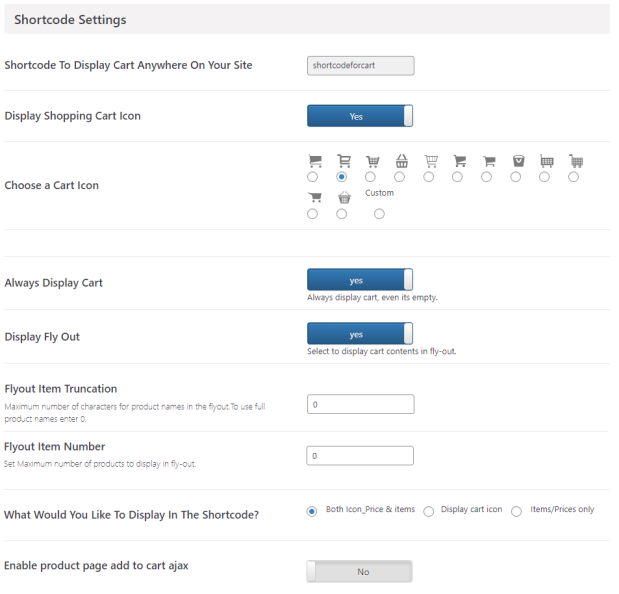
Add to Cart Notification Settings
↑ Back to top- Enable Add to Cart Notification: Select to enable notification when a customer adds products to the cart.
- Select Added to Cart Notification Position: Choose the position of the added to cart notification
- Add to Cart Notification Background Color: Set the background color for the add to cart notification.
- Add to Cart Notification Text Color: Choose the color of the text for the mini cart to add to cart notification.
- Disable Added to Cart Animation on Mobile Devices: Select to disable added to Cart animation on mobile devices.
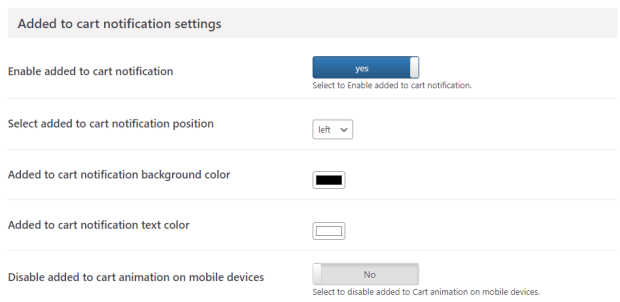
Text & Links
↑ Back to top- Empty Cart: Enter the text for the empty cart for the main item hover.
- View Cart: Enter the text you want to display for the main item hover & flyout.
- Cart URL: Enter the URL for the cart.
- Checkout URL: Enter the URL for the checkout.