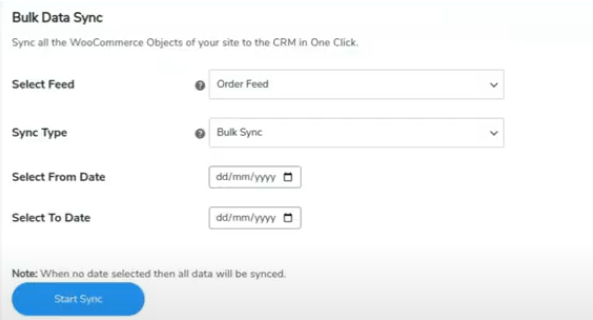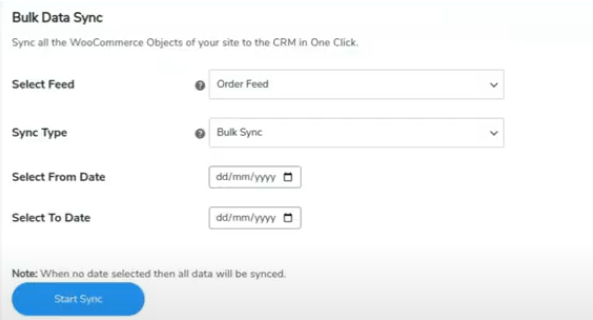Overview
↑ Back to topThe Salesforce Integration for WooCommerce plugin by WP Swings connects your Woocommerce store with your Salesforce CRM account. This plugin syncs all your WooCommerce data (Orders/Customers/Products ) over Salesforce CRM as per the modules available in Salesforce. It creates Accounts, Contacts, Products, Orders, and Opportunities over Salesforce CRM
Installation
↑ Back to top- Download the .zip file of the plugin from your WooCommerce account.
- Log into your WordPress Dashboard and navigate to Plugins > Add New.
- Click on the Upload Plugin button on top and upload the zip file of the plugin.
- Install the plugin and click Activate to get started.
Steps to Setup And Authorize Connection For Salesforce Website Integration
↑ Back to topThis app setup guide will tell you how to connect, authorize and do the initial setup for this WooCommerce Salesforce integration plugin.
Important: The setup process starts after you’ve successfully installed and activated the Salesforce CRM connector plugin. If you’ve not done it yet, follow the installation steps before you continue.
- Once the plugin is installed and activated, the next step is to set up the plugin and connect it to your Salesforce account. To do so, go to WP Swings→ Salesforce Woo on your WordPress admin dashboard. You’ll see the following screen then. Click on the button- Connect Your Account.
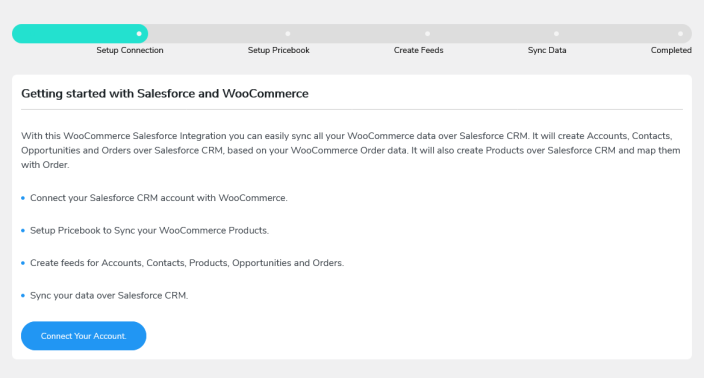
- There are two ways to establish the connection between your WooCommerce store and your Salesforce account.
Direct Login and Authorize
Log in using your Custom App - Direct Login and Authorize: To log in directly, without using the custom app, make sure that the toggle button against the Use Custom App setting is disabled. Then, follow the steps below
Select the Environment.
Click on the Login & Authorize button.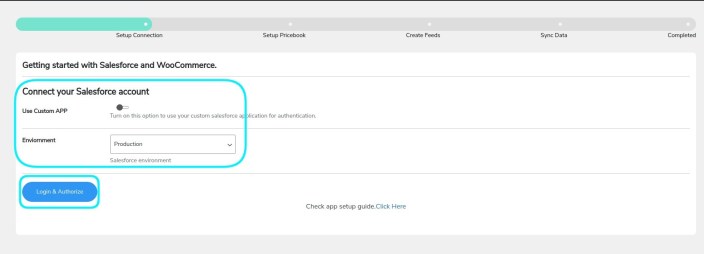
- After you create the feeds you’ll be prompted to create Abandoned Cart feeds and their object.
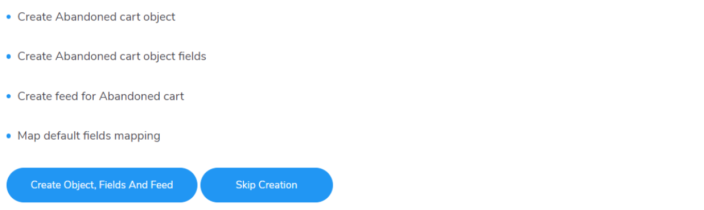
- You can create Abandoned cart objects, fields, and feeds from here or manually later.
- After the creation of the abandoned cart object, fields and feed you can move to the next step.
- In this step, you’ll be asked to sync all your products from the WooCommerce Salesforce or you can skip this part and sync later
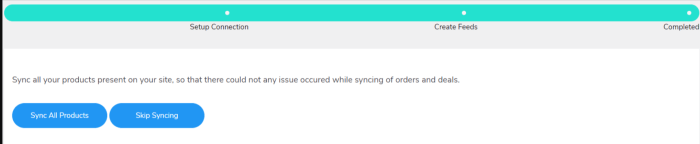
- After clicking on the sync all product option, you’ll be prompted with 2 options, instant sync and bulk sync.
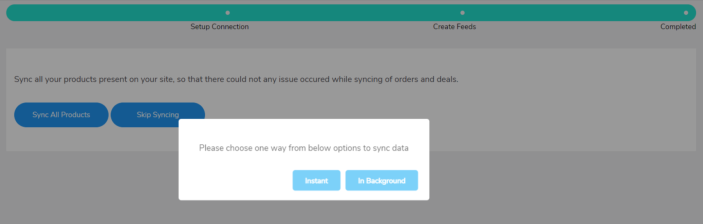
- You can choose any of the options to sync your product. We’ll discuss these features later in the documentation.
- Thereafter, you’ll be redirected to the Salesforce account login page. Login using the Salesforce account that you wish to connect and sync your WooCommerce data to.
- Once you enter the login credentials and click on Login, you’ll be redirected back to the plugin setup screen. Your authentication is complete.
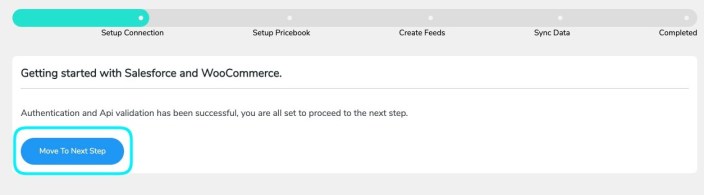
- Log in using your Custom App:: For logging in and authorizing using a custom app you need to follow through with the following steps:
a. Use Custom App
b. Consumer Key
c. Consumer Secret
d. Environment
e. Callback URL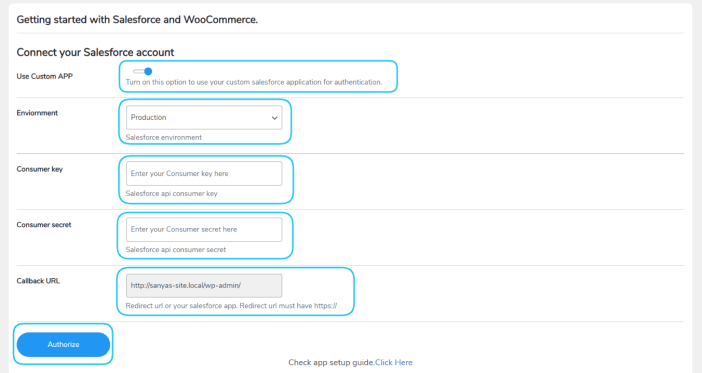
- Steps to get the details required to be filled in the above form:
Login to your Salesforce CRM account and go to Settings→ Setup→ Setup Home.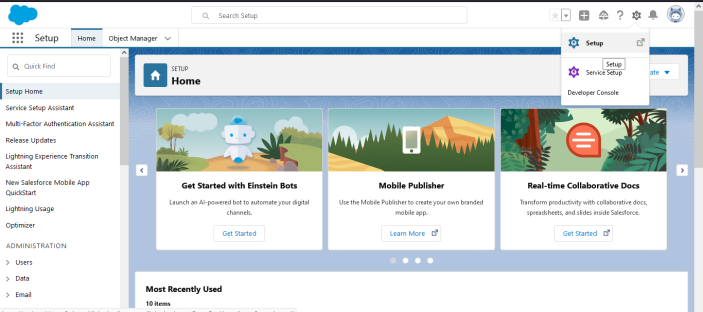
Search for the App Manager from the search menu.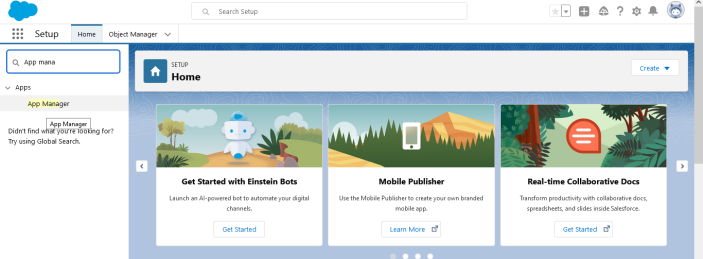
After your App Manager screen opens up, select the New Connected App button.
The Basic Information form will open next as below. Fill in the required information like – - Connected App Name
- API Name
- Contact Email, etc.
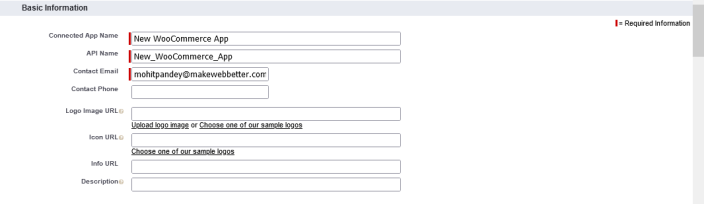
- Scroll down to the next section and enable the OAuth settings.
- Add your callback URL.

Select the OAuth scopes from the available scopes.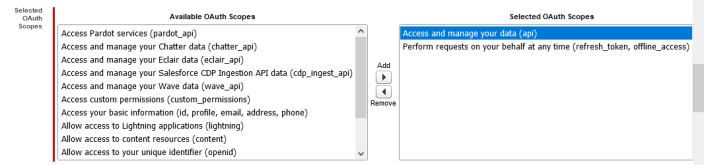
Save your changes. The next screen appears with a message, “Changes can take up to 10 minutes to take effect.” - Click on the button Continue.

You’ll now get your Consumer Key and Consumer Secret IDs. Copy the IDs from here and add them to your integration with the salesforce plugin authorization form. After adding in all the information, click on Authorize.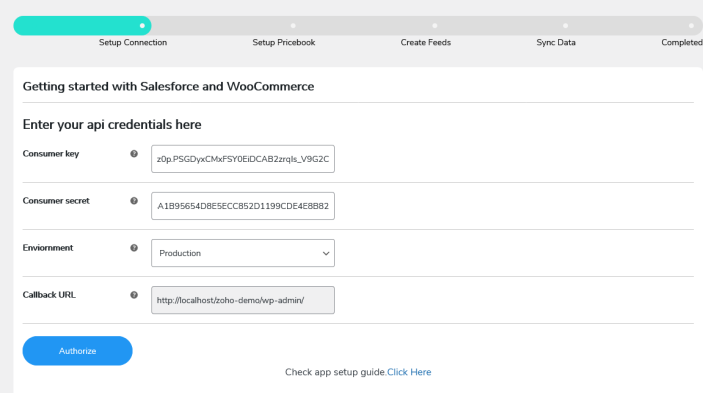
- After you click on Authorize, then a dialogue box will appear seeking your permission to access the data. Click on Allow.
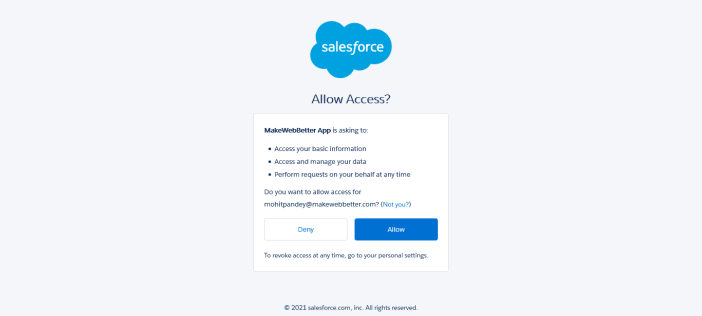
- Your connection authorization request is now validated.
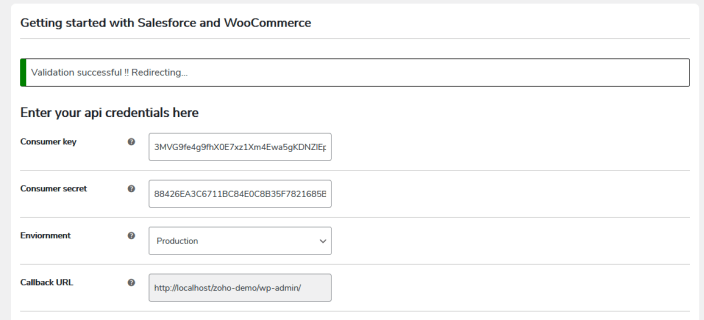
- The next step is to set up the PriceBook. After you have given the permissions, you’ll be automatically redirected to the screen as shown below.
- Click on the Refresh PriceBooks button. Select the PriceBook option from the dropdown menu and click on Select and Move to Next.
- To create your very own PriceBook, click on Create New.
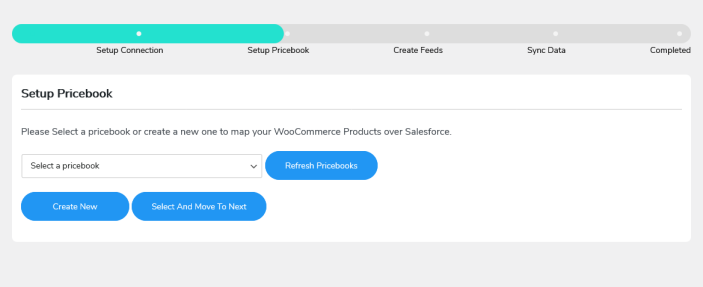
-
Next, you need to create feeds to map WooCommerce objects with Salesforce object fields.
To create fields, click on the button- Create Feeds.
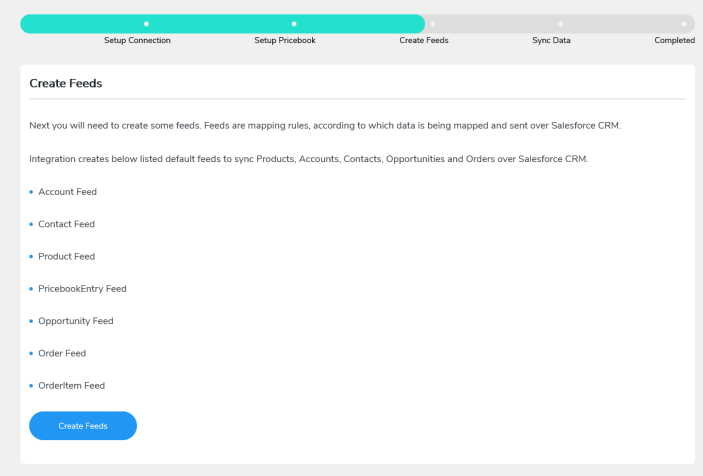
- Now you’re ready to sync your WooCommerce data with Salesforce CRM. Click on the Start Sync button to start syncing your data step-by-step.
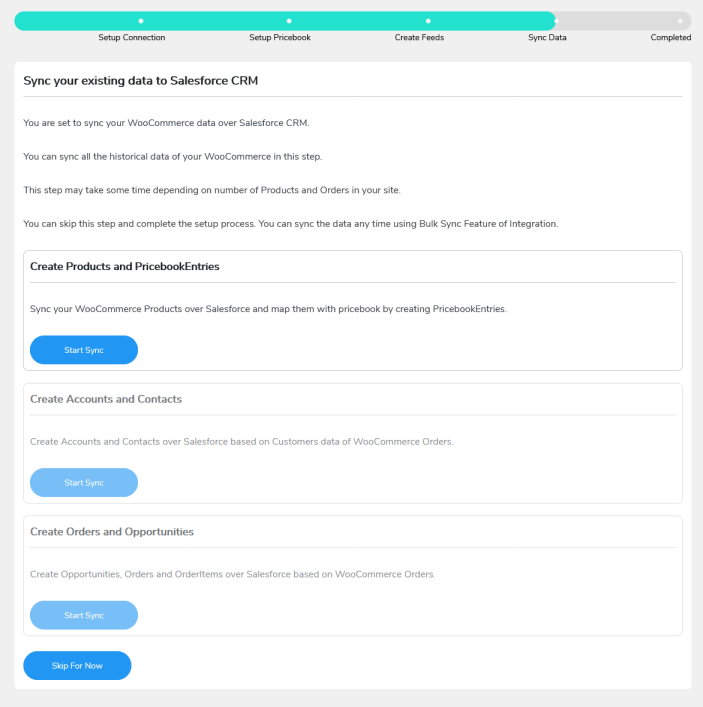
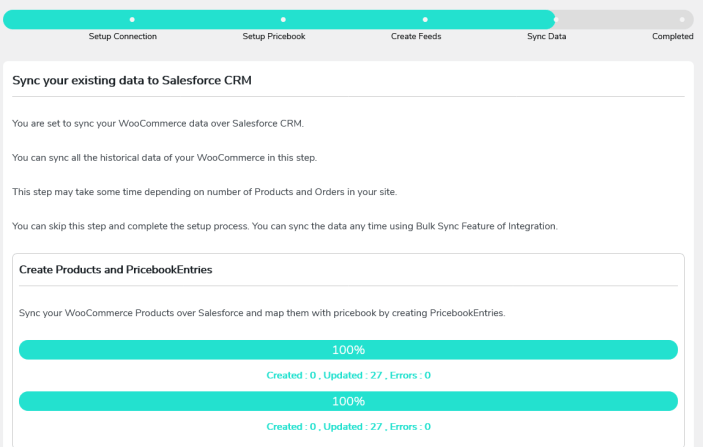
- Your Salesforce CRM Integration for the WooCommerce plugin’s setup process is complete now.
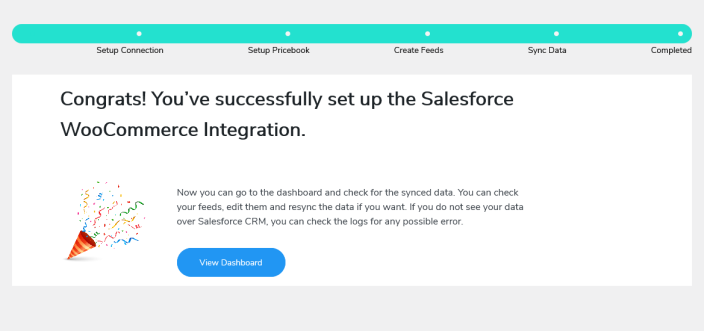
Dashboard
↑ Back to topThe Salesforce Integration for WooCommerce plugin dashboard displays the number of accounts, contacts, products, opportunities, and orders synced over Salesforce CRM. It also includes the option to disconnect or re-authorize the connection.
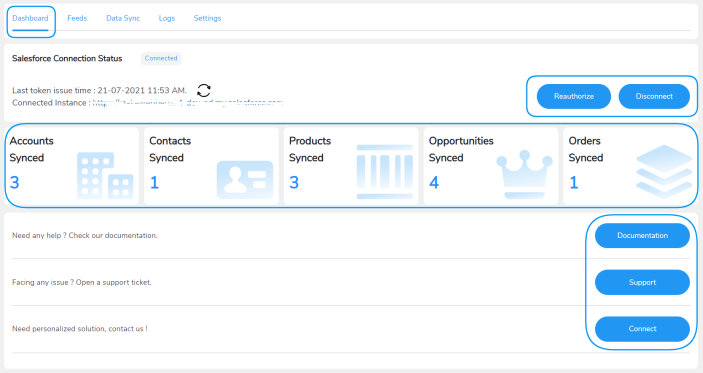
Feeds
↑ Back to topThe feeds are the set of association rules to map the WooCommerce data with the right Salesforce objects. Activate the default feeds and edit the functionality as suited or create new feeds hurdle-free.
The Salesforce CRM Connector plugin offers the following feeds by default:
- Account Feed
- Contact Feed
- Product2 Feed
- PriceBookEntry Feed
- Opportunity Feed
- Order Feed
- OrderItem Feed
And a button at the bottom to “Add Feeds”.
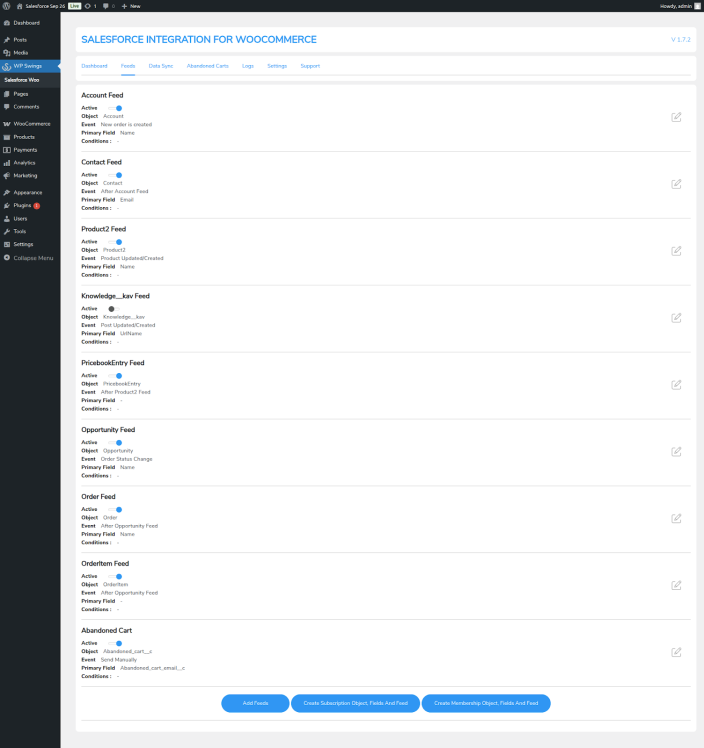
Every feed contains multiple settings to customize its functionality. Click on the Edit icon adjacent to the feed name to access those settings. Here are the settings you get under the feeds:
- Select Object: This setting allows you to select a WooCommerce object for which you want to sync the data.
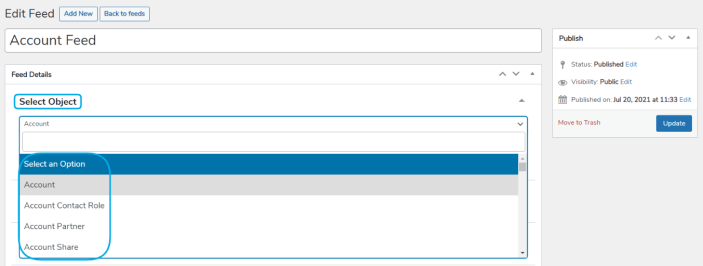
- Map Fields: This setting helps you map a field to the value it will contain. For example, you can map an Account feed with a First Name field to make sure the Account feed will store the first name value.
You can map fields using
1. Custom Value
2. Standard Value
- For Custom Value, use the placeholders from the dropdown menu to create a custom entry for any Salesforce object field.
- For Standard Value, you can directly select the Salesforce object field you want to sync your WooCommerce field with.
For example, if you want to sync “WooCommerce_Account_xyz@gmail.com” from your WooCommerce orders to the ‘Name’ field in your Accounts object in your Salesforce dashboard.
Select the placeholder for ‘{shop_order__billing_email}’ after entering your desired string (‘WooCommerce_Account_’ in this example) . Similarly, you can customize values for any object field.
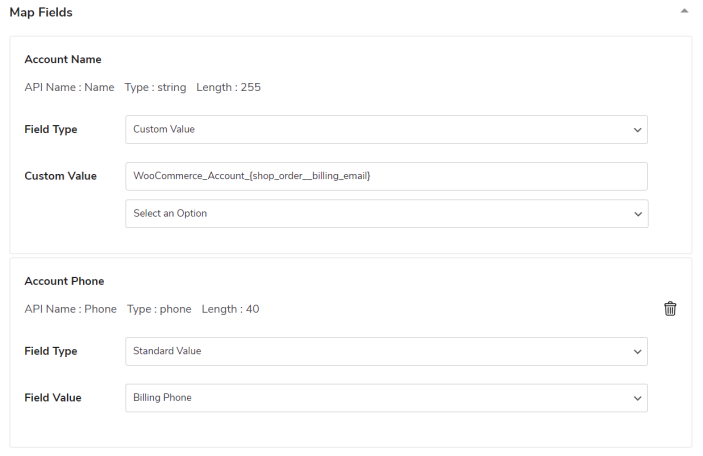
- Add New Field: The salesforce CRM integration setting helps you in adding a new field in the feed. If you want to sync some other related data, you can add that field to the respective feed.
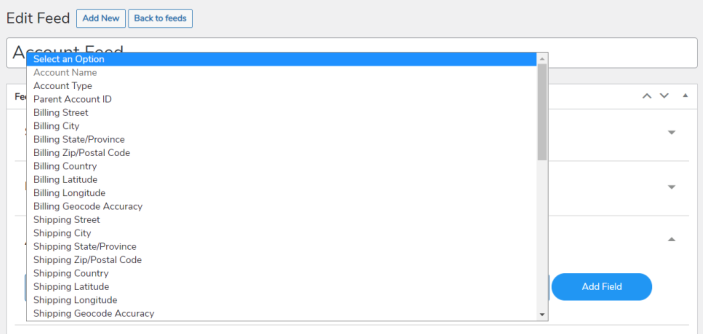
Note: After applying Coupons Used and Coupon Discount, salesforce sends coupon codes and sends the discount given through coupons to Salesforce.
- Primary Field: The salesforce web integration settings allow you to choose a field that will work as a primary key. The primary key works as the identifier field.
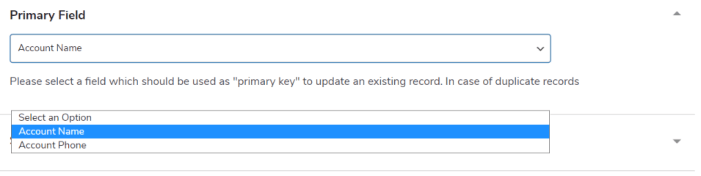
- Select Event: This setting allows you to select the event which will trigger the data synchronization process.
Note: The event will trigger the feed to function ONLY WHEN Instant Sync is turned on under the Settings tab.
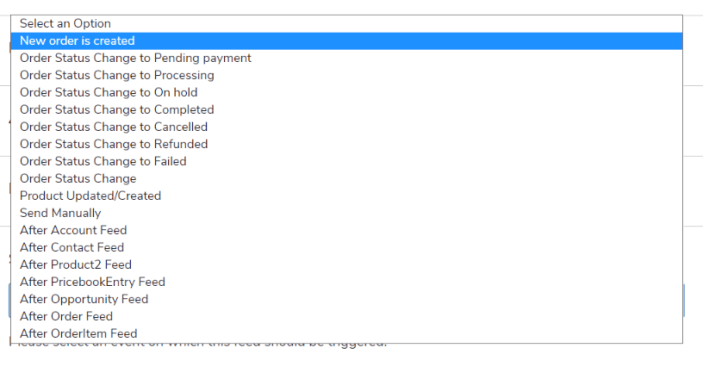
- Sync Variable Product: Once you enable the option to sync variable products, your parent product will automatically sync along with the variations. You can also use this option for your variable subscription products.

- Conditional Filters: Using these conditional statements given in when you create a feed using the Salesforce WooCommerce plugin, you can apply conditions for each feed. These filters will filter out the unwanted entries to be synced with the Keap object fields.
You can use the AND filter. When each of the conditions defined is satisfied by the form submission, it will be synced.
When you use the OR filter, if any of the defined conditional statements are satisfied, the sync will be triggered.
NOTE: While using the conditional filter, if the mentioned field is empty either in WooCommerce or Salesforce, in that case, the field will not be synced.

5.1 Account Feed
↑ Back to top- Go to WP Swings→ Feeds→ Account Feed→ Edit in your admin dashboard.
- The Account feed is associated with the “Account” object. This will assist you to map all the relevant account fields in the WooCommerce store over your Salesforce account.
- The default mapped fields in this feed are Account Name and Account Phone.
- You can also fetch the order edit URL, order sub-total, and order number in order values
- Merchants can also sync all contacts to a single account or individual account by disabling the account feed, by adding the account ID in the contact feed.
- You can map more fields by clicking on the Add New Field option as described in the section above.
- You can also map the details of WordPress Users over to Salesforce.
- The default Primary Field for this Account feed is Account Name. You can edit this field as per your requirements.
- The default Selected Event is ‘New order is created’ in this feed.
- You can also use the Condition Filter as per your requirements.
- Click on the Update button to save your changes in the default feed.
5.2 Contact Feed
↑ Back to top- Go to WP Swings→ Feeds→ Contact Feed→ Edit in your admin dashboard.
- Contact feed is associated with the “Contact” object in your Salesforce dashboard. This will assist you to map all the relevant contact fields in the WooCommerce store over your Salesforce account.
- The default mapped fields in this feed are Account ID, Last Name, First Name, Other Street, Other City, Other State/ Province, Other Zip/Postal Code, Other Country, Mailing Street, Mailing City, Mailing State/ Province, Mailing Zip/ Postal Code, Mailing Country, Business Phone, Mobile Phone, Home Phone, Email, and Contact Description.
- You can also fetch the order edit URL, order sub-total, and order number in order values
- You can map more fields by clicking the Add New Field option described in the section above.
- Merchants can also sync all contacts to a single account or individual account by disabling the account feed, by adding the account ID in the contact feed.
- The default Primary Field for this Contact feed is Email. You can edit this field as per your requirements.
- The default Selected Event is ‘After Account Feed’ in this feed.
- You can also use the Condition Filter as per your requirements.
- Click on the Update button to save your changes in the default feed.
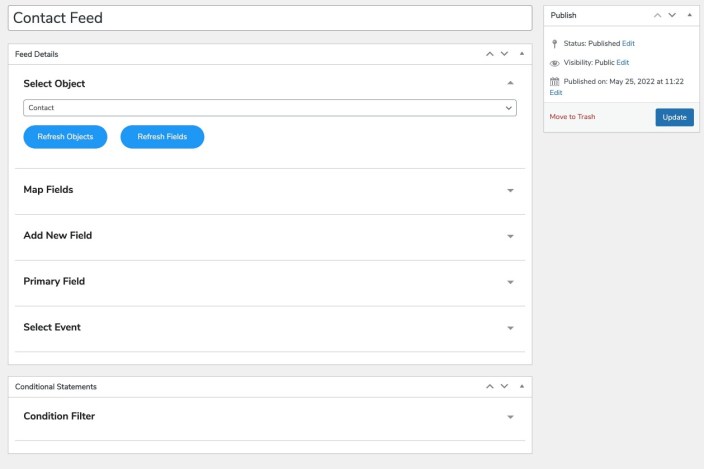
5.3 Product 2 Feed
↑ Back to top- Go to WP Swings→ Feeds→ Product2 Feed→ Edit in your admin dashboard.
- Contact feed is associated with the “Product” object in your Salesforce dashboard. This will assist you to map all the relevant product fields in the WooCommerce store over your Salesforce account.
- The default mapped fields in this feed are: Product Name, Product Code, Product Description, Active, Display URL, and Product SKU.
- You can map more fields by clicking on the Add New Field option as described in the section above.
- The default Primary Field for this Product2 feed is Product Name. You can edit this field as per your requirements. The admins can easily update the existing products on Salesforce to sync without creating new products on WooCommerce. The admins can use the “primary field” of the “Product2 Feed” and update the ProductID and their PriceBookEntry ID.

- If you enable the multiple currency support, the field for Currency ISO Code. Here the admin can select Custom Field Value to set up currency amongst the ones that you have activated over Salesforce.
- The default Selected Event is ‘Product Updated/Created’ in this feed.
- Select Pricebook from the dropdown list of created passbooks in your Salesforce dashboard. You can also create your price books in this field by simply clicking on the New Pricebook button. Click on Refresh Pricebooks to sync the new price books created in your Salesforce dashboard.
- Under the Sync Variable Product, tick the given checkbox. This setting will immediately sync all the variable products on your WooCommerce store over Salesforce.
- You can also use the Condition Filter as per your requirements.
- Click on the Update button to save your changes in the default feed.
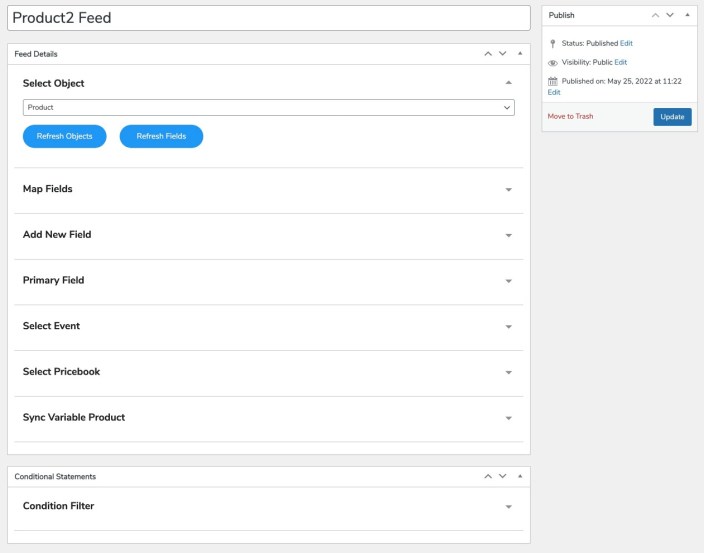
5.4 PricebookEntry Feed
↑ Back to top- Go to WP Swings→ Feeds→ PricebookEntry Feed→ Edit in your admin dashboard.
- OrderItem feed is associated with the “Order Product” object. This will assist you in mapping all the relevant Order Product fields in the WooCommerce store over your Salesforce account.
- The default mapped fields in this feed are Product ID, List Price, and Active.
- If you enable the multiple currency support, the field for Currency ISO Code. Here the admin can select Custom Field Value to set up currency amongst the the ones that you have activate over Salesforce.
- Merchants to sync all the meta details that the customers add i.e. all the customizations that they incorporate into the existing order item.
- You can map more fields by clicking on the Add New Field option as described in the section above.
- The default Primary Field for this PricebookEntry feed is List Price. You can edit this field as per your requirements.
- The default Selected Event is ‘After Product2 Feed’ in this feed.
- You can also use the Condition Filter as per your requirements.
- Click on the Update button to save your changes in the default feed.
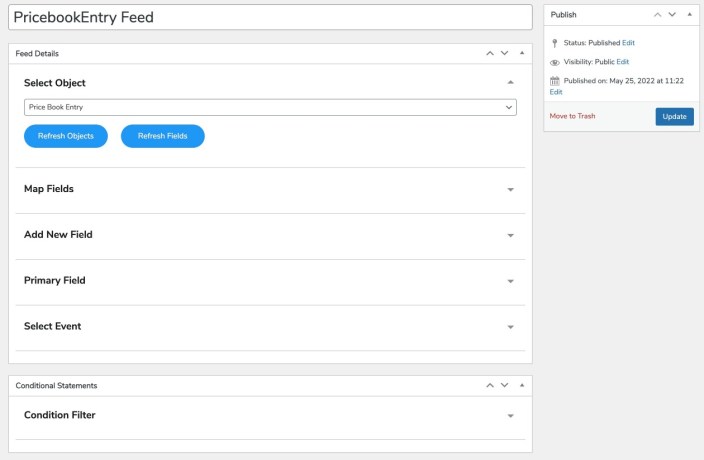
5.5 Opportunity Feed
↑ Back to top- Go to WP Swings→ Feeds→ Opportunity Feed→ Edit in your admin dashboard.
- Opportunity feed is associated with the “Opportunity” object in your Salesforce dashboard. This will assist you to map all the relevant Opportunity fields in the WooCommerce store over your Salesforce account.
- The default mapped fields in this feed are Order Notes Account ID, Name, Description, Stage, Amount, and Close Date.
- You can also fetch the order edit URL, order sub-total, and order number in order values
Note: Do not forget to tick the checkbox to allow stage mapping with woo order statuses to use the Order Status Mapping as described in the steps ahead.
- You can map more fields by clicking on the Add New Field option as described in the section above.
- The default Primary Field for this Opportunity feed is Name. You can edit this field as per your requirements.
- The default Selected Event is ‘Order Status Change’ in this feed.
- Use the setting—Order Status Mapping to map the WooCommerce order status with the opportunity stage in your Salesforce dashboard.
- You can also use the Condition Filter as per your requirements.
- Click on the Update button to save your changes in the default feed.
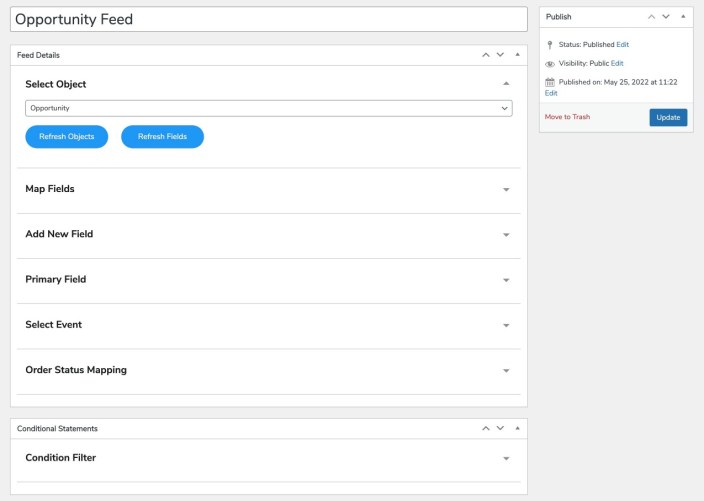
5.6 Order Feed
↑ Back to top- Go to WP Swings→ Feeds→ Order Feed→ Edit in your admin dashboard.
- Order feed is associated with the “Order” object in your Salesforce dashboard. This will assist you to map all the relevant Order fields in the WooCommerce store over your Salesforce account.
- The default mapped fields in this feed are Account ID, Order Start Date, Status, Description, Billing Street, Billing City, Billing State/Province, Billing Zip/Postal Code, Billing Country, Shipping Street, Shipping City, Shipping State/Province, Shipping Zip/Postal Code, Shipping Country, Order Name, Bill to Contact ID, and Ship to Contact ID Stage.
- You can also fetch the order edit URL, order sub-total, and order number in order values
Note: Do not forget to tick the checkbox to allow stage mapping with woo order statuses to use the Order Status Mapping as described in the steps ahead.
- You can map more fields by clicking on the Add New Field option as described in the section above.
- The default Primary Field for this Order feed is Order Name. You can edit this field as per your requirements.
- The default Selected Event is ‘After Opportunity Feed’ in this feed.
- Use the setting—Order Status Mapping to map the WooCommerce order status with the Salesforce order status in your dashboard.
- You can also use the Condition Filter as per your requirements.
- Click on the Update button to save your changes in the default feed.
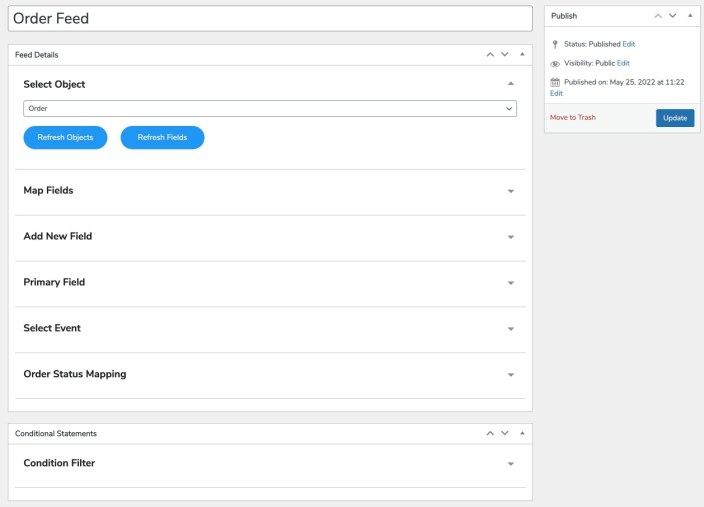
5.7 OrderItem Feed
↑ Back to top- Go to WP Swings→ Feeds→ OrderItem Feed→ Edit in your admin dashboard.
- OrderItem feed is associated with the “Order Product” object. This will assist you to map all the relevant Order Product fields in the WooCommerce store over your Salesforce account.
- The default mapped fields in this feed are Order ID, Pricebook Entry ID, Quantity, and, Unit Price.
- Merchants to sync all the meta details that the customers add i.e. all the customizations that they incorporate into the existing order item.
- You can map more fields by clicking on the Add New Field option as described in the section above.
- The default Primary Field for this OrderItem feed can be either quantity or unit price.
- The default Selected Event is ‘After Opportunity Feed’ in this feed.
- You can also use the Condition Filter as per your requirements.
- Click on the Update button to save your changes in the default feed.
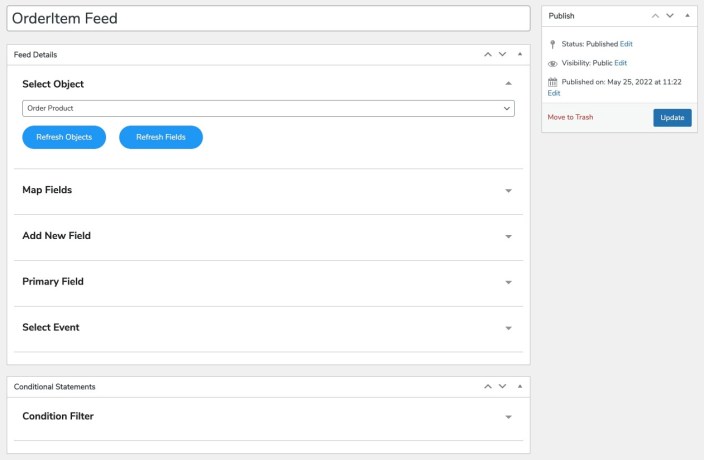
5.8. Subscription
↑ Back to top- Go to WP Swings→ Feeds Subscription→ Edit in your admin dashboard
- The Subscription feed is associated with Subscription-based products. This will assist you in mapping all the relevant Subscription Product fields in the WooCommerce store over your Salesforce account.
- The default map fields here are Subscription Name, ID, Parent ID, Status, Customer Name, Payment Method & Schedule, Subscription Item Name, Subscription Item Price, Subscription Variation ID, Next Payment Date, Subscription Start & End Date, and Subscription Information.
- You can map more fields by clicking on the Add New Field option as described in the section above.
- The default Primary Field for Subscription is Subscription_ID_c
- The default Selected Event is ‘Subscription is created’ in this feed. Three events are triggered here – when a subscription is created, when it’s updated, and when it’s changed.
- You can also use the Condition Filter as per your requirements.
- Click on the Update button to save your changes in the default feed.
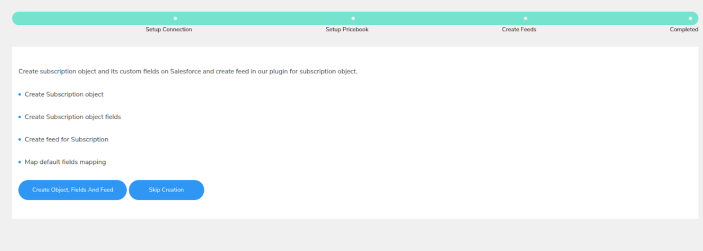
After the enhancement, if, as an admin, you feel the need to make separate primary fields and events becomes a hassle, we have the perfect solution. Admins can simply click the “Create Subscription Objects, Fields, and Feed” button. After doing so, the default object, fields, and feeds will be created related to the Subscription.
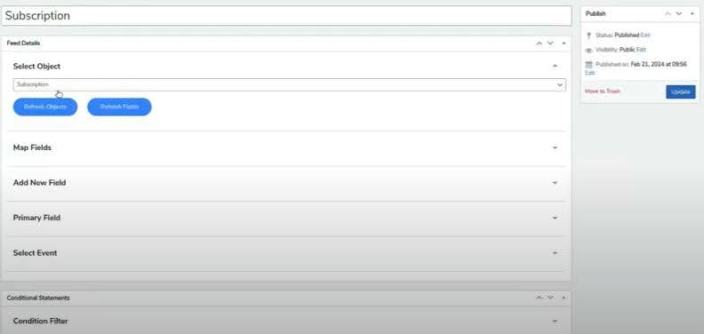
IMPORTANT NOTE:
- Contact Feed will run only if Account Feed will run first.
- Order Feed is dependent on the Account Feed and Contact Feed. Therefore, Account and Contact feeds need to run before the Order feed.
- Order Item Feed is dependent on the Account Feed, Contact Feed, Order Feed, and Pricebook Feed. Therefore, in order to activate the OrderItem feed, make sure to activate all the parent feeds in advance.
- For the “Create Subscription Objects, Fields, and Feed” button to work smoothly, ensure that the objects, fields, and feeds related to the subscription are not already created.
5.9. Abandoned Cart
↑ Back to top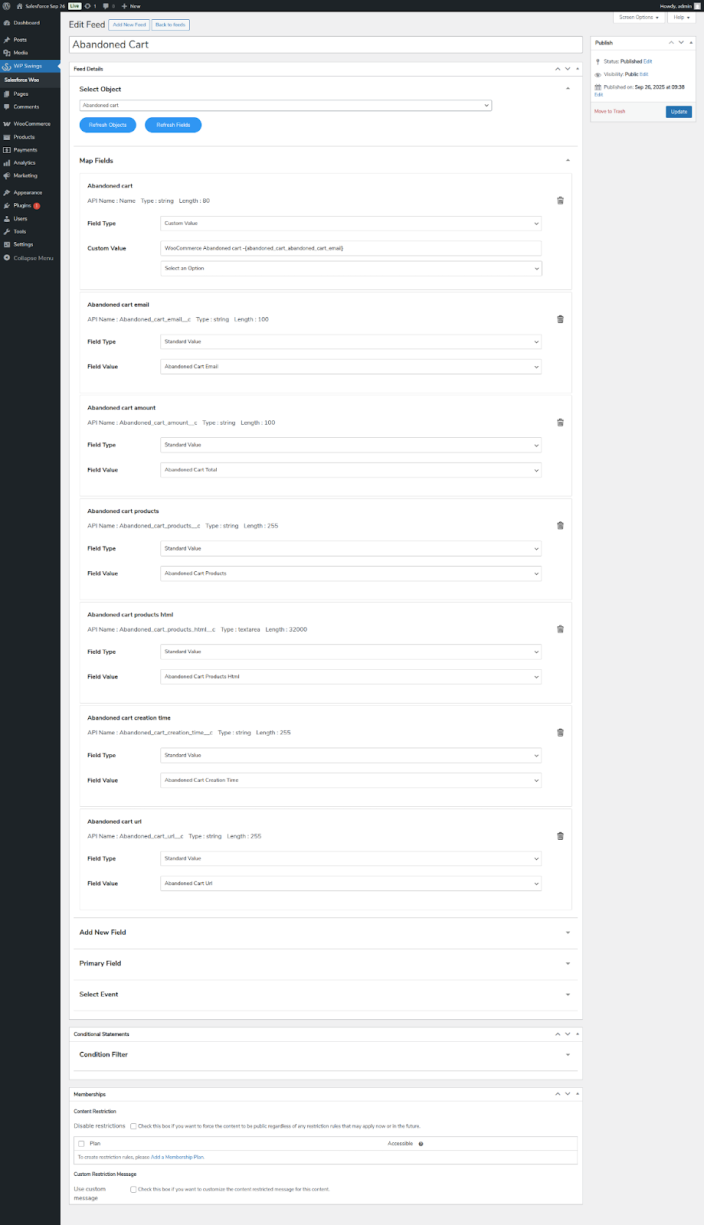
- Go to WP Swings→ Feeds Abandoned Cart → Edit in your admin dashboard
- The abandoned cart feed is responsible to map and sync all the data related to customers who are visiting your website but are not making a purchase. The relevant data is mapped and synced from the WooCommerce store over your Salesforce account.
- The default map fields here are abandoned cart, abandoned cart email, abandoned cart amount, abandoned cart products HTML, abandoned cart products, abandoned cart creation date, and abandoned cart URL
- You can map more fields by clicking on the Add New Field option as described in the section above.
- The default Primary Field for Abandoned Cart is Abandoned Cart email.
- You can also use the Condition Filter as per your requirements.
- Click on the Update button to save your changes in the default feed.
NOTE: The Admin will not have to create this feed, it will be created for you during the setup process of the plugin.
5.10. Knowledge Base
↑ Back to top
- Go to WP Swings→ Feeds→Knowledge Base→ Edit in your admin dashboard
- The knowledge base feed is responsible for mapping and syncing all data related to support content or content of any other type (such as WordPress posts as knowledge articles). The relevant data is mapped and synced from the WooCommerce store to your Salesforce account.
- The default map fields here are Language, Title, and URL name.
- You can map more fields by clicking on the Add New Field option as described in the section above.
- The default Primary Field for URL Name.
- You can also use the Condition Filter as per your requirements.
- Click on the Update button to save your changes in the default feed.
This is how the synced logs will look like –

5.11. Affiliate Feed
↑ Back to top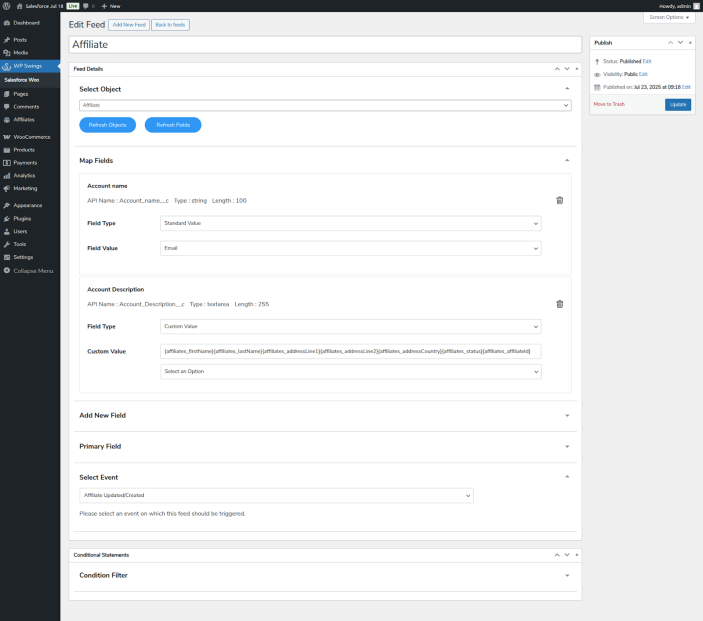
- Go to WP Swings→ Feeds→Affiliate Feed→ Edit in your admin dashboard
- The affiliate feed is responsible for mapping and syncing all data related to customer and affiliate data. The relevant data is mapped and synced from the WooCommerce store to your Salesforce account.
- You can map more fields by clicking on the Add New Field option as described in the section above.
- The default Primary Field can be set as per the requirements of the admins through Salesforce.
- You can also use the Condition Filter as per your requirements.
- The default Selected Event is Affiliate created/updated in this feed.
- Click on the Update button to save your changes in the default feed.
5.12. Membership Feed
↑ Back to top- Go to WP Swings→ Feeds→Memebership Feed→ Edit in your admin dashboard
- The membership feed is responsible for mapping and syncing all data related to the membership plans of customers. The relevant data is mapped and synced from the WooCommerce store to your Salesforce account.
- You can map more fields by clicking on the Add New Field option as described in the section above.
- The Default map fields here are Membership Plan ID, Membership Created Date & Time, Membership End Date & Time, and other individual details.
- You can also use the Condition Filter as per your requirements.
- The default Selected Event is that the order status is changed, or the Membership is updated.
- Click on the Update button to save your changes in the default feed.
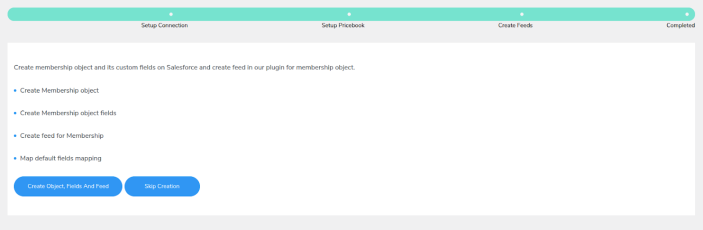
After the enhancement, if, as an admin, you feel the need to make separate primary fields and events becomes a hassle, we have the perfect solution. Admins can simply click the “Create Membership Objects, Fields, and Feed” button. After doing so, the default object, fields, and feeds will be created related to the WooCommerce Membership.
NOTE: For the “Create Membership Objects, Fields, and Feed” button to work smoothly, ensure that the objects, fields, and feeds related to the subscription are not already created.
Multiple Currency Support
↑ Back to topThe Salesforce Integration plugin allows the admins to enjoy the benefits of multiple currencies. Let us understand how you can utilize this functionality.
The first step will be to navigate to Settings > Company Settings > Company Information. Here you will see the following dashboard.
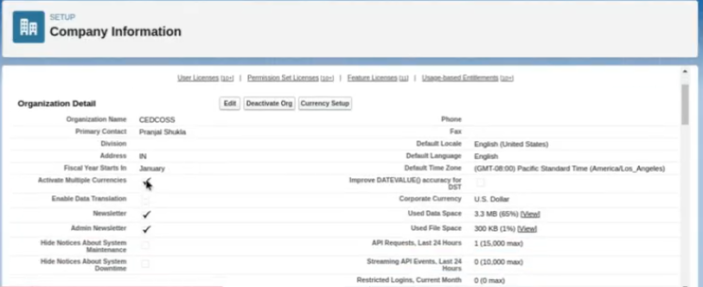
Click on the “Activate Currency Set Up”, after successfully activating this setting. Click on “Currency Set Up”. The admins can add or remove as many currencies from the mentioned section.
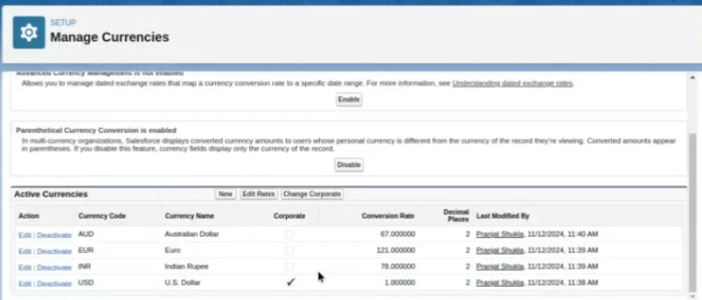
The admin must choose one currency, which will be taken as a default currency for Salesforce. After this, the admin can add as many currencies as he desires. The “Product2 Feed” and “Pricebook Entry Feed” will reflect the mentioned currencies.
Data Sync With Salesforce CRM Integration
↑ Back to topThe data sync tab helps you with your WooCommerce data synchronization. This Salesforce-WooCommerce integration plugin provides 2 ways to sync your data –
- Bulk Data Sync – This sync option allows you to sync all the data of a particular object.
- One-Click Data Sync – This sync option allows you to sync only the newly added data or the one that failed to sync earlier.
- Date Range – Admins can now utilize the option to select a particular date range while bulk and one-click syncing the data.
NOTE:
- While you are bulk syncing the data, the old data is synced first, then the new data is synced (date-wise).
- You can now sync custom feeds using bulk sync or manual sync.
- With the salesforce website integration, admins can utilize the already existing account as the plugin now uses the existing account instead of creating a new one to sync data in case of Manual sync, Bulk Sync, Instant sync, Background Sync, and One-click sync.
- When no date range is selected, then all data will be synced.
Logs
↑ Back to top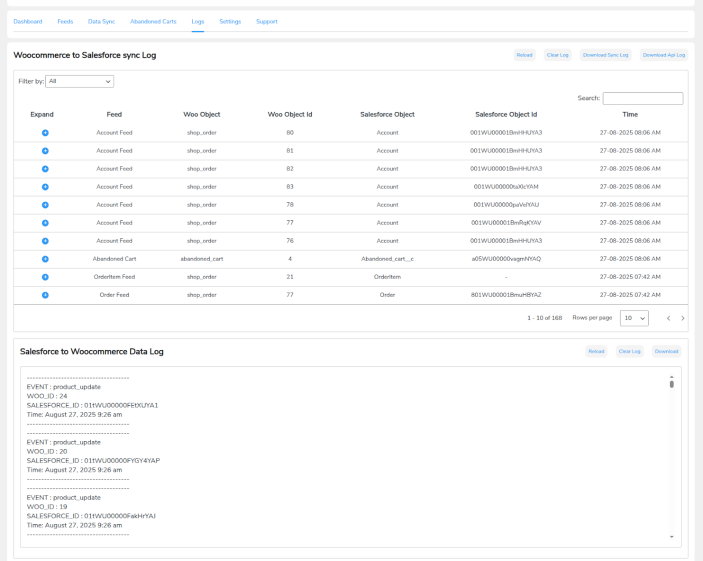
Two separate logs are available for easy tracking: WooCommerce to Salesforce and Salesforce to WooCommerce. This feature lists all the WooCommerce data synced to your Salesforce CRM Integration, and vice versa. This feature also allows you to delete entries from the mentioned data logs, either manually or automatically. You can also filter log errors, reload the data log, clear the logs, and download the same.
The data available in Salesforce to WooCommerce logs is –
- Feed
- Woo Object (WooCommerce Object)
- Woo Object Id
- Salesforce Object
- Salesforce Object Id
- Time of Sync
The data available in WooCommerce to Salesforce logs is –
- Event
- WooCommerce ID
- Salesforce ID
- Time of Sync
You can also filter the logs with errors using the filters. The admins can easily refresh the log table with a single click, without refreshing the entire page every time. This saves a lot of time for the admin
Map Billing and Shipping Country Name
↑ Back to topIn addition to mapping the country codes, you can now also map according to billing and shipping county names. This latest feature of the WooCommerce Salesforce integration plugin will let you sync the data with more accuracy.
Map Billing and Shipping State Name
↑ Back to topThe billing and shipping state names may now be easily mapped across Salesforce via the Orders Feed; thanks to the most recent upgrade to this WooCommerce Salesforce Connector plugin
Map Product Tags and Sub-categories
↑ Back to topFor smooth and error-free syncing, we have also added product tags and sub-categories for mapping to the Product Feed of this WooCommerce Salesforce Connector plugin as per the customer’s requirements.
Settings
↑ Back to top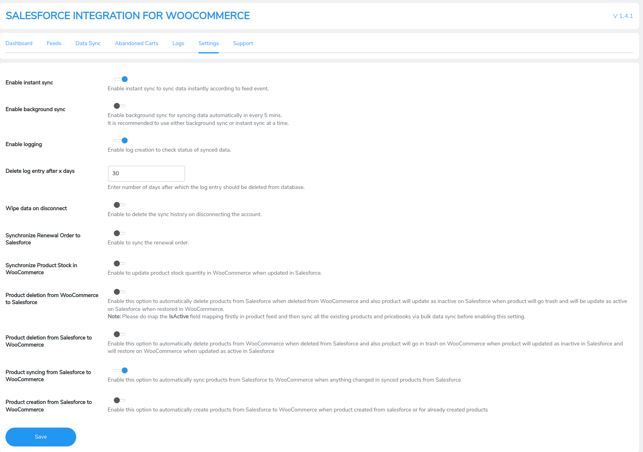
The settings tab of Salesforce Integration for WooCommerce plugin includes 3 major options:
- Enable Instant Sync: Toggle the button to enable this setting. This setting allows you to sync WooCommerce data instantly to Salesforce CRM. If you disable this option, you’ll need to sync the data manually from the Data Sync tab.
Note: Follow these steps to manually sync your WooCommerce data over Salesforce
- Go to WooCommerce→ Orders.
- In the right sidebar section, find the Salesforce Manual Sync option
- Select the desired feed you want to run and click on the Sync Manually button. You will find the synced IDs listed below. You can click on these IDs to directly reach the synced entry in your Salesforce dashboard.
- Enable background sync: Use the toggle button to enable background syncing. It is recommended that you use only one- instant sync or background sync at once. This option will allow you to sync your entries every 5 minutes irrespective of the payment gateway used for your WooCommerce orders.
- Enable Logging: Toggle this button to the right and enable the setting to save the data sync logs. If you disable this setting, no logs will be saved.
- Delete Logs After x Days: This setting allows you to select the number of days you want to store the error logs. For example, if you select 30 days, the logs will be stored for 30 days and will be auto-deleted after that.
- Wipe data on disconnect: You can enable this option to delete the sync history once the connection is disconnected.
- Synchronize Renewal Order To Salesforce: This setting allows merchants to sync the renewal subscription order to Salesforce
- Synchronize Product Stock in WooCommerce: This setting allows merchants to sync the product stock from Salesforce to WooCommerce by just enabling the feature, after enabling you’ll want to enter the API name. Users can find the API name by going to the “feeds” section and selecting the particular feed which you are using to determine the stock quantity. Search under the “Map Field” section to find the desired field and the API name. Then, he must enter the API name of the field which you are using to store the stock value. After this, every 5 minutes a cron will run which will update your product stock quantity (if there are any changes).
- Product Deletion From WooCommerce To Salesforce: This setting enables the admins to delete products from Salesforce when deleted from WooCommerce automatically. Also, the product will update as “inactive” on Salesforce when the product is put in the trash on WooCommerce, and the status becomes “active” on Salesforce when the product is restored.
NOTE: It is important to note that the products you plan to delete should be mapped first in the “product feed” and then synced via “bulk sync” for this feature to work seamlessly.
After the enhancement, if any product is deleted directly from Salesforce and then re-synced from WooCommerce, it will be re-created in Salesforce with updated IDs and an updated Pricebook Entry
- Product Syncing From Salesforce To WooCommerce: Utilize this functionality, if you want the changes to the products made over Salesforce to sync and be reflected over WooCommerce as well.
By utilizing the reverse product feed mapping functionality, all fields mapped will reflect the changes made in salesforce to WooCommerce. - Product Creation From Salesforce To WooCommerce: The admins can utilize this feature if they want to manually create products over Salesforce and want the same created products to be reflected over WooCommerce.
NOTE: Both functionalities (Product Syncing & Product Creation) have dedicated settings to cater to different needs. If admins want product changes to reflect in WooCommerce without automatically creating new products, they can simply enable the first setting, and vice versa.
Abandoned Cart Tab
↑ Back to topA new feature has been added to sync your guests’ and logged-in users’ abandoned cart data with WooCommerce Salesforce. You can easily enable or disable this feature, set the cart abandonment time, delete abandoned cart data from your store after a specified period, and store the data in an HTML-encoded format.
When you set up the plugin, an abandoned cart feed is created automatically, including all the respective fields.
However, you’ll also be able to skip the automatic creation and create feeds manually.
- Abandoned Cart Sync: Toggle this option to enable the abandoned cart syncing feature.
- Cart Timer: Set the minimum waiting time before moving the cart to an abandoned state.
- Delete Data after (days): Specify the number of days after which the abandoned cart data will be deleted from your WooCommerce store. However, you can still access this data.
- Save Cart in HTML encoded format: Toggle this option to save the data in HTML encoded format
For more details about your abandoned carts, navigate to the Abandoned Cart Lists section.

Here, you can view information such as the user’s email, user type (whether guest or logged-in), cart total amount, last updated time, cart status (active or abandoned), and sync status (whether the abandoned cart has been synced with WooCommerce Salesforce or not), and after successfully syncing the abandoned cart data, the clickable link for the Salesforce ID is mentioned for the admins to verify the synced data.
Salesforce CRM Integration Compatibilities
↑ Back to top1. Compatibility With Affiliate Manager
↑ Back to topThe merchants can utilize this compatibility with Affiliate Manager to sync all their customer and affiliate data to Salesforce. The data is synced in three scenarios, and a separate event is created for this (Affiliate created/updated), which will be used to check that the feeds are for affiliates. The data will be synced when a user registers on Affiliate Manager’s platform, when they earn a commission, or when they update their account details. A cron job will run every 5 minutes to sync the mentioned data accurately. (A separate feed is created for this compatibility, as shown in section 5.11.)
2. Compatibility with WooCommerce Memberships:
↑ Back to topFor this compatibility to work, the admin must install the WooCommerce Memberships after installing and trying to introduce different plans for your customers.
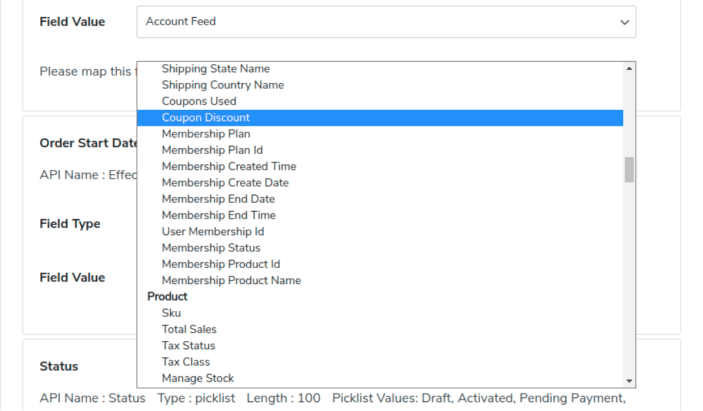
After doing so, merchants can create a membership object to comprehensively organize and synchronize all pertinent details associated with each membership plan. This includes the Membership Plan ID, Membership Created Date & Time, Membership End Date & Time, and other individual details. The membership is created when an order is placed. So, in that case, two events are triggered – the order status is changed, or the Membership is updated.
Admins can also utilize bulk and manual sync options to sync all the relevant data in one go.
Note: We don’t support manual Memberships i.e. Memberships which are not associated with any orders.
3. Compatibility with Multisite
↑ Back to topThe Salesforce CRM connector is now compatible with multisite. After the compatibility, the plugin will work seamlessly with the sub-domains. The admin will be able to not only sync data but also create log tables (as per the requirements).
The admin can sync data and effortlessly create log tables on different sub-domains, and the plugin also works efficiently on all domains.
4. Compatibility With Subscriptions
↑ Back to topFor this compatibility to work, the admin must install the WooCommerce Subscriptions, after installing it, the merchant can incorporate different subscription plans for their existing and new products.
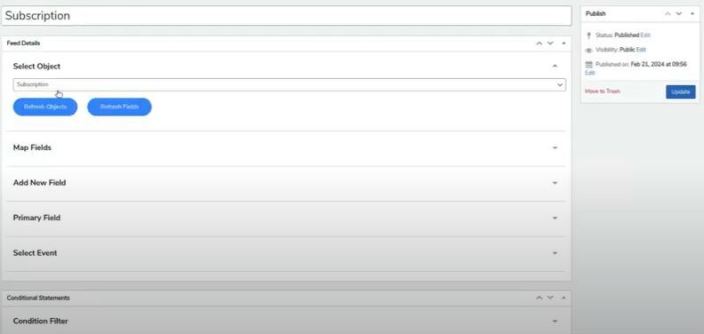
After doing so, merchants can create a subscription object to comprehensively organize and synchronize all pertinent details associated with each subscription product. This includes the Subscription Name, ID, Parent ID, Status, Customer, Payment Method & Schedule, and any other relevant particulars. Three events are triggered here – when a subscription is created, when it’s updated, and when it’s changed.
Admins can also utilize bulk and manual sync options to sync all the relevant data in one go.
5. Compatibility With Advanced Custom Fields
↑ Back to topWooCommerce Salesforce Connector now enables you to map out and sync all the custom-created fields as objects for your feeds. Merchants can utilize Advanced Custom Fields to create custom fields for their products. These custom fields are usually created for orders, users, and products. The admins can utilize two-way syncing and map out and sync the custom-created fields from Salesforce to WooCommerce and vice versa.
Frontend Representation of this compatibility –



6. Compatibility Coupon Referral Program
↑ Back to topWoo Salesforce is compatible with the referral plugin for WooCommerce. This enables the admins to map out and sync all the details of all the coupons that are generated for the different orders and users. This compatibility will work for the order feed and user feed.
FAQs
↑ Back to topQ1. Can we sync the data with Salesforce Integration for WooCommerce plugin?
Yes, we have given two options for this: Bulk sync and One-click Sync which you can choose according to your need.
Q2. What is the difference between Bulk sync and One-click Sync?
Bulk Sync: Syncs all the data of a particular object.
One-click Sync: Syncs only the newly added data or the one that failed to sync earlier.
Q3. I don’t want to sync all the data automatically, what options can we opt for?
We have given the option of Manually syncing data so that you can choose the manual option too.
Q4. Can we check sync error logs with this plugin?
Yes, there is an option in the backend where you can check all your logs.
Q5. Can the logs be deleted automatically after some days?
Yes, you can set the number of days you want to store the logs. They’ll be deleted after the set days.
Q6. We want to delete some data from the plugin, is this possible?
Yes, with this Salesforce plugin, you can delete plugin data as you want.
Q7. Does your solution sync orders with the existing account on Salesforce?
Yes, Our plugin now syncs the orders for those accounts which already exist in Salesforce CRM which will remove duplicate account creation during the order sync from WooCommerce to Salesforce.
Q8. Can we sync the order notes data to Salesforce?
Yes, In our latest update(1.1.4) we have provided this feature that now clients can sync order notes data as well over salesforce.