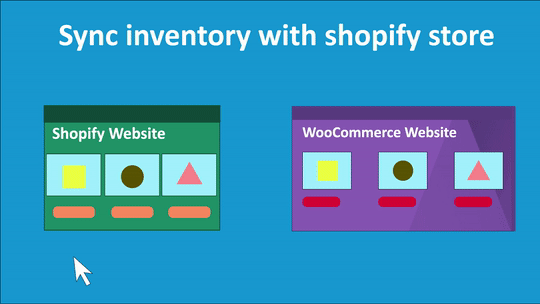Installation
↑ Back to top- Download the .zip file from your WooCommerce account.
- Go to: WordPress Admin > Plugins > Add New
- Upload Plugin with the file you downloaded with Choose File.
- Install Now and Activate the extension.
Setup and Configuration
↑ Back to topAccessing the plugin’s settings
↑ Back to top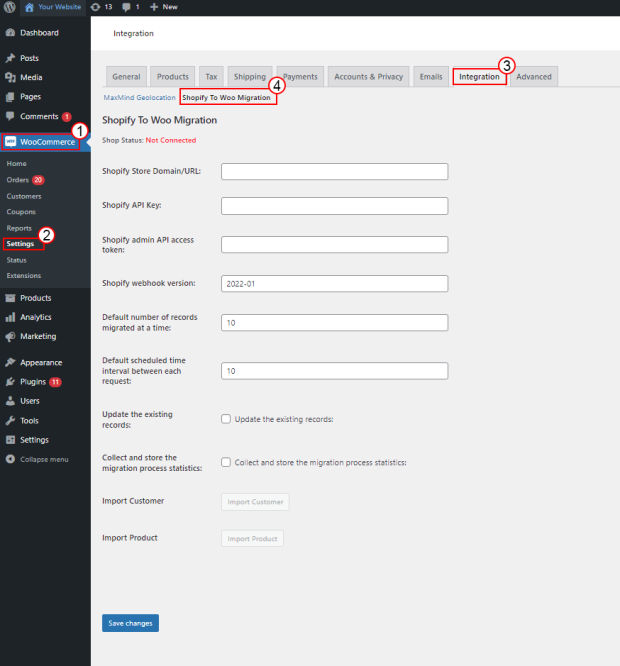
Generate credentials from Shopify store
↑ Back to top- From your Shopify admin dashboard, navigate to Apps.
- At the bottom of the page, find a link mentioning Develop apps for your store and click on it.
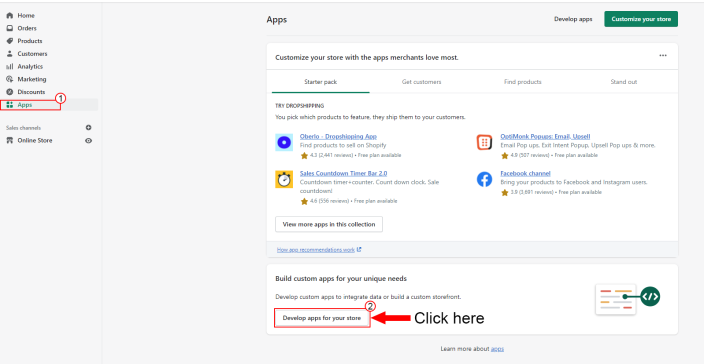
- If you are using Develop app for your store feature for the first time you’ll see the below-mentioned screen. Click Allow custom app development on redirect else ignore it and start following from step 5.
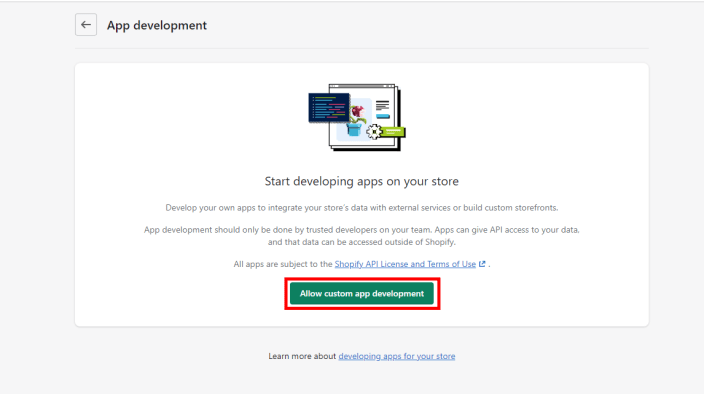
- If you are doing this for the first time you’ll be prompted to allow custom app development, click on it or else goto the next step
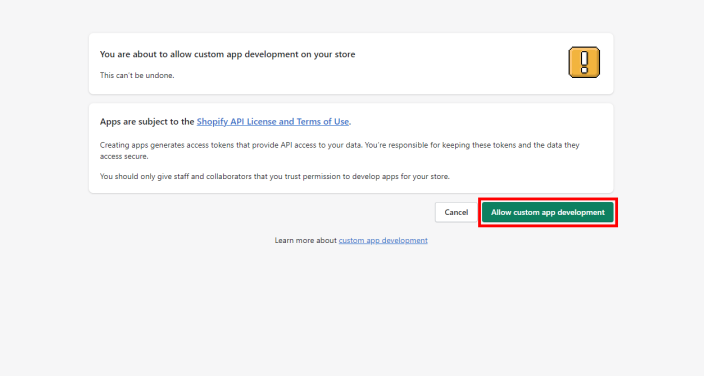
- Click Create an app
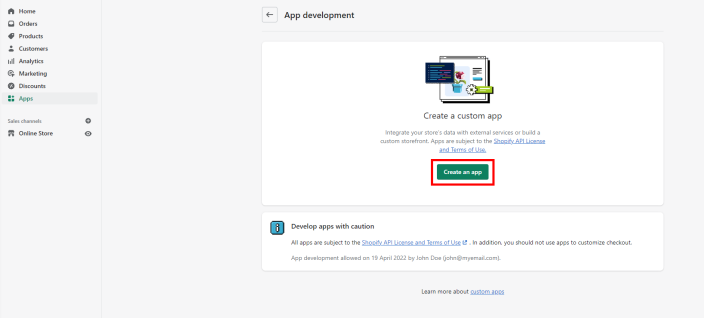
- A popup will appear, enter any name under App name and click create app button.
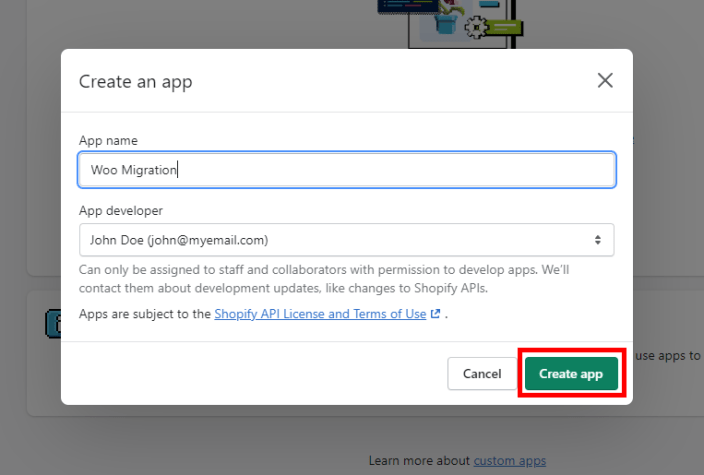
- Click on Configure Admin API scopes
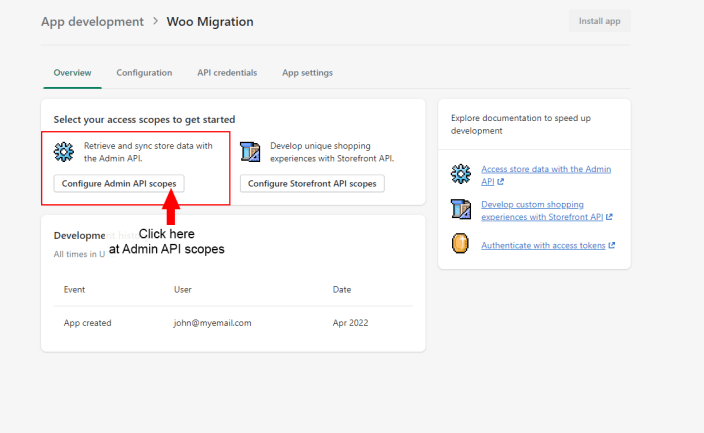
- Next, under Configuration tab, scroll down, find and enable read_customers and read_products as shown in video below.
- Goto WooCommerce>Settings>integration>Shopify to Woo Migration tab and enter URL of your Shopify store.
- Copy API Key and admin API access token, visible under API credentials section of your custom app and paste it under Shopify to Woo tab on your WooCommerce website to establish a connection.
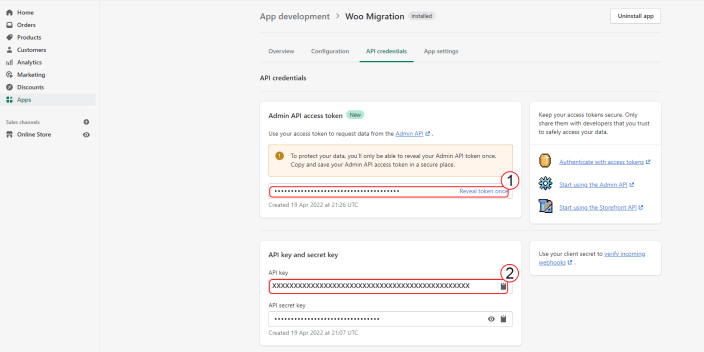
- Select the latest Shopify webhook version.
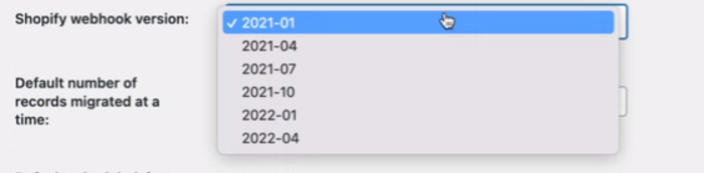
- Set the default number of records imported at a time and the time interval in seconds between each request to import the next batch.
- To update already migrated data on WooCommerce from Shopify, check update existing records checkbox.
- Save changes. Shop status will change to Connected, determining that the connection is successful.
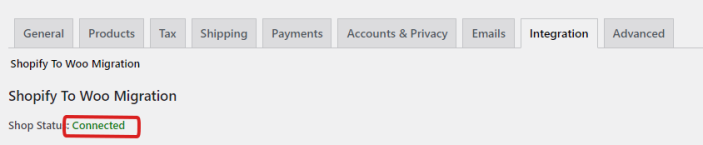
Importing and Updating Customers
↑ Back to top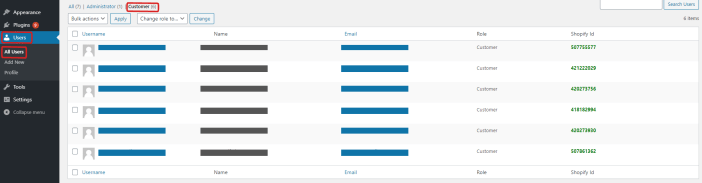 If data or information is changed or added to your Shopify store afterwards, click again on import customer and the data will be updated likewise on your WooCommerce store.
If data or information is changed or added to your Shopify store afterwards, click again on import customer and the data will be updated likewise on your WooCommerce store.
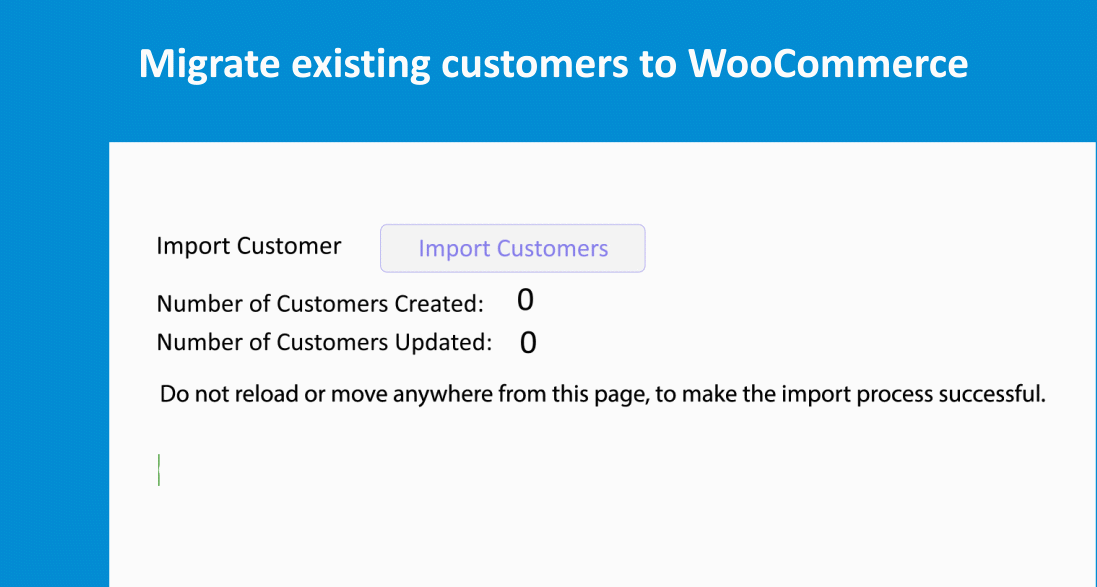
Importing and Updating Products
↑ Back to top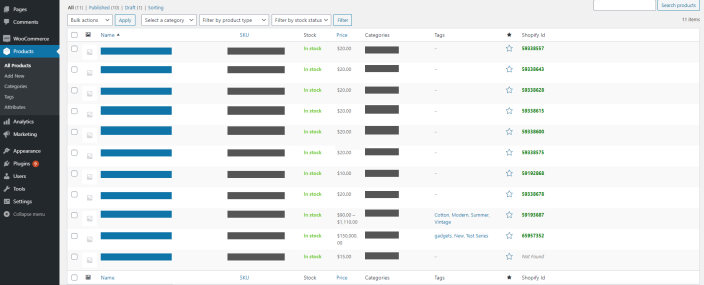 Update products’ stock, variation, title, description, SKU, weight, categories, tags, and prices after importing all the products from Shopify just by clicking on Import product. Everything will sync according to your Shopify store.
Update products’ stock, variation, title, description, SKU, weight, categories, tags, and prices after importing all the products from Shopify just by clicking on Import product. Everything will sync according to your Shopify store.