Sort WooCommerce Products with multiple sorting options incuding name, ID, date, price, rating, reviews, sales, and stock. Or, use a custom drag-and-drop interface to effortlessly rearrange products for each category, subcategory, and tag.
Installation and Activation
↑ Back to top- Download the .zip file for Sort Products for WooCommerce.
- Go to: WordPress Admin > Plugins > Add New to upload the file you downloaded with Choose File
- Now, Install and Activate the extension.
More information at: Install and Activate Plugins/Extensions.
Sort Products for the Whole Catalog (Global Sorting)
↑ Back to topHere, you can sort all products in your store at once using the Global Sorting option. This allows you to apply a universal sorting order across your entire catalog, instead of configuring each category or tag individually.
To apply global sorting:
- Go to: Sort Products > Sort Products for Whole Catalog
- Check to Activate Global Sorting
- Select Ascending or Descending Order
- Choose the desired Sorting Order from the drop-down menu
Note: This is a global sorting setting. If you later sort products within a specific category or tag, that sorting will override the global sorting for that category or tag.

Sort Products for Specific Categories/Subcategories
↑ Back to topGo to: Sort Products > Now Click on the Sort Products for each Category (All the categories and subcategories on your store will be displayed
here).
- Click on desired Category to Expand
- Check to Activate Sorting for the Category
- Select Ascending or Descending Order
- Now Select Sorting Order from the Drop-down Menu
- Save Settings
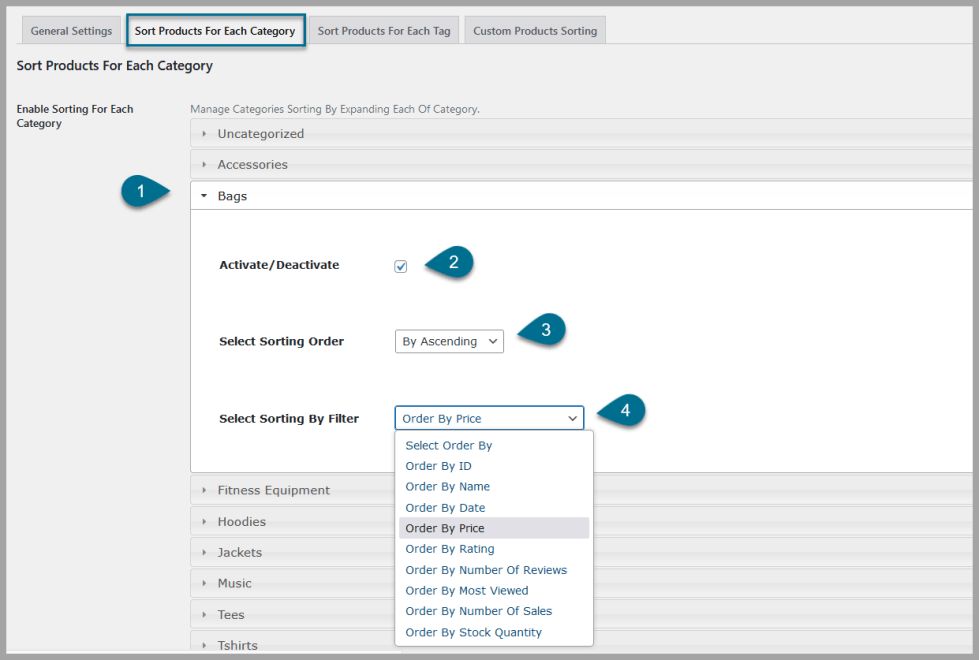
Note: You can apply only one sorting order for one category. It is impossible to apply multiple sorting orders for one category.
Sort Products for Specific Tags
↑ Back to topNow Click on the Sort Products for Each Tag (All the tags on your store will be shown here).
- Click on a Tag to Expand
- Check to Activate Sorting for the Tag
- Select Ascending or Descending Order
- Now Select Sorting Order from the Drop-down Menu
- Save Settings.
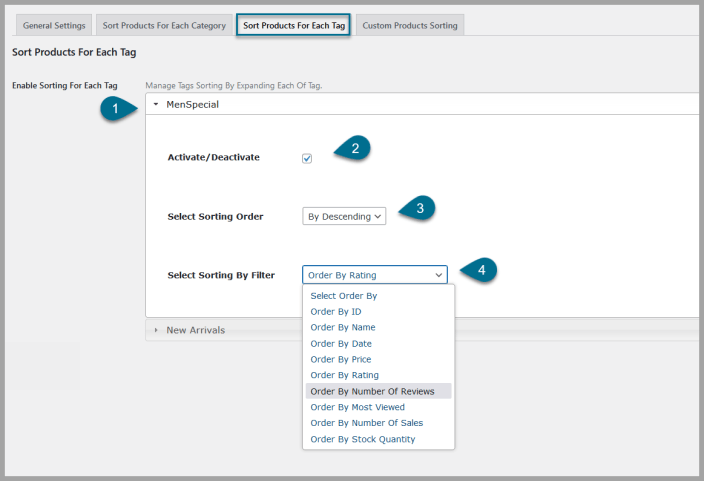
Custom Sorting Using Drag & Drop Option
↑ Back to topNow, click on the Custom Products Sorting, and select your desired category/subcategory or tag.
Simply drag & drop to position your products on the category pages and tag pages. All products are shown in a
grid, you can simply drag & drop products to the desired position.

Note: if you have hundreds of products then you can display the “All Products” on a single page in grid to custom sort. As, you cannot drag & drop products from navigation pages. You need to increase the number of product entries in product grid as shown below.
If you have 100+ products and entries limit is set to 20, then you can’t drag products from position 21 or onward to top position. For this, first you need to increase the entries limit as shown below.
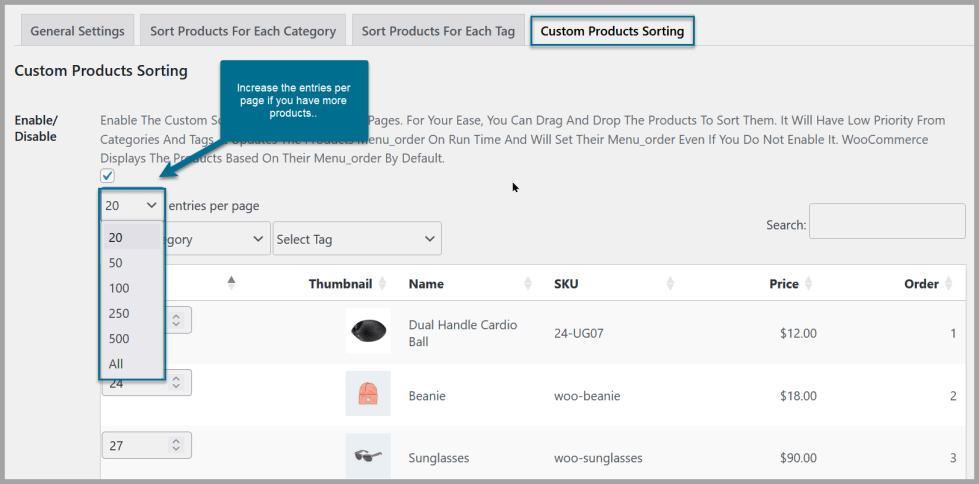
General Settings
↑ Back to topHide Sorting Order on Front-end
↑ Back to topYou can hide the drop-down menu of sorting order from the front-end to show products to the customers in the way you sorted.
- Click on General Settings within Sort Products.
- Enable Manage Default WooCommerce Ordering To Show Or Hide From The Archive Pages.

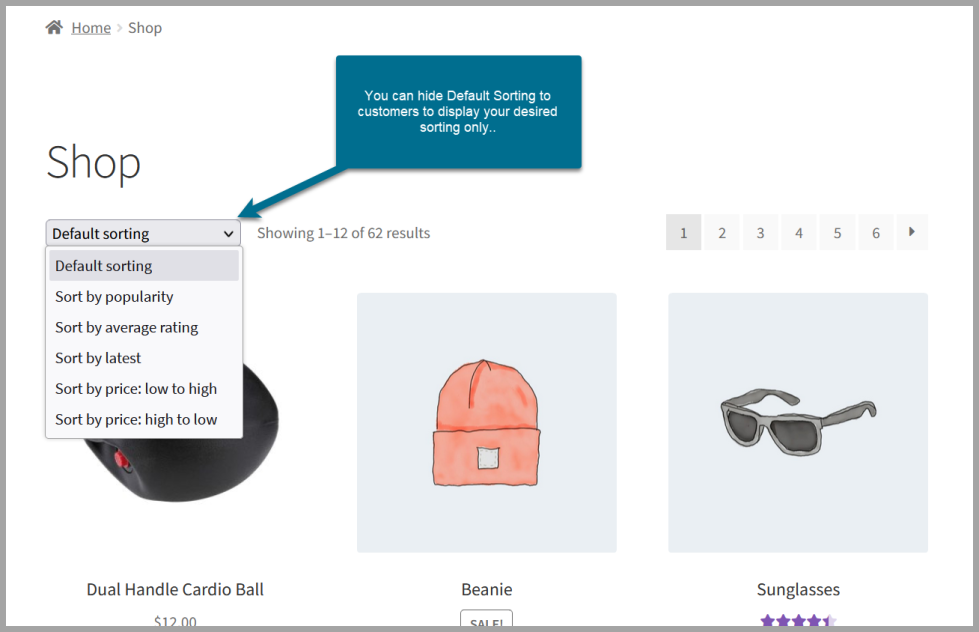
Reset to Default Sorting
↑ Back to topUse the Reset to Default Sorting button to instantly revert product sorting to the original WooCommerce default order.
Number of Products Per Page
↑ Back to topSet the number of products to display per page on archive pages (shop, category, and tag pages).

