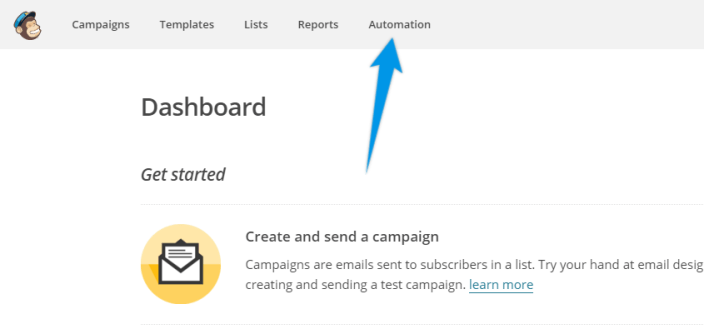WooCommerce MailChimp allows you to collect email addresses from customers to use in your MailChimp campaigns. With MailChimp’s eCommerce360 feature, you can target customers who bought certain products.
Note: This product has been retired and has been replaced with the new and improved MailChimp for WooCommerce (free). Documentation is no longer being updated.
Installation
↑ Back to top- Download the .zip file from your WooCommerce.com account.
- Go to: WordPress Admin > Plugins > Add New to upload the file you downloaded with Choose File.
- Activate the extension.
Sign up for a MailChimp API
↑ Back to topSetup and Configuration
↑ Back to topEntering the API
↑ Back to top- Go to: WooCommerce > Settings > Integration > MailChimp
- Enter your MailChimp API Key.
- Save.
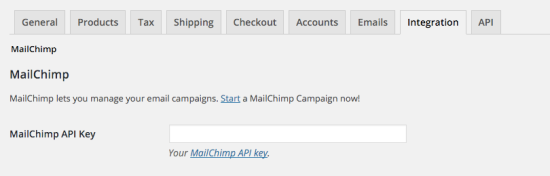
Setting up MailChimp lists
↑ Back to top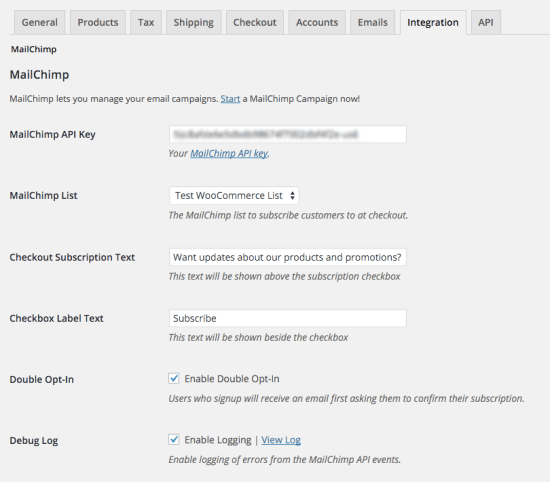
- Enter your preferences:
- MailChimp List – Select a MailChimp list from the dropdown that you want WooCommerce to populate with email addresses.
- Checkout Subscription Text – Tell customers what they are subscribing to on the checkout page.
- Checkbox Label Text – Enter a subscription label to appear next to the checkbox, e.g., Subscribe.
- Double Opt-In (optional) – Tick the box if you would like customers to receive an email asking them to confirm their subscription.
- Debug Log – Tick the box to Enable Logging. Debug logs keep a file of all communication between WooCommerce and MailChimp and are useful for troubleshooting.
- Save.
Usage
↑ Back to top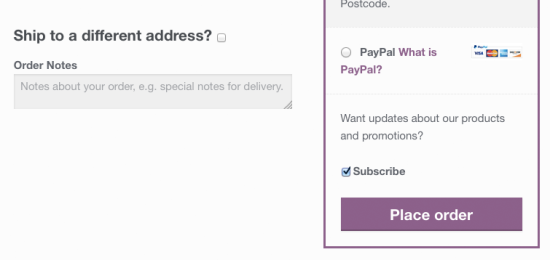 Everyone who ticks the box will have their email address and cart information sent to your MailChimp account, which you can then use for future mailing campaigns.
Everyone who ticks the box will have their email address and cart information sent to your MailChimp account, which you can then use for future mailing campaigns.
FAQ
↑ Back to topThe subscription box does not show on my checkout page?
↑ Back to topWhat customer information is sent to my MailChimp account?
↑ Back to topDoes this integration use PHP sessions or cookies?
↑ Back to topThe WooCommerce MailChimp Integration uses a cookie in one place to track if an order was generated as the result of a campaign link from a MailChimp newsletter.
For the actual sending of the information to MailChimp, this is a direct request against MailChimp’s API.
Does WooCommerce MailChimp synchronize all previous orders with MailChimp?
↑ Back to topWhy I can’t access the “Automation” tab in the MailChimp settings section?
↑ Back to top