Theme Installation and Setup
↑ Back to top- Go to your WooCommerce.com account Downloads page. Click the download icon to get a compressed avalon.zip file on your computer.
- On your website, go to Appearance > Themes and click the Add New button.
- Click Upload to upload the avalon.zip file you downloaded in step 1.
- Go to Appearance > Themes to Activate.
You can find more here.
How to start working with the theme?
↑ Back to topImportant: to be able to effectively use this theme, with all its features, it is required to have the latest WordPress version installed and the default block editor enabled.
There are two ways to start building your site with this WordPress theme.
1. Replicating the demo website and then starting from there.
This method is very practical if you have a fresh new website, a clean WordPress install or you’re new to WordPress.
Navigate to the “Appearance > Demo Content” or click on the “Get Started” button and there you’ll find demo to import.
2. Starting from scratch with your own content
This method might be more practical in case you already have a live website with lots of content and you’re simply switching from a previous theme. Also if you’re already experienced with WordPress and want to build your website page by page. With this method, you won’t be importing demo pages and posts.
Check the “Pages” section of the documentation for guidance on how to create page layouts using block and page patterns.
The Next Steps
↑ Back to topThere are, of course, many different ways one can approach building a website. However, the most common is to start with the Homepage. There are 2 types of Homepages in WordPress: static and dynamic.
The static homepage displays the content you added to one specific page while the dynamic automatically lists all your blog posts chronologically.
Static Homepage: the demo website of the “Avalon” theme features a static homepage.
To start creating your front page navigate to the Pages, create a new page and name it (in the demo we named it “Home”).
By default, on the Homepage, WordPress displays your latest posts. If you want to set the page you created as your homepage just navigate to Settings>Reading and instead of the default “Your Homepage Displays: – Your latest posts” select “A static page” and from the drop-down choose the page you created.
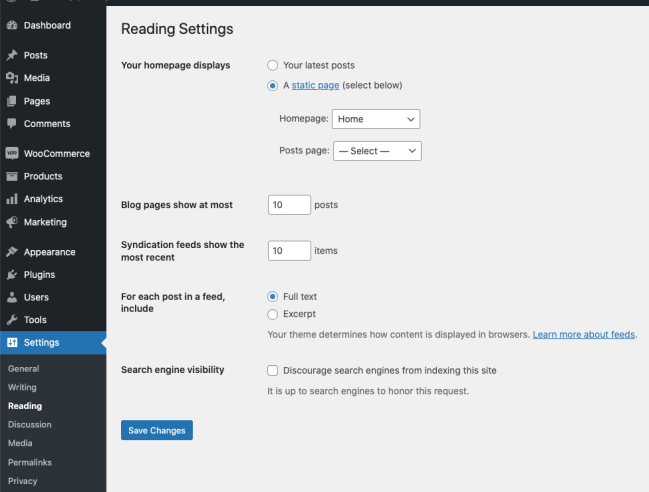
Pages
↑ Back to topLayout Patterns Intro
↑ Back to topMaking things simple is what we love to do. All the elements you see in the theme demos are included as block & page patterns within the block editor. With a simple drag and drop, you can arrange them in any way you want and adjust them to perfectly fit your project.
All available block and page patterns are sorted in different categories: Header, Footer, Hero, About, Team, Testimonials, FAQ, Contact, E-Commerce, Pages, Blog Layout .
You can also easily mix patterns from different categories. No restrictions there.
Once you have added a block pattern to your page, you can start replacing its sample text and images with your own. Every block pattern is very flexible. You can style, delete or duplicate sections of every pattern to suit your needs.
Intro to the WordPress Editor and Block Patterns
↑ Back to topWith the version 5.9 WordPress entered the new era and introduced from the ground up built and improved editor. There are many new exciting features and block patterns are one of them. Therefore, I would encourage you to learn as much as possible about new WordPress editor and blocks. The following articles & videos are great place to get started:
Creating Home Page
↑ Back to topNavigate to “Pages > Add New” and add the title of the page, in this case let’s name it “Home”. Click on the Toogle Block Inserter (blue “+” sign) and click the “Patterns > Explore”. Here you’ll find all available page and block patterns you can use for creating pages.
In the example below we recreate the home page of the demo by inserting the whole page block:
Of course, you can create your home page by adding and customizing various block patterns as demonstrated below:
The same way you can create any other page, by adding complete page blocks or adding block patterns one by one. I’d recommend creating a couple pages and adding some content first before setting up the Header/Menu and Footer part.
Built-in CSS classes
↑ Back to topAvalon theme comes with several built-in CSS classes for the animations and to hide elements on mobile view.
- On the page, click on the desired block you want to add animation.
- Expand Advanced panel ,on the right-hand side.

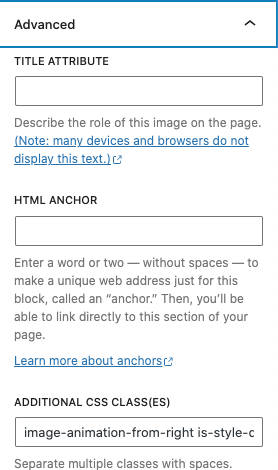
- Paste the name of the class there. You can add multiple classes, separated by space.
Classes that can be used:
↑ Back to top- hide-mobile – hide element on mobile view
- image-animation-from-top – images with this class will animate when they enter the viewport. Animation is reveal, from the top.
- image-animation-from-left – images with this class will animate when they enter the viewport. Animation is reveal, from the left.
- image-animation-from-right – images with this class will animate when they enter the viewport. Animation is reveal, from the right.
- animate-from-top – element with this class will animate from the top, when it comes into the viewport.
- animate-from-bottom – element with this class will animate from the bottom, when it comes into the viewport.
- animate-from-left – element with this class will animate from the left, when it comes into the viewport.
- animate-from-right – element with this class will animate from the right, when it comes into the viewport.
Header & Menu
↑ Back to topTo set up your header part & menu, please navigate to Edit Site.
Selecting a header layout
↑ Back to topAvalon comes with a few pre-set header layouts you can choose from. For easier understanding of how to switch between header layouts check the video below.
Adjust and design your headers
↑ Back to topHeaders are created with blocks which means you can easily rearrange them, add more blocks, remove blocks you don’t need, change colors etc., as shown in the example below.
How to create Menu
↑ Back to topDiscover the easy way to create a navigation with the new Site Editor. Learn Navigation in a Block WordPress Theme.
How to create Mega Menu
↑ Back to topWant to add one or more menu items as a mega menu? Start by adding a main menu item, give it a name, and click on the “link” icon. Type “#” instead.
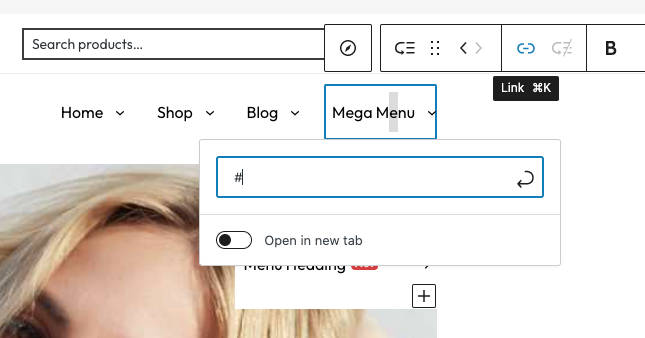
Next, add submenu items, we named them “Menu Heading.” Click on the “link” icon and type “#” again.
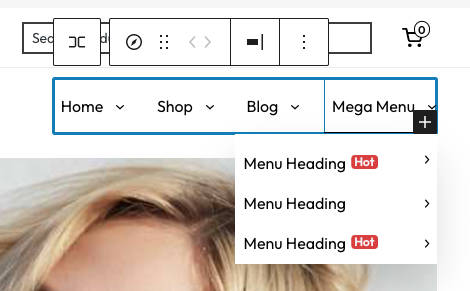
Now, create a submenu for each “Menu Heading” item. You can choose from pages you’ve already created or add custom links, etc.
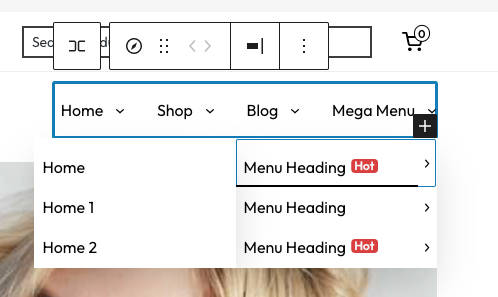
Once you’ve finished, click on the “Mega Menu” item and in the “Settings” – “Submenu” choose “Mega Menu” option. For easier understanding check the video below.
Footer
↑ Back to topTo set up your footer, please navigate to Edit Site.
Select a footer layout
↑ Back to topAvalon comes with a few pre-set footer layouts that you can choose from. For easier understanding of how to switch between footer layouts check the video below.
Blog
↑ Back to topThe first step in creating your blog page is to create a couple of posts.
Creating a post
↑ Back to topTo create your first post navigate to “Posts” and click the “Add New”.
Now in the post editor you can add a title, content and create layouts using blocks just like you would on a page. You can upload the featured image from the “Featured Image” section in the right sidebar of the editor.
You can now categorize your posts using the “Category” feature and, if you want, choose to disable comments for that particular post.
Read more about writing a posts here: https://wordpress.org/support/article/writing-posts/, https://wordpress.org/documentation/article/query-loop-block/
Create a Blog Page and choose the layout
↑ Back to topNavigate to “Pages > Add New” and add the title of the page, in this case let’s name it “Blog”. Click on the Toogle Block Inserter (blue “+” sign) and then click “Patterns > Explore > Blog Layout”. Here you’ll find a selection of blog layout patterns. Select the one you want to use for your Blog Page.
Once you selected the layout click “Publish” and the posts you created will automatically be displayed on this page.
Example one:
Example Two:
Shop
↑ Back to topFor more information about WooCommerce options, setting up payment gateways and more please check the plugin documentation.
Settings and Options
Navigate to the https://woocommerce.com/documentation/plugins/woocommerce/getting-started/settings/ for more info.
Set up Products
Go to “Products > Add New” to add your first product. Enter the name of your product and then a detailed description.
Navigate to the https://woocommerce.com/documentation/plugins/woocommerce/getting-started/setup-products/ for more info.
Sell Products
Navigate to the https://woocommerce.com/documentation/plugins/woocommerce/getting-started/sell-products/ for more info.
Create a default Shop Page
This page will automatically display all your products using a predefined layout. To set it up you need to create a page and then assign it to be the shop page in “WooCommerce > Settings > Products“.
The URL of this page will be set automatically as www.yoursite.com/shop
Create a Shop page using WooCommerce Blocks
You can also easily create a shop page using dedicated WooCommerce blocks.
Navigate to “Pages > Add New” and add the title of the page, in this case let’s name it “Shop”. Click on the Toogle Block Inserter (blue “+” sign) and click the “Patterns > Explore”. Here you’ll find all available page and block patterns you can use for creating pages.
You can create your shop page by adding complete shop page block pattern as demonstrated below
**If you imported demo content then you’ll already have a couple of demo products created and the shop page ready.
Variation Swatches
In the theme demo we used Variation Swatches for WooCommerce by CartFlows free plugin to create more visually appealing swatches.
Styles and Fonts
↑ Back to topStyle Variations
↑ Back to topThe introduction of block themes has brought with it a new feature called style variations in WordPress 6.0. This is just a glimpse of the exciting new era of WordPress theming, known as Full Site Editing. Style variations are different pre-designed styles that you can easily apply to your site, all within the same theme. With this feature, you can quickly change the look and feel of your website with ease.
Fonts
↑ Back to topThe Avalon theme features the elegant Outfit font, as showcased in the demo. However, if you desire to personalize your website with a different font, Avalon offers a wide range of 9 font options for you to choose from through the new Site Editor.
