Post-Purchase Offers for WooCommerce helps you to earn additional revenue to your site by presenting offers once the purchase is completed.
Installation
↑ Back to top1. Download the post-purchase-offers-for-woocommerce.zip file from your WooCommerce account.
2. Go to: WordPress Admin > Plugins > Add New and Upload Plugin with the file you downloaded with Choose File.
3. Install Now and Activate the extension.
More information at: Install and Activate Plugins/Extensions.
Setup and Configuration
↑ Back to topGeneral
↑ Back to top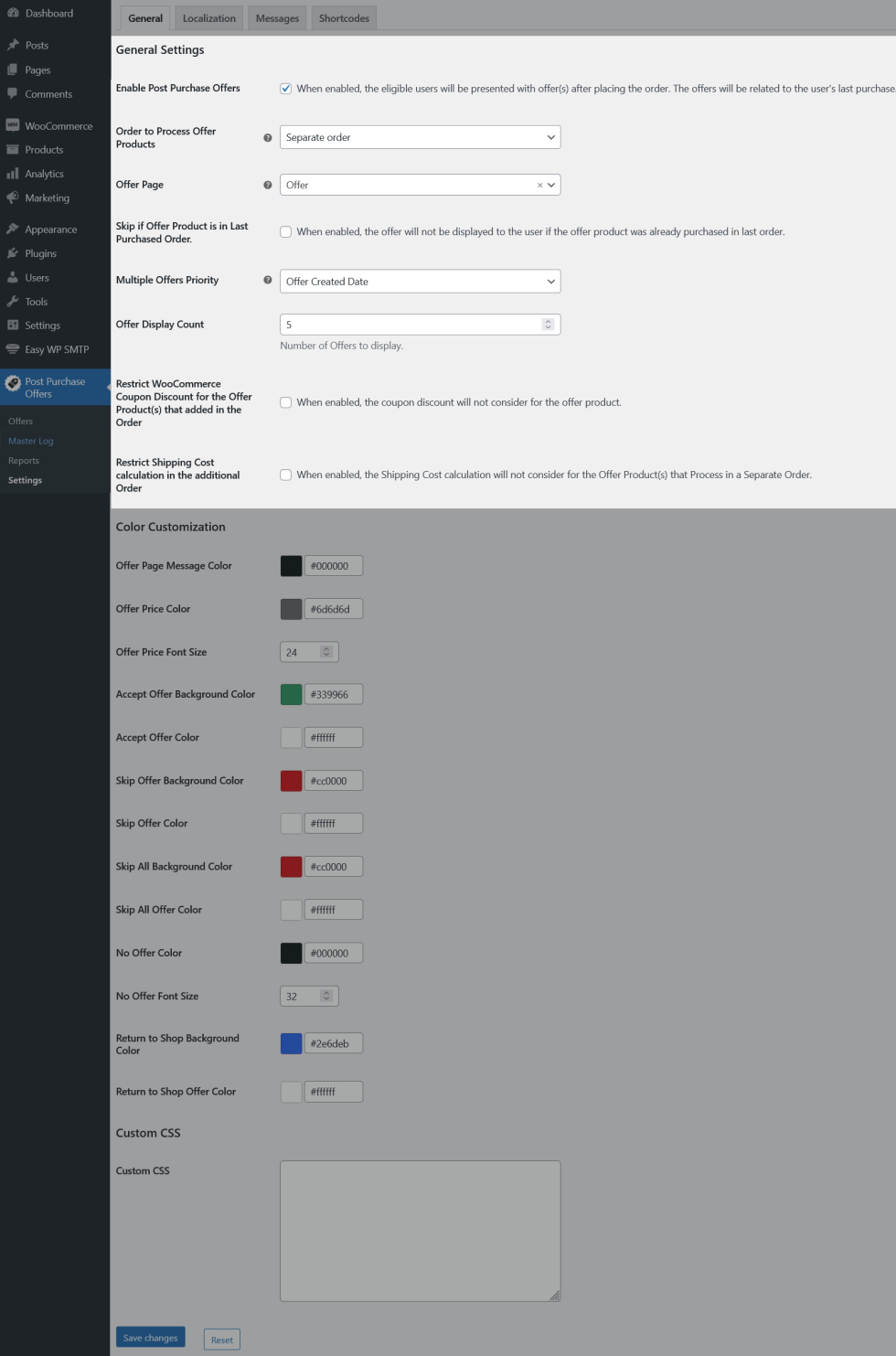
- In order to display the Post-Purchase Offers to the users once they complete their purchase, they will have to be enabled. To enable Post-Purchase Offers, enable the “Enable Post Purchase Offers” checkbox.
- By default, the offer product(s) will be processed in a separate order. If you want to process the offer product in the same order, then select Same order in the Order to Process Offer Products option.
- By default, the offers will be displayed to the user on a separate page. When the plugin is activated for the first time, a page will be automatically created by the plugin and the page will be set in the “Offer Page” option. If you want to display the Offers on a different page in the existing layout, you can do by placing the “[ppo_offer]” shortcode on any page and select the page in the “Offer Page” option.
- If you want to hide the Post Purchase offers to the user when the offer product has already been purchased by the user in their last order, then enable the “Skip if Offer Product is in Last Purchased Order” option.
- When two or more Post-Purchase Offer rules match for a user in a single transaction, the First matched rule will be displayed to the user by default. If you want to change this behaviour, then you can do so by modifying the priority in the “Multiple Offers Priority” option.
- By Default, up to 5 Offers will be displayed to the user once they complete their purchase. If you want to restrict the number of offers that are displayed to the user, you can do so by customizing the “Offer Display Count” option.
- By default, your users can apply coupons on offer products. If you wish to prevent users from applying coupon on offer products, you can do so by enabling the “Restrict WooCommerce Coupon Discount for the Offer Product(s) that added in the Order” option.
- By default, the shipping cost will be charged for the offered products that will be processed in the additional order. If you want to restrict it, you can do so by enabling the “Restrict Shipping Cost calculation in the additional Order” option.
Color Customization
↑ Back to top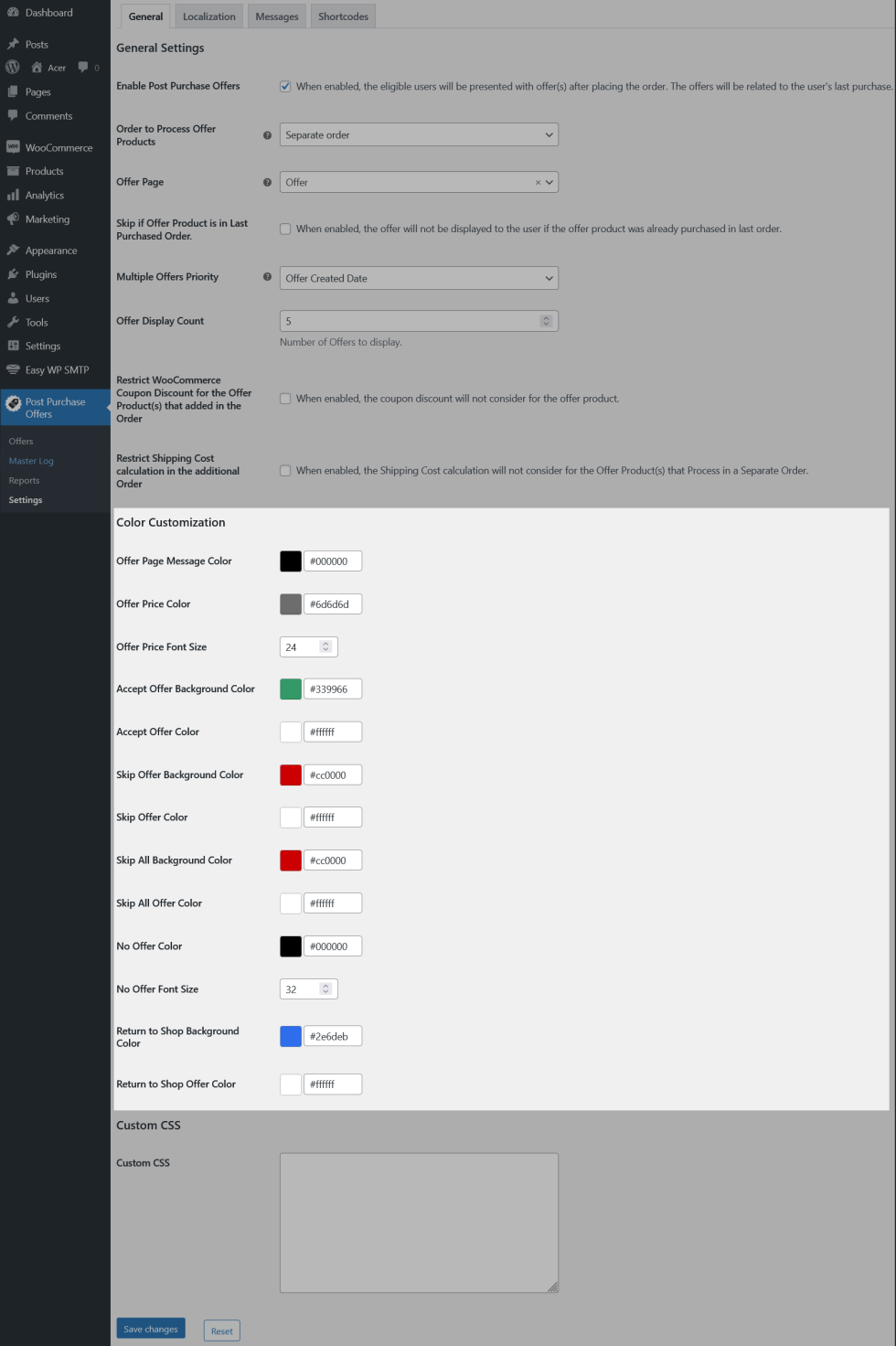
You can customize the color and font size of the elements displayed on the Offer Page.
Custom CSS
↑ Back to top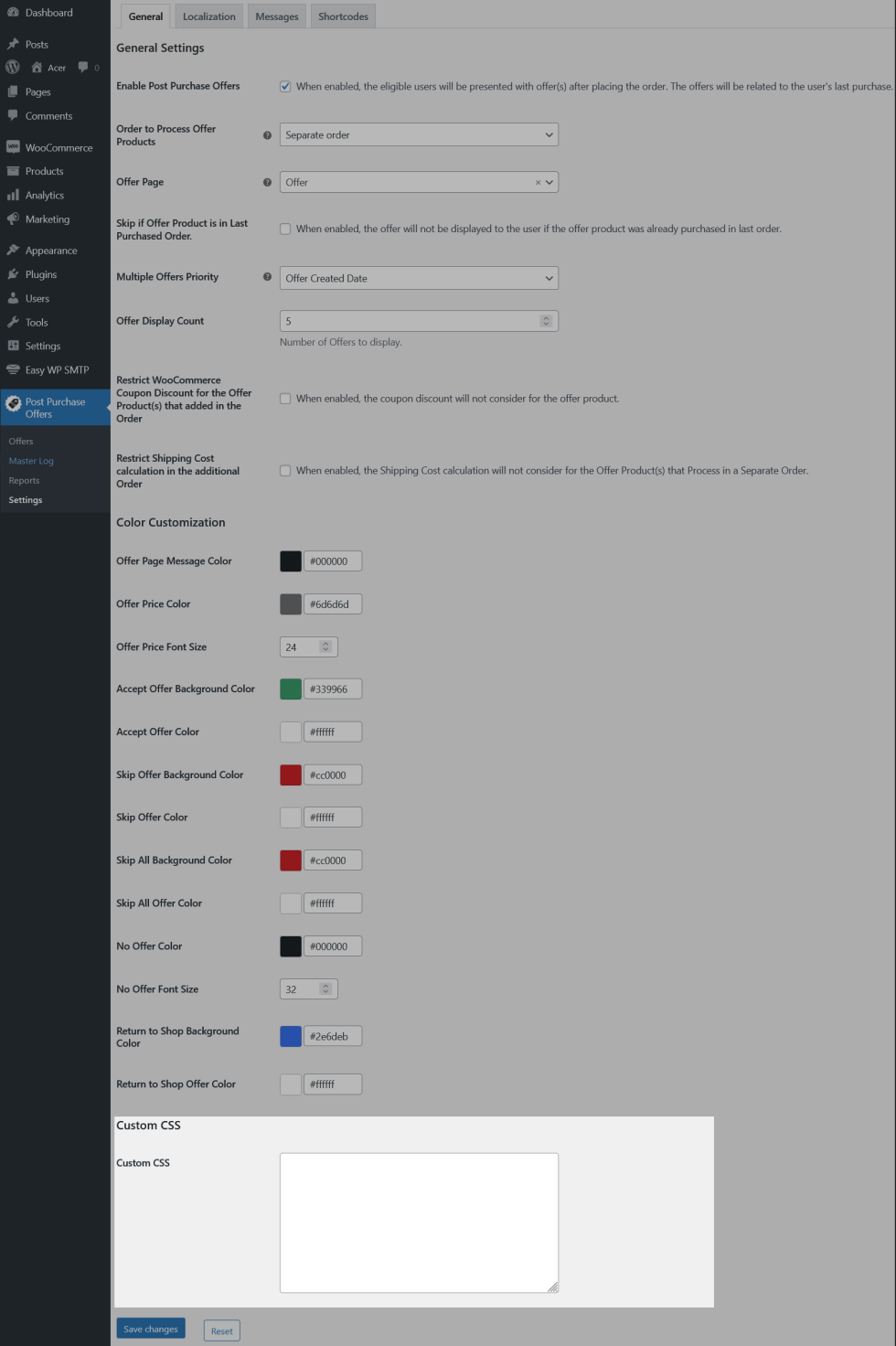
You can customize the look and feel of the tip form using the Custom CSS option.
Localization
↑ Back to top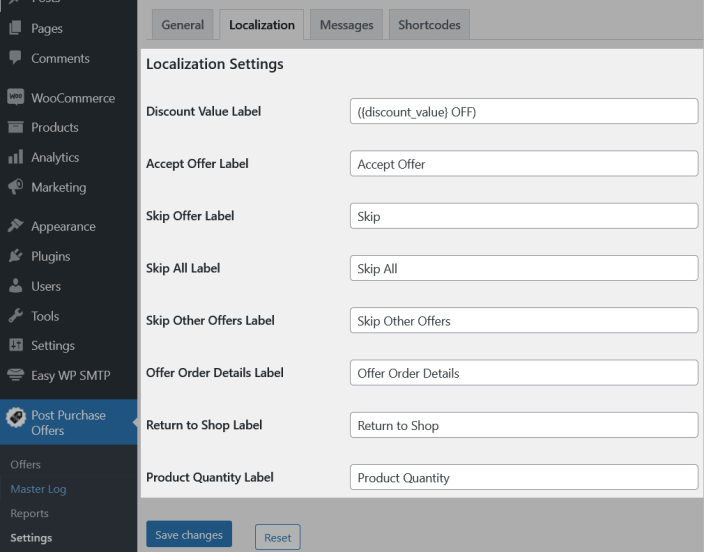
In this section, you can customize the labels displayed to the user on the offer page.
Messages
↑ Back to top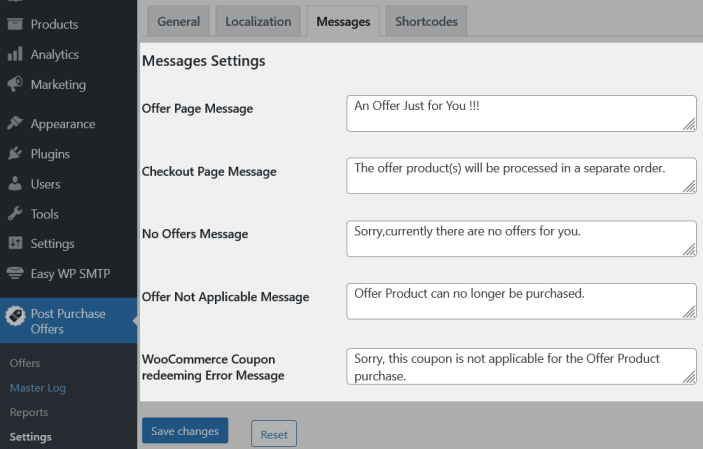
In this section, you can customize the messages displayed to the user on the offer page.
Shortcodes
↑ Back to top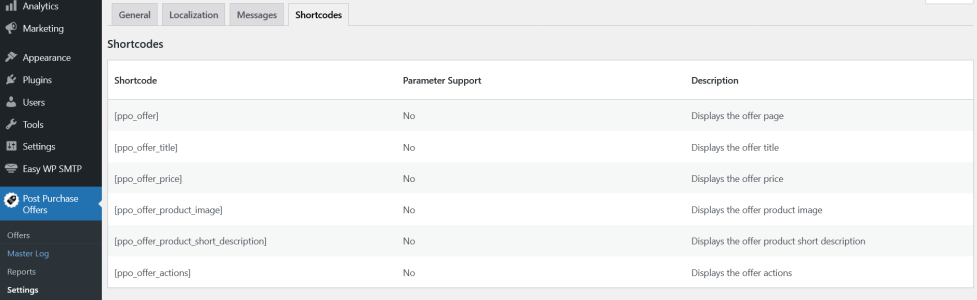
In this section, you can view the shortcodes supported in the plugin. These shortcodes can be used for creating create a custom offer page. If you want to change the layout of the Offer Page, you can use of the shortcodes available in this section to create a custom layout using page builders and select the page in the “Offer Page” option.
Master Log
↑ Back to top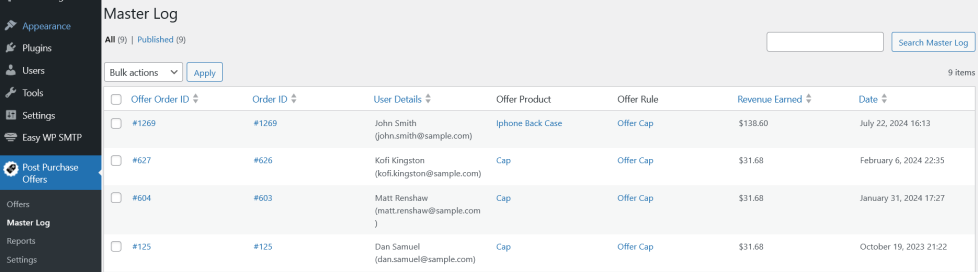
The Post Purchase Offer activity will be listed in the Master Log section.
Reports
↑ Back to top
Site Admin can get insights on the Post Purchase Offer activity by reviewing the reports.
Offer Configuration
↑ Back to topOffer Configuration – General
↑ Back to top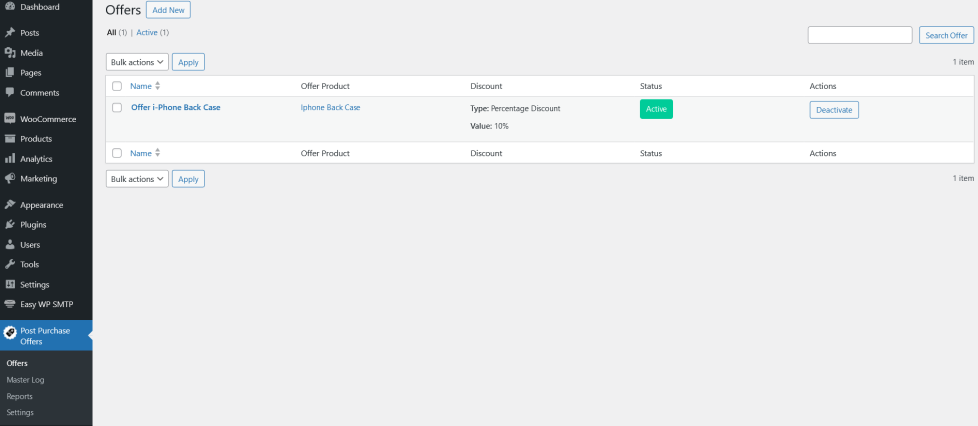
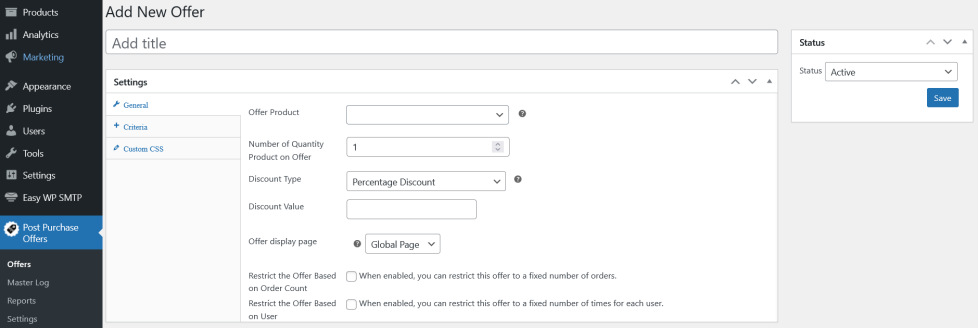
- In the “Offer Product” option, select the product which has to be presented to the user as an Offer.
- In the “Number of Quantity Product on Offer” option, input the product quantity which is eligible for the Offer.
- In the “Discount Type” option, choose the type of discount which you want to offer and set the discount value.
- You can enter the discount value in the Discount Value field.
- By default, the customer can accept the offer in the Globally selected Offer Page. Optionally, you can allow the user to accept it in a specific page using Custom Page option in the Offer display page. Please select the respective page in the Page to display this Offer option.
- By default, a single Post-Purchase Offer rule can be used for any number of orders. If you want to restrict the number of times a single Post-Purchase Offer rule is used, you can do so by enabling the “Restrict the Offer based on Order Count” option and setting the value in the “Maximum Number of Orders to be Applied” option.
- By default, a Post-Purchase Offer will be visible to a user every time the Criteria matches with that user. If you want to restrict the number of times a single Post Purchase Offer is displayed to a user, you can do so by enabling the “Restrict the Offer based on User” option and setting the value in the “Maximum Number of Orders per User” option.
Offer Configuration – Criteria
↑ Back to top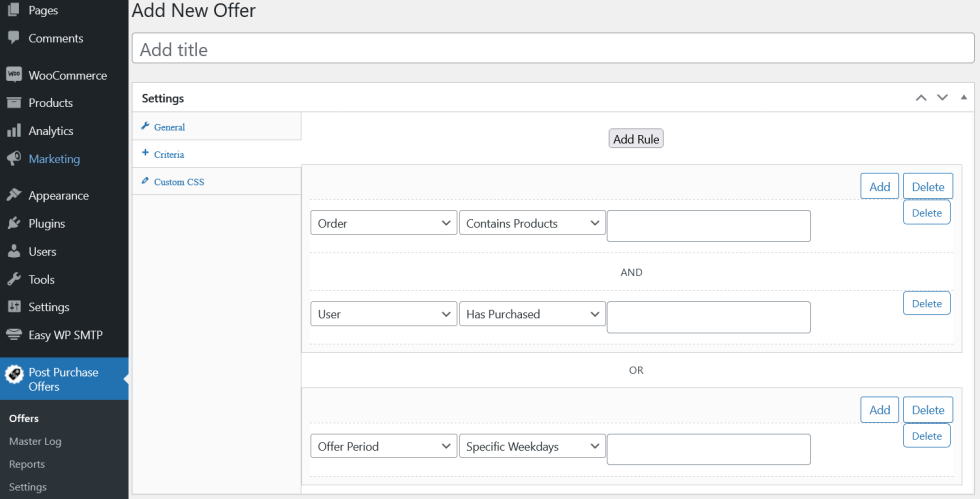
- To create a Criteria, click the “Add Rule” button.
- Configure the Criteria based on your preferences and needs.
Order Based Criteria
- Contains Products
- Does not contain Products
- Cart Subtotal is less than or equal to
- Cart Subtotal is more than or equal to
- Order Total is less than or equal to
- Order Total is more than or equal to
- Number of Products in Cart less than or equal to
- Number of Products in Cart more than or equal to
- Contains Products from Category
- Does not contain Products from Category
- Contains Product Type
- Does not contain Product Type
User Based Criteria
- Has Purchased
- Has not Purchased
- Has Previously Purchased from Category
- Has not Previously Purchased from Category
- Is Guest/User
- Belongs to User Role
- Does not belong to User Role
- Account created date
- Has previously purchased less than or equal to
- Has previously purchased more than or equal to
- Has placed number of orders less than or equal to
- Has placed number of orders more than or equal to
Period based Criteria
- Date range
- Weekdays
- You can create a Criteria with a single condition or you can create a Criteria with multiple conditions.
- To create a Criteria with multiple conditions, click the Add button. When multiple conditions are configured, your customers match all the conditions within the Criteria to be eligible for an offer.
Example
Customer’s cart must contain Product A and the Cart Sub Total should be more than $100.
- You can also create 2 or more unique sets of Criteria for an Offer.
- When 2 or more unique sets of criteria are configured, the customer only needs to satisfy one Criteria. To create a new set of Criteria within the Offer, click the Add Rule button.
Example
Customer’s cart must contain Product A and the cart subtotal should be more than $100.
Or
Customer’s cart must contain Product A and the previous purchase history should be more than $500.
Usage
↑ Back to topOnce the plugin settings and the rules have been configured, the plugin will be ready for use. The workflow of Post-Purchase Offers is as follows,
- The user adds products to their cart, proceeds to the checkout page and completes their purchase.
- Once the order has been placed, the user will be redirected to the Offer page.
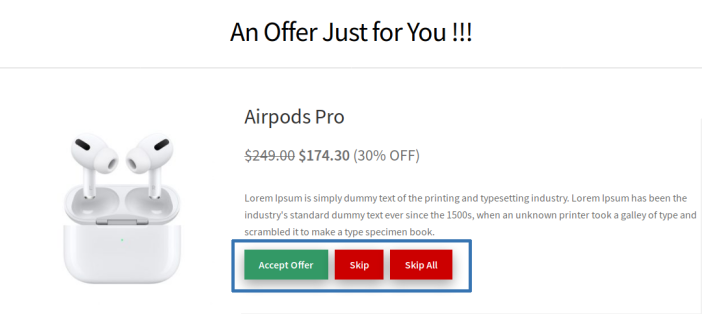
- On the offer page, the user will be presented with single or multiple offers(Based on configuration). The offers presented to the user will be related to their last purchase.
- If the user wishes to accept the offer, they will have to click the “Accept Offer” button.
- If the user wishes to decline the current offer, they will have to click the “Skip” button.
- If the user wishes to decline all the offers at once, they will have to click the “Skip All Offers” button.
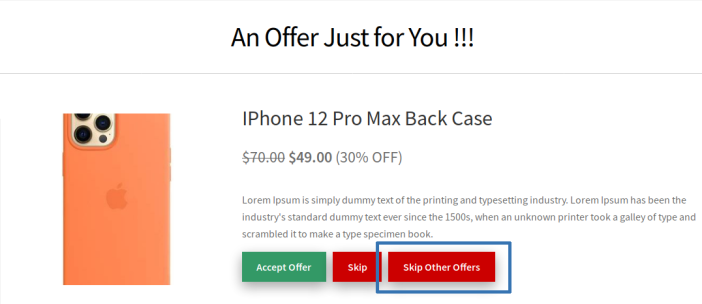
- If the user has accepted one/more offers and they wish to decline the remaining offers, they will have to click the “Skip Remaining Offers” button.
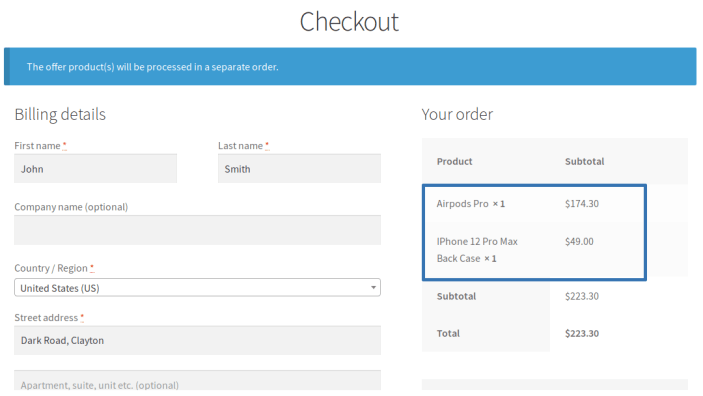
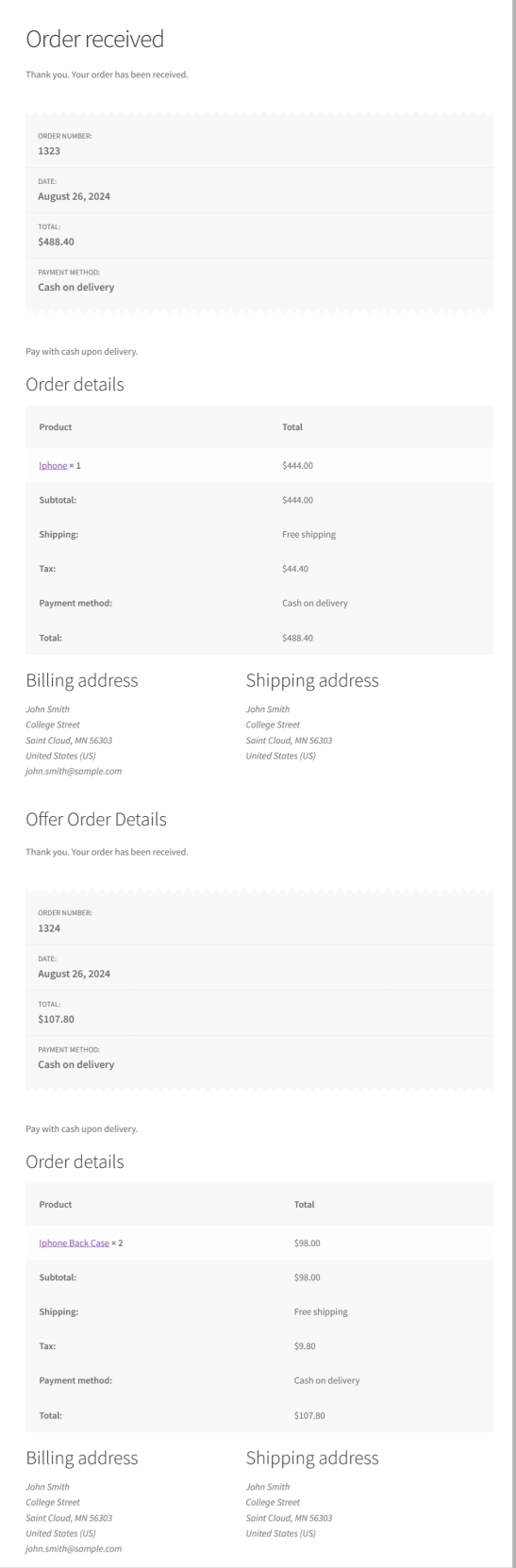
- Once the user views the offer(s) and if they have accepted one or more offers, they will be redirected to the checkout page to complete the purchase. The user will have to fill in the address and make the payment.
- The order with the offer product(s) will be processed as a separate order.
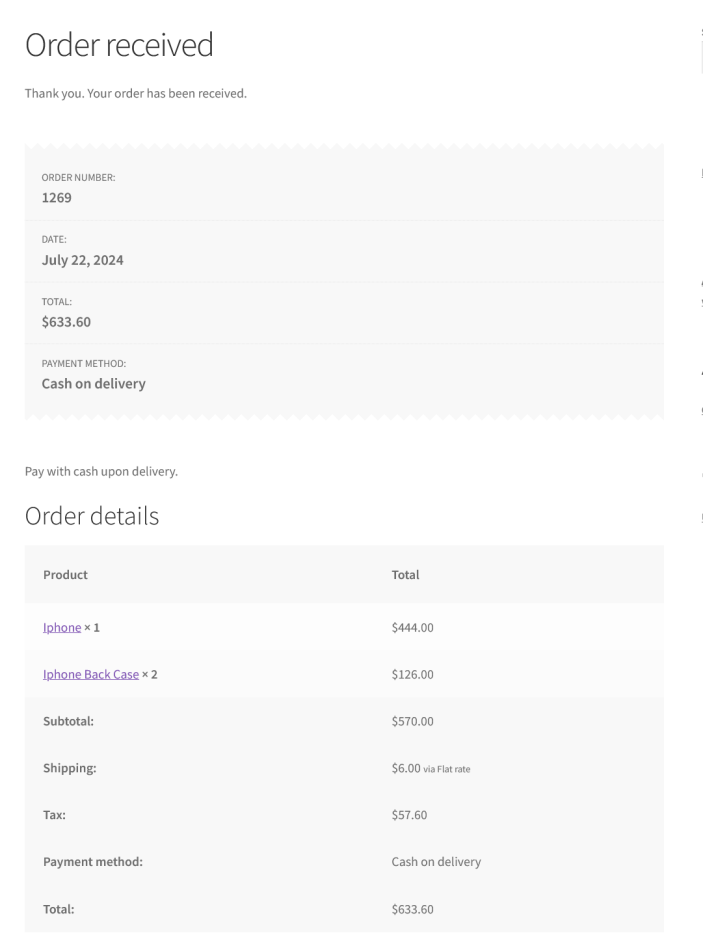
- Once the user views the offer(s) and if they have accepted one or more offers, they will be redirected to the order completion page where the offer product(s) will be processed in the same order
Translation
↑ Back to topPost-Purchase Offers for WooCommerce is translation ready, meaning you can edit the po files by which you can translate the text to any language. Steps to perform the translation are as follows. For example, a translation to French.
- Download and install Poedit
- Open the file post-purchase-offers-for-woocommerce > languages > post-purchase-offers-for-woocommerce.pot using Poedit.
- Create a new translation file by clicking Create new translation button.
- Choose the Source text and set its corresponding French text in Translation Text Area.
- Save the changes.
- Save the file name as post-purchase-offers-for-woocommerce-fr_FR.po.
- Then go to WordPress dashboard > Settings > General and select the Site Language as French.
