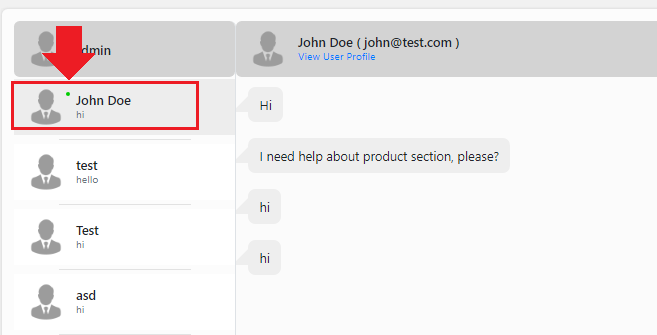Installation
↑ Back to top- Download the .zip file from your WooCommerce account.
- Go to: WordPress Admin > Plugins > Add New
- Upload Plugin with the file you downloaded with Choose File.
- Install Now and Activate the extension.
Configuration
↑ Back to top- Go to WordPress Admin and navigate to WC Customer Support>Configuration
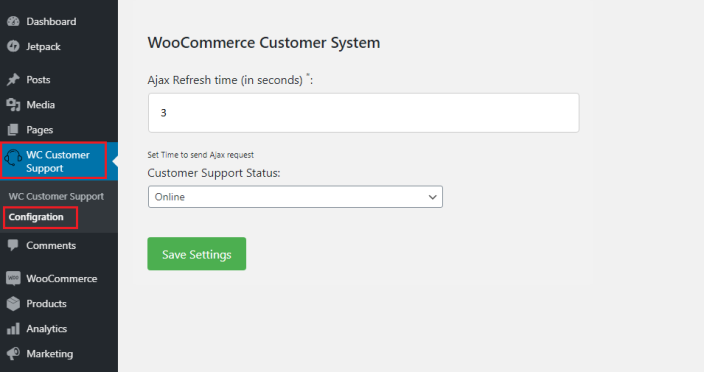
- Set Ajax Refresh time to function optimally, at 3 seconds. It can be increased to reduce the load if your server is fully loaded or you are receiving customer enquiries in bulk.
- Set your Customer Support status to Online to let your customers know that you are available to respond in real-time and click Save Settings.
- You are all set, now go to WC Customer Support tab and chat with your customers!
Usage
↑ Back to top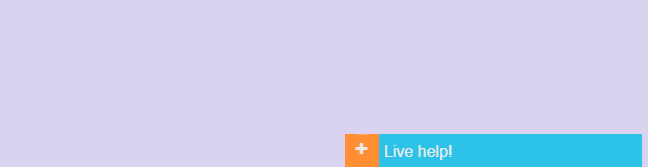 On clicking Live help! slider, it will slide up and your customer can use to chat with you.
On clicking Live help! slider, it will slide up and your customer can use to chat with you.
How Customers can Start a Conversation?
↑ Back to top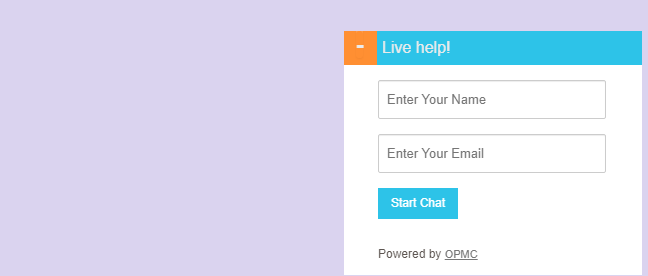 Existing customers with an account on your web store can connect directly to your customer support without being asked for any credentials.
Existing customers with an account on your web store can connect directly to your customer support without being asked for any credentials.
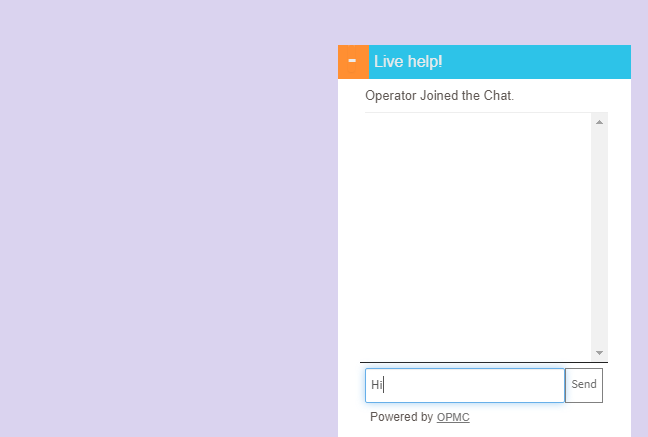
How Store Owners Interact with their Customers?
↑ Back to top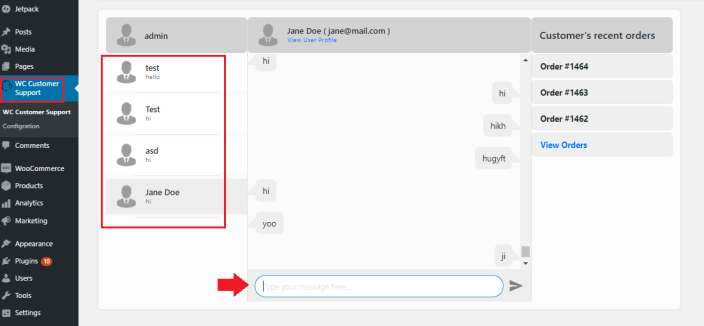 In Customer Support for WooCommerce tab, for customers who have ordered products from your store, information related to their last three orders is provided in the right next to their chat tab. This helps store owner to see and track customers’ orders easily.
Latest orders from clients have the following product information:
In Customer Support for WooCommerce tab, for customers who have ordered products from your store, information related to their last three orders is provided in the right next to their chat tab. This helps store owner to see and track customers’ orders easily.
Latest orders from clients have the following product information:
- Status of Product
- Order Date
- Payment Method used
- Shipping Method used
- Billing Address
- Shipping Address
FAQs
↑ Back to topI am online but working on other things. How would I know that I have received any message?
↑ Back to topWhat will happen when I have selected offline from the configuration menu?
↑ Back to top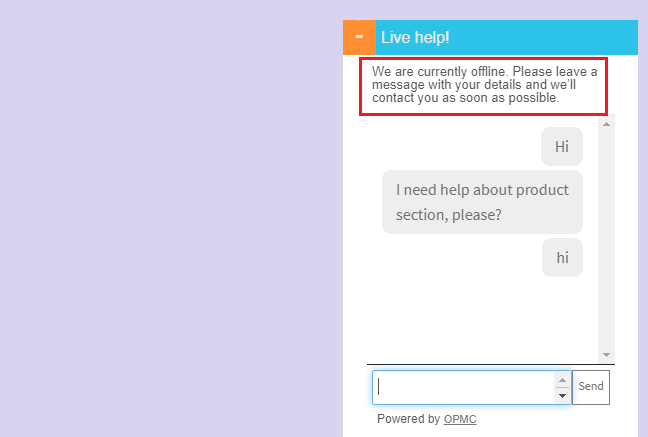
How would I know whether a certain customer is available or not after sending a message?
↑ Back to top