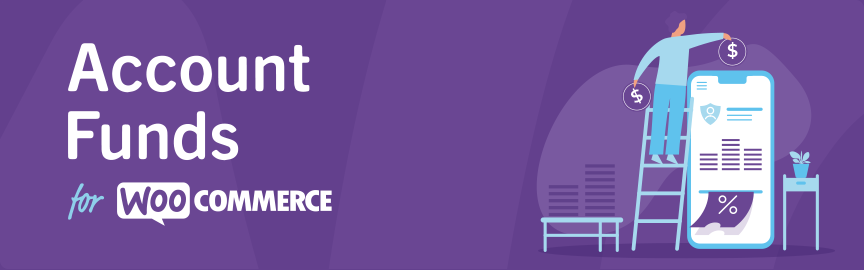
Account Funds for WooCommerce by Kestrel allows your customers to deposit funds into their accounts on your WooCommerce store. Merchants can reward customers for depositing and using funds by incentivizing depositing funds.
Using funds to pay for an order is quick and easy for your customers, working similarly to any other payment gateway. Account Funds also supports:
- Partial payments, allowing your customers to use their remaining funds while paying for the remainder with their credit card.
- Recurring payments with Subscriptions, allowing your customers to prepay or fund their subscription payments in advance.
Account Funds Requirements
↑ Back to top- WooCommerce 6.7+
- PHP 7.0+
Installation
↑ Back to top- Download the .zip file from your WooCommerce account.
- Go to: WordPress Admin > Plugins > Add New and Upload Plugin with the file you downloaded with Choose File.
- Install Now and Activate the extension.
More information at Install and Activate Plugins/Extensions.
Setup and Configuration
↑ Back to topOnce the plugin is installed and activated, you will find the settings in “WooCommerce > Settings > Account Funds”.
Funds name
↑ Back to topUse this setting to change the name to refer to Account Funds throughout your site. This primarily impacts checkout and the My Account area. The default value is ‘Account Funds’, but setting a different value impacts all references in the plugin.
Partial payment
↑ Back to topChoose whether to allow partial payments, so customers can use funds to pay order totals in part and then use a payment gateway to pay off the remaining charges. If this is disabled, account funds will only be visible when a customer already has enough funds stored in their account to pay for their entire order.
Funds on register
↑ Back to topIncentivize users to create an account on your WooCommerce store by automatically granting funds when a new account is created. Leave blank to disable, or add your preferred dollar amount to enable.
Top-up funds
↑ Back to topCustomers can add funds via the Top-up field on the default My Account page. These settings allow you to choose whether to allow customers to top-up in their My Account area and what limitations to apply.
- Tick the Enable My Account Top-Up checkbox.
- Enter a number value for Minimum. Leave ‘0’ if none.
- Enter a number value for Maximum. Leave ‘N/A’ if none.
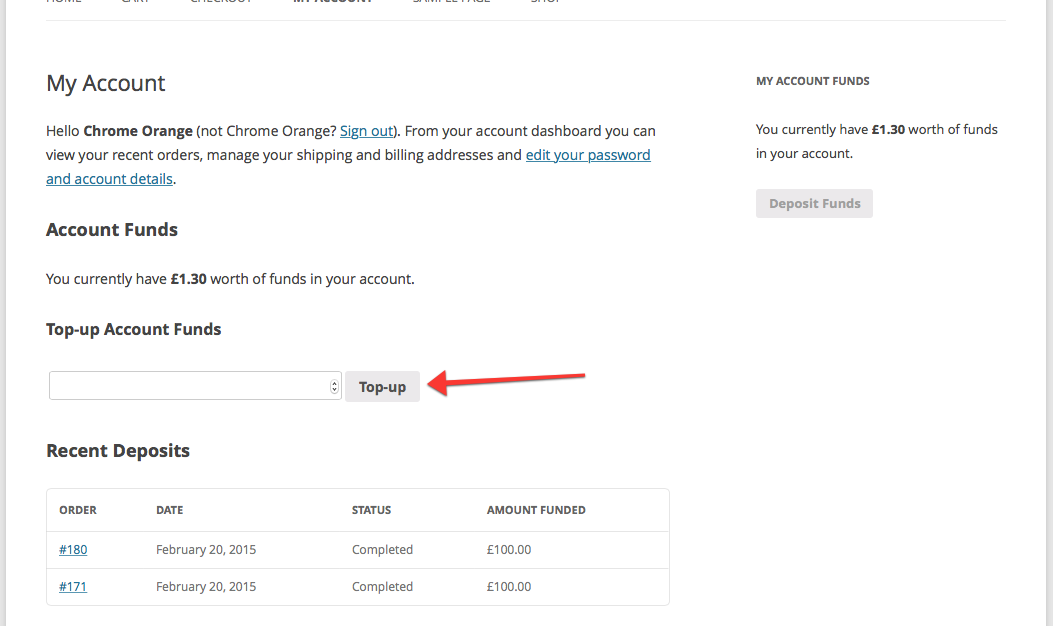
Selling Account Funds
↑ Back to topAs the store owner, you can sell funds in two ways: by creating a Deposit product or with the Top-up form.
Top-up form
↑ Back to topNote: Enable the setting “My Account” Top-up to offer this option.
Customers can purchase funds by using the “Top-up” form on the “My Account > Account Funds” page.
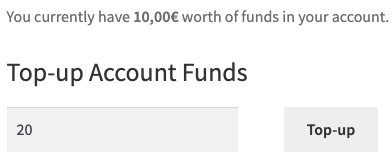
On the top up form in the My Account area, the customer is free to enter the number of funds he wants to purchase. This is a free-form input that can be used to add any value of funds to the WooCommerce account. After entering the funds’ amount and clicking on the “Top-up” button, the product will be added to the cart and the customer can proceed to checkout.
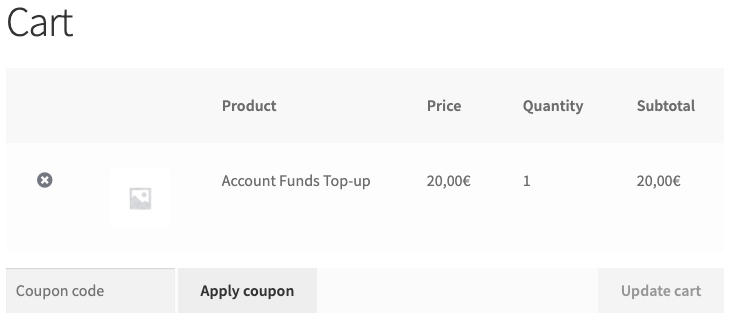
Deposit product
↑ Back to topYou can directly sell funds in your store by creating a Deposit product. To do so:
- Go to “Products > Add Product“.
- In the Product Data metabox, select Account Funds Deposit as the product type.
- Fill in the rest of the product fields, including the title, description, and price.
- Publish the product.
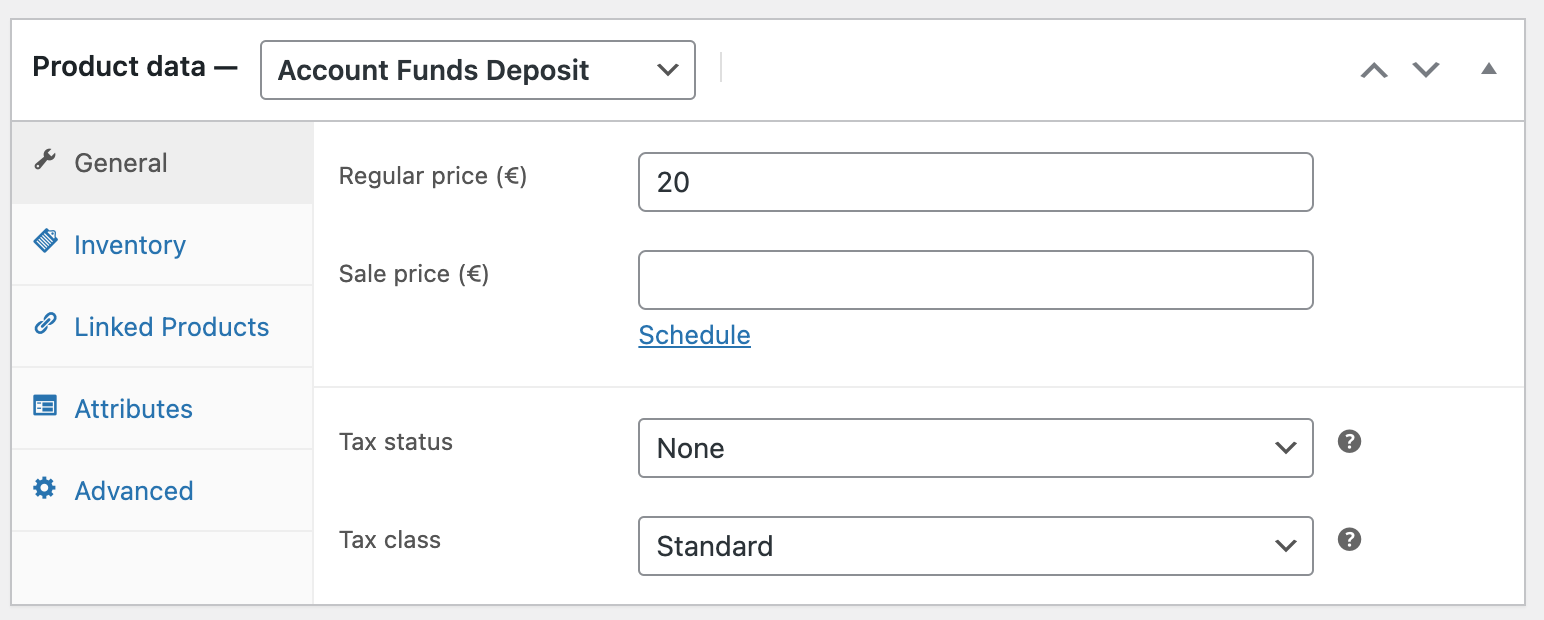
Note: As your Account Funds are a storage of value, the purchase of funds defaults to being non-taxable. “Tax status” defaults to “none“. If you believe this should be changed for your store, please consult a tax professional.
Once you have created a deposit product, this one will appear in the product list and search like any other product.
To purchase a deposit product, just add it to the cart and proceed to checkout.
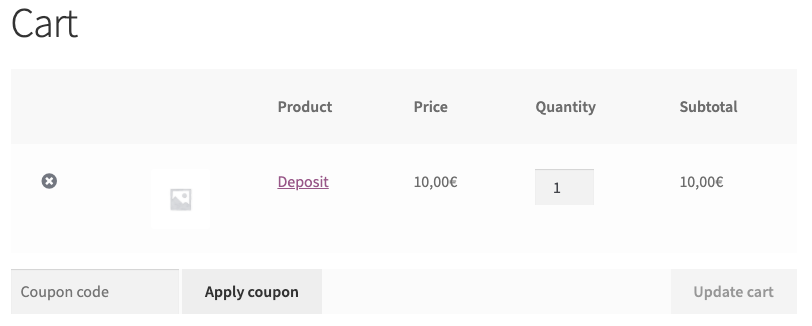
To incentivize the purchase of Account Funds
↑ Back to topPutting your Account Funds product “On Sale”
You can add a Sale price to your Account Funds Deposit product. When your customer purchases this, they will receive the regular price as funds but only pay the Sale Price.
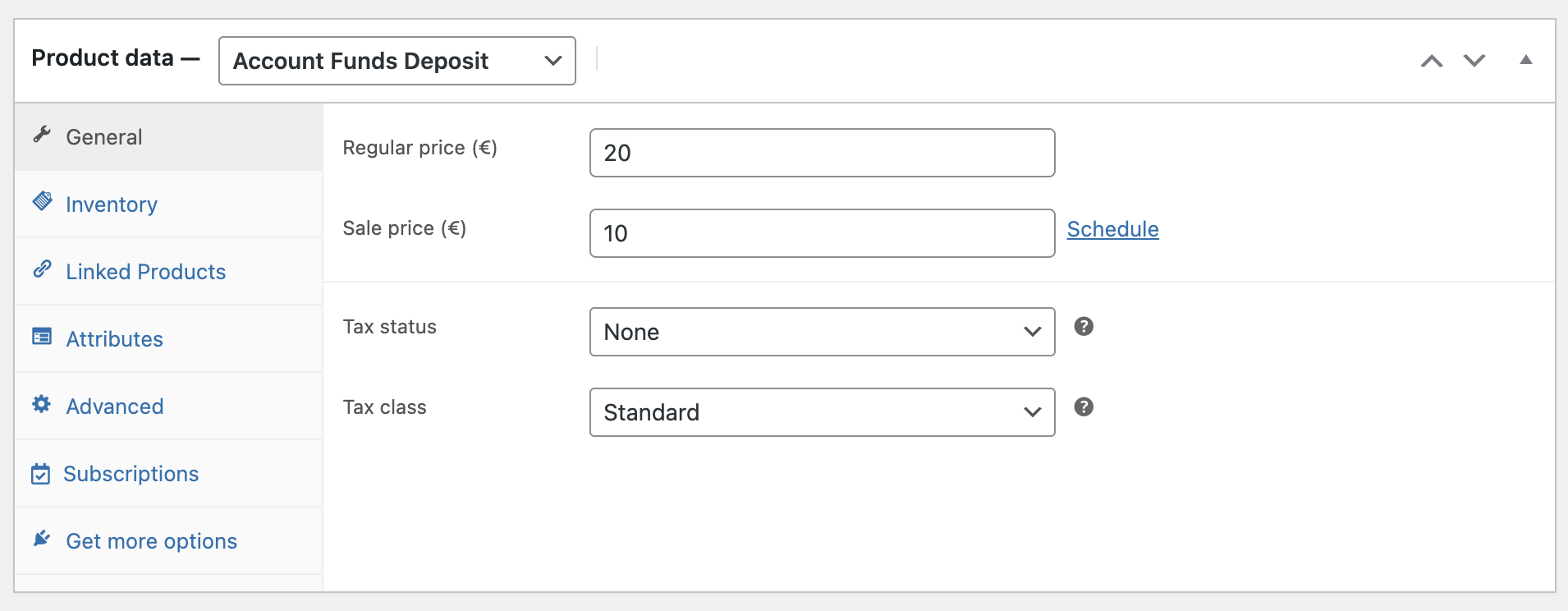
Providing a coupon restricted to your Account Funds Deposit products
You can create coupons (any type of WooCommerce coupon) that allows you to send customers incentives for topping up their account. This works similarly to the sale price solution, but with additional restriction options. In addition, a coupon can be used as part of email campaigns or notifications to encourage your customers to return to your store.
Recurring Deposit Product
↑ Back to topThis extension is compatible with All products for WooCommerce Subscriptions. This allows your customers to make purchases to increase their funds either as a recurring way or as a one-time purchase.
Once you have a deposit product, in the Subscriptions section add as many plans as you want to the product and if it is a one-time purchase product.
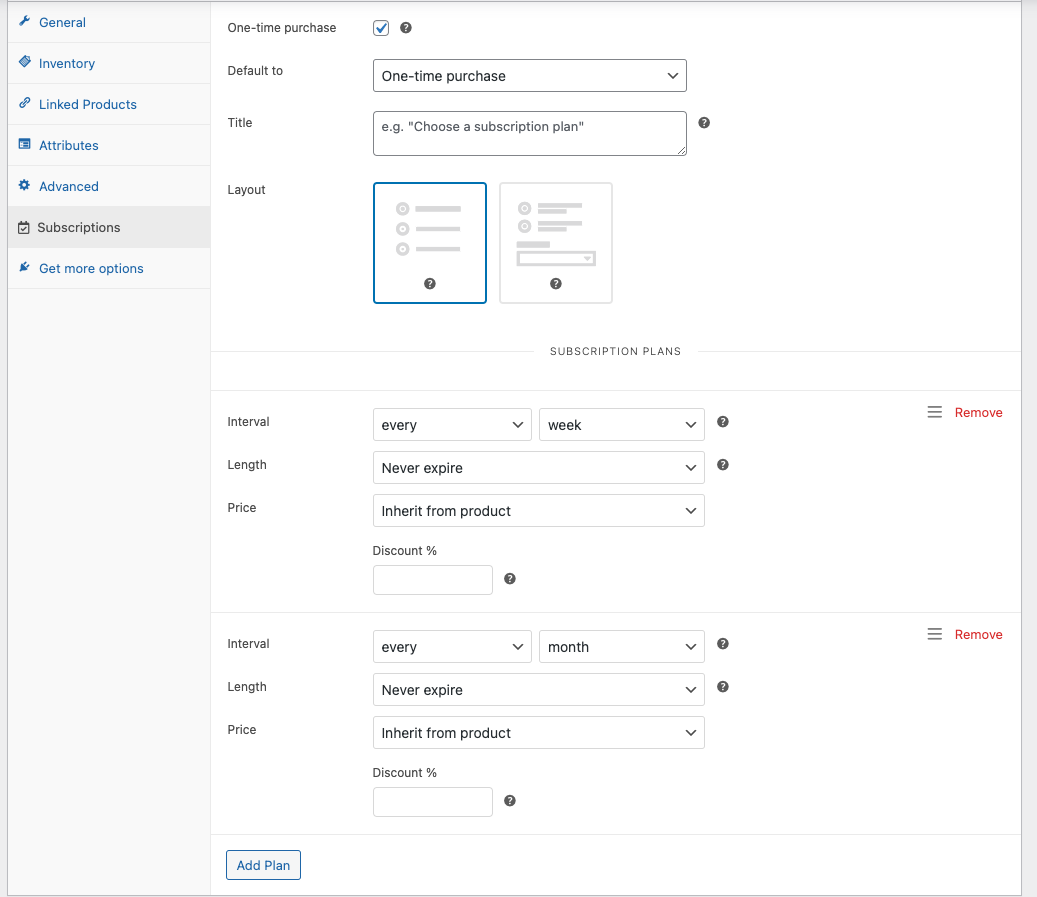
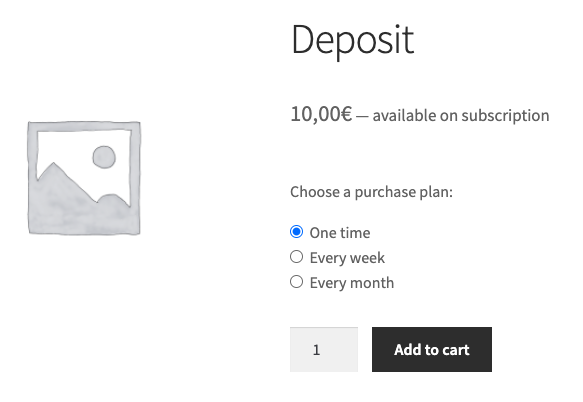

The same product with a subscription selected
If you need more information about subscription plans, we recommend visiting the All Products for WooCommerce Subscriptions plugin documentation.
Funds purchase
↑ Back to topOnce the customer adds a Deposit or a Top-up product to the cart, the final step is to place the order and complete the funds’ purchase.
Note: When an order contains Deposit or Top-up products, the current funds stored on the customer’s account cannot be used as a payment method.
As the funds must be associated with a customer account, the user will be asked to log in or create an account during checkout. Even if the WooCommerce settings “Accounts & Privacy > Account creation” are not enabled.
The Deposit and Top-up products don’t need to be processed, as they are a virtual product.
- If the cart only contains Account Funds products, the order will be marked as Completed once the payment is received.
- If additional (non-virtual products) are present the status will be set to Processing.
Either way, the funds will be added to the customer’s account once the order reaches one of these two statuses as they are both considered paid by WooCommerce.
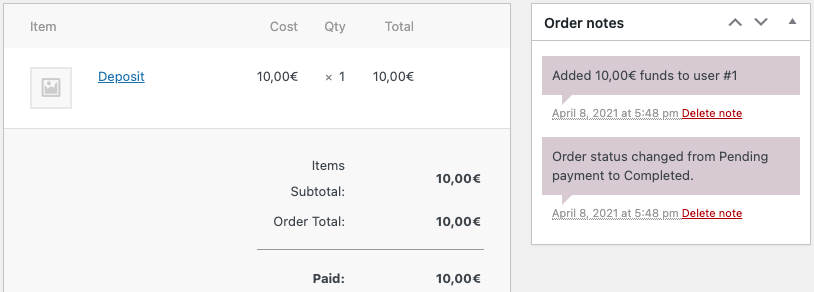
Using the funds
↑ Back to topThe customers can use their funds in two different ways: as a payment gateway or as a partial payment. Your customer typically won’t need to know the difference between these two options, but it’s important to understand the difference if you intend to disable Partial Payments.
Note: In all cases, customers must log in to your store to use their funds.
As a payment gateway
↑ Back to topIn order to use funds as a payment gateway, the customer must have enough funds to pay for the whole order. Therefore, their funds’ amount must be higher or equal to the order total. Otherwise, the Account Funds payment method won’t be available during checkout.
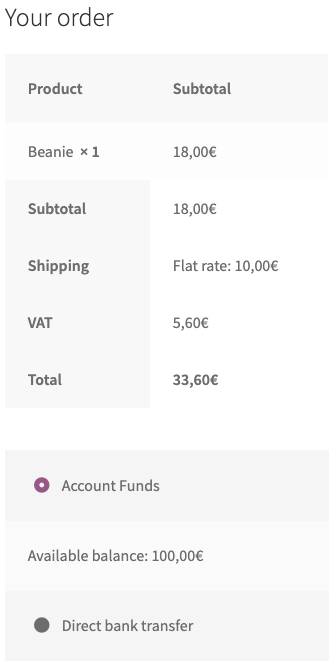
Note: Be sure to enable Account Funds payment method in “WooCommerce > Settings > Payments“.
As a partial payment
↑ Back to topIf you have enabled the option “Partial funds payment” and the funds don’t cover the entire order total, you can use the funds to partially pay the order and pay the remaining amount with a different method like PayPal or Stripe.
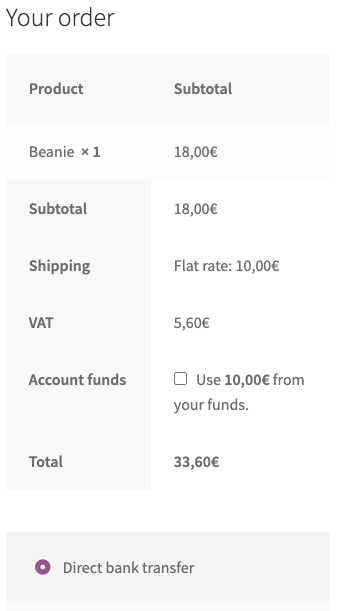
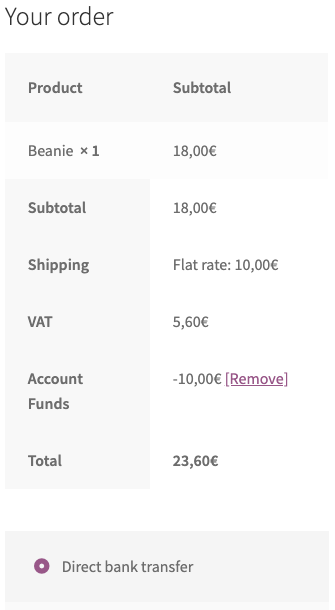
Order details
↑ Back to topThe orders paid with funds, fully or partially, will include the funds used in their details and emails.
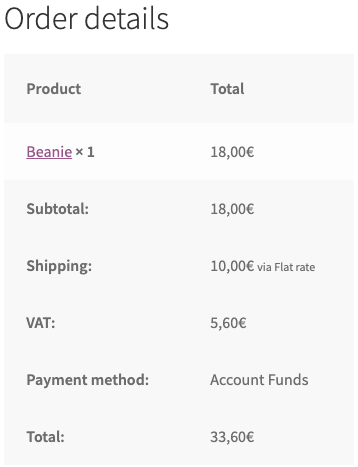
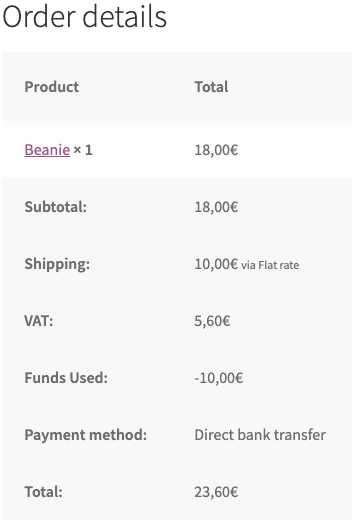
Subscriptions
↑ Back to topThis extension is compatible with the extension WooCommerce Subscriptions, allowing your customers to use their funds as a payment method for purchasing a subscription and continue using them in order renewals.
Purchase Subscriptions with Account Funds
↑ Back to topThe process of purchasing a subscription with funds is the same as purchasing an Order. If the customer has enough funds to fully cover the order, the payment method will be available. If, for any reason, they do not have enough funds to cover their subscription payment, they will be able to make a partial payment (if you have the settling enabled) and select a different payment gateway for renewals.
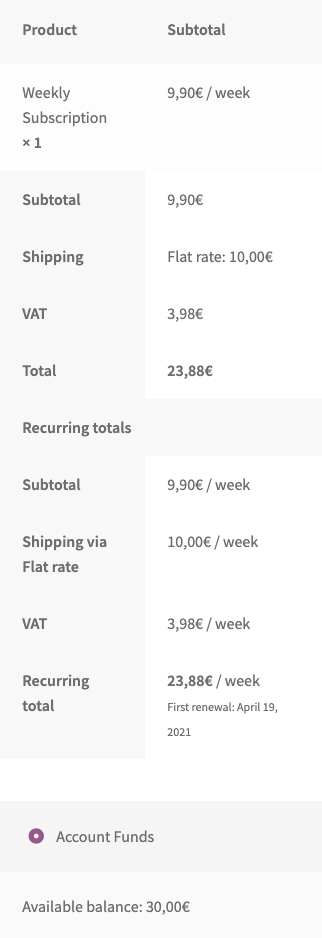
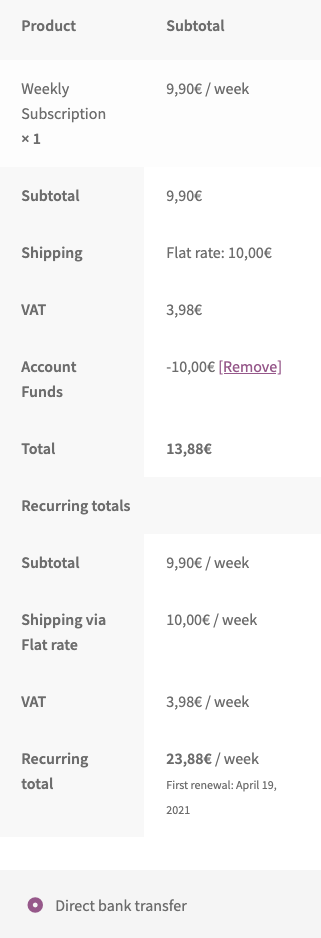
Renewals
↑ Back to topWhen renewing a subscription the customer’s stored funds will be used to pay the renewal order. If the customer has enough funds to fully pay the order, the renewal will be processed.
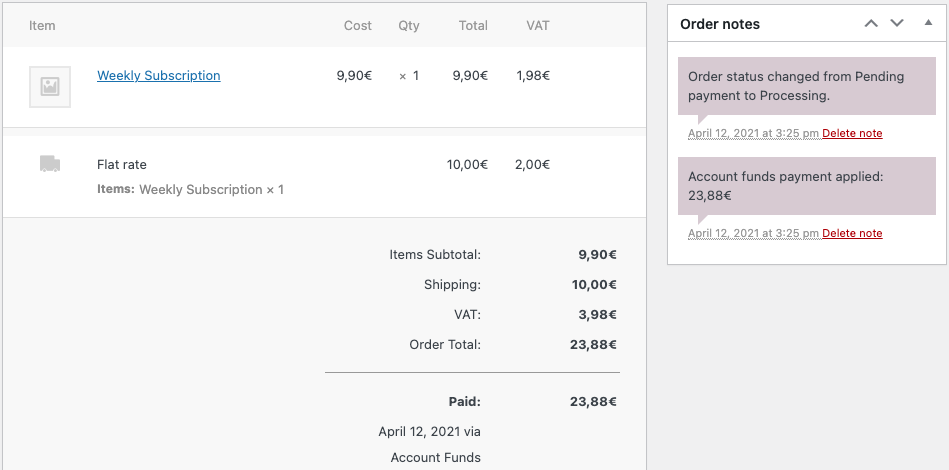
If there are not enough funds, the Order status will be set to Failed and the subscription status will change to On-hold.
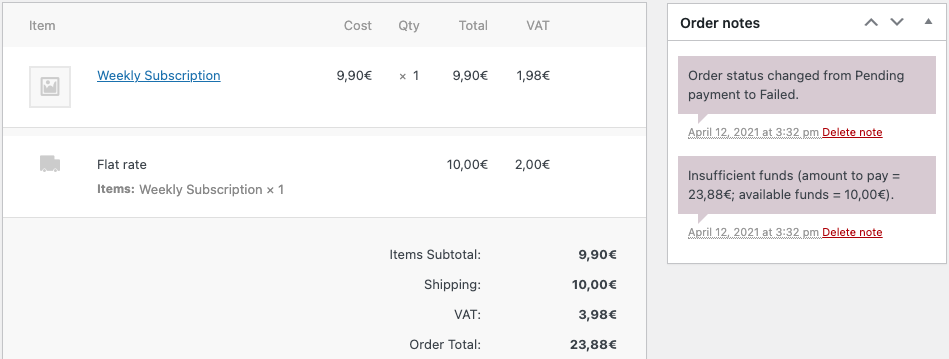
In this case, the customer will need to renew the Order manually. They can opt to top-up his funds and pay the order with them to reactivate the subscription with the Account Funds payment method, or can just use his funds as a partial payment and change the subscription payment method.
Change payment method
↑ Back to topCustomers can change the payment method of their subscriptions anytime. If they have enough funds to pay the next renewal, the Account Funds payment method will be available.
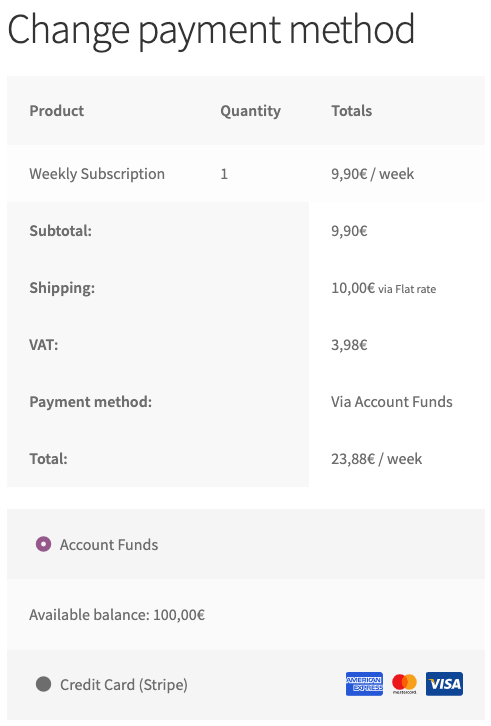
Once the subscription is renewed, the selected payment method will be used for the following renewals.
Funds management
↑ Back to topAs the store owner, you can control how the funds are used in your store and track their usage.
Customer funds
↑ Back to topIf you want to know the number of funds a customer has available, go to the user list and check the column “Account funds” for the specified customer.
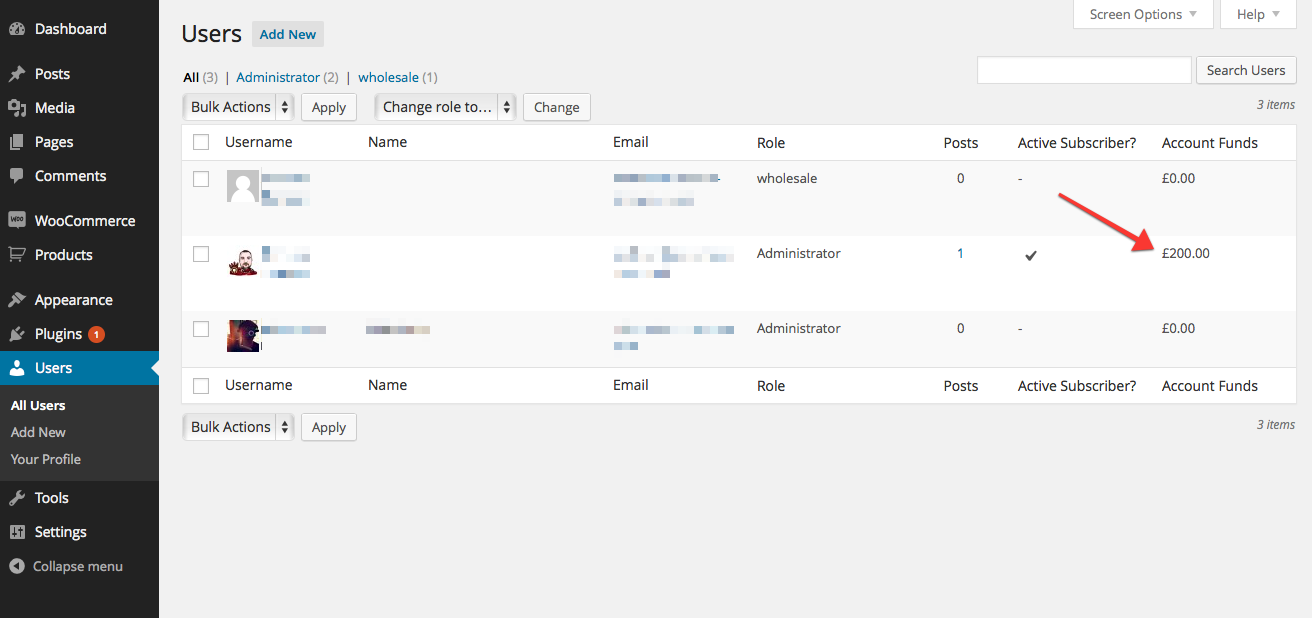
Note: If the “Account Funds” column is not available in this view, click on the right-top tab called “Screen Options” and enable it.
If you need to edit the funds of a customer, visit their profile and change the value of the “Amount” field in the Account Funds section.
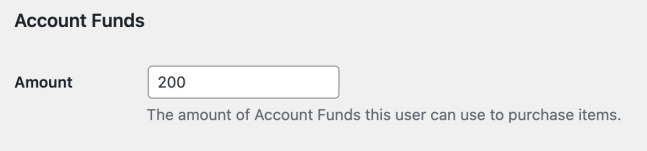
Manual orders
↑ Back to topWhen you create an order manually in your WooCommerce dashboard, you can select Account Funds as a payment method. And, when the following conditions are met, funds will be deducted from the user’s account:
- The order is assigned to a registered customer
- That customer has enough funds to pay the order
- The order status is set to a paid status, such as “Processing” or “Completed“
If the customer doesn’t have enough funds to cover the order, the order status will change to “Failed“, and no funds will be deducted.
In this case, you can update the customer’s funds or choose a different payment gateway before changing the order status again.
In both cases, internal notes will be added to the order to track the actions.
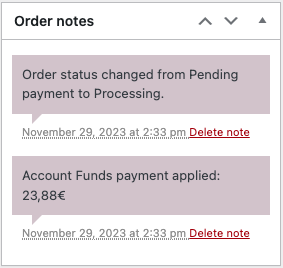
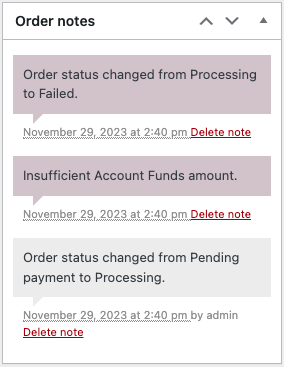
Refunds
↑ Back to topYou can process a partial or full refund for orders paid with funds or any other payment gateway. The refunded amount will be automatically restored to the customer’s account. Here’s the step-by-step process on how to do that:
- Click on the “Refund” button in the bottom-left corner of the order details.
- Select the order items to refund.
- Click on the button “Refund X via Account Funds“.
- Confirm the action.
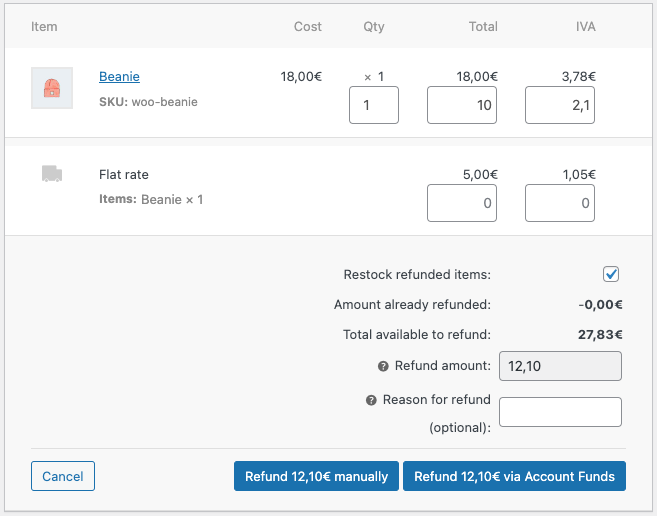
Important: An order must be paid by a logged-in user and not contain Deposit or Top-up products to be refunded to their account.
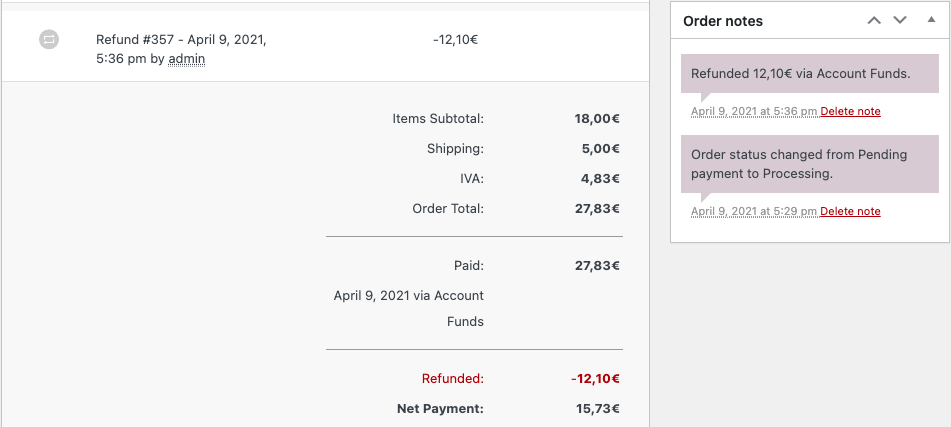
Setting the order status to “Refunded” will not restore the funds automatically to the customer’s account. Please use the WooCommerce refund process.
Widgets
↑ Back to topIf your theme supports widgets:
Go to: Appearance > Widgets and drag the My Account Funds widget to any of your containers.
Use this shortcode to display in posts/pages:
[get-account-funds]
Reports
↑ Back to topAccount Funds include reports that show the admin how many deposits have been made and total funds. To view reports, go to WooCommerce > Reports > Deposits.
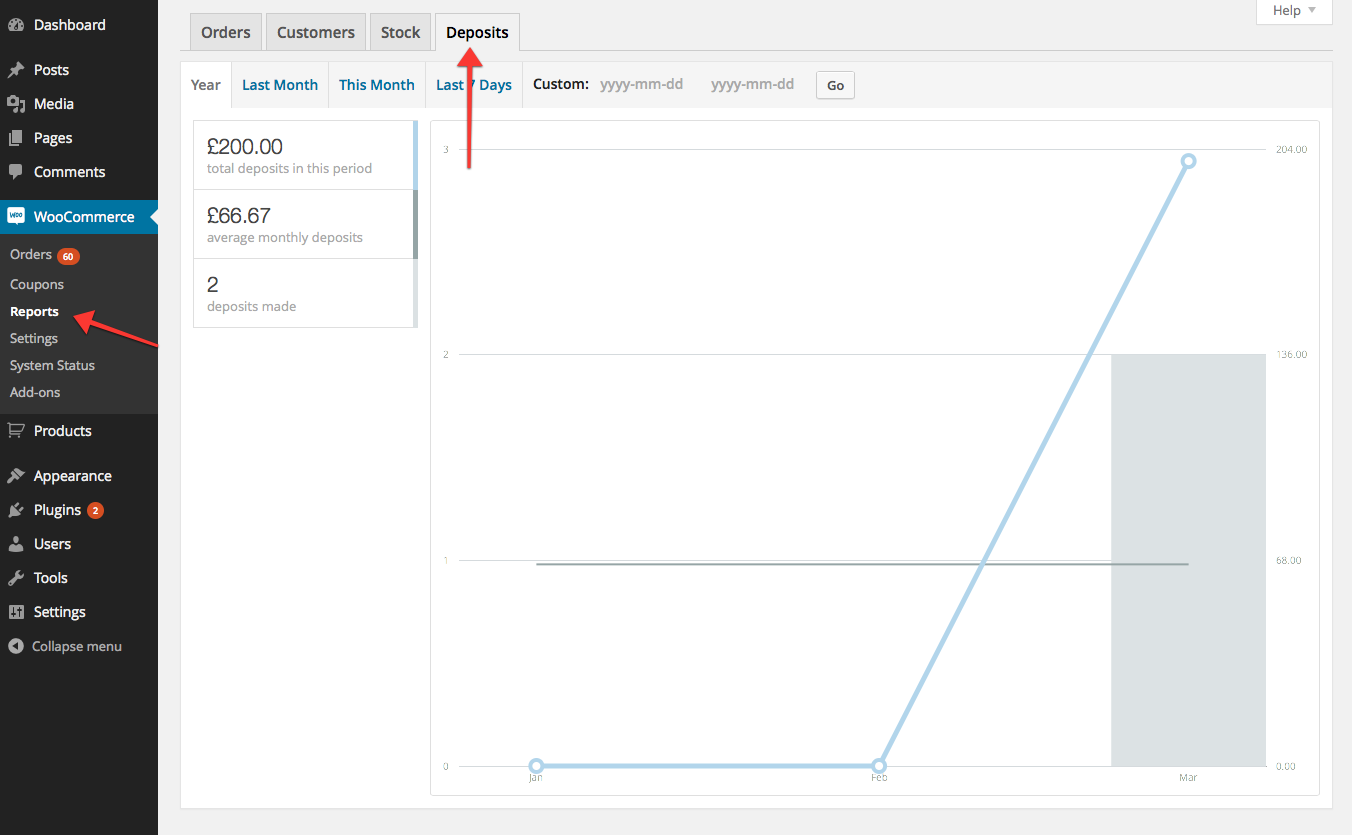
FAQ
↑ Back to topWho can use Account Funds?
↑ Back to topOnly registered and logged-in members are able to deposit funds in their accounts and use those funds to pay for an order.
Can I rename the payment method on the checkout page?
↑ Back to topYes!
1. Go to WooCommerce > Settings > Payment Gateways.
2. Select Account Funds to show settings.
3. Change the Title.
4. Save.
Where can I see my members’ account funds?
↑ Back to topGo to the Users page (Users > All Users) and view a column for Account Funds for every member of your store.
Can I add/deduct funds from a member?
↑ Back to topGo to Users > All Users and search for a member to edit. Click Edit, and scroll down to the Account Funds section to a textbox with the member’s current account funds and adjust. Select Update User to save.
Can I set sale prices to the funds?
↑ Back to topYes, you definitely can! Your clients will receive the regular price as funds in their accounts. More information here.
Can I set subscription plans to get recurring funds?
↑ Back to topYou can create deposit products and establish plans for your customers to fund their accounts. More information here.
Questions and Feedback
↑ Back to topDo you have a question before you buy? Please fill out this pre-sales form.
Already purchased and need some assistance? Get in touch with a Happiness Engineer via the Help Desk.