Cashback for WooCommerce can offer cashback to users for actions such as placing orders, using certain payment methods and shipping methods.
Installation
↑ Back to top1. Download the cashback-for-woocommerce.zip file from your WooCommerce account.
2. Go to: WordPress Admin > Plugins > Add New and Upload Plugin with the file you downloaded with Choose File.
3. Install Now and Activate the extension.
More information at: Install and Activate Plugins/Extensions.
Setup and Configuration
↑ Back to topTo access the plugin settings navigate to Dashboard > Cashback > Settings
Product Cashback
↑ Back to topGeneral
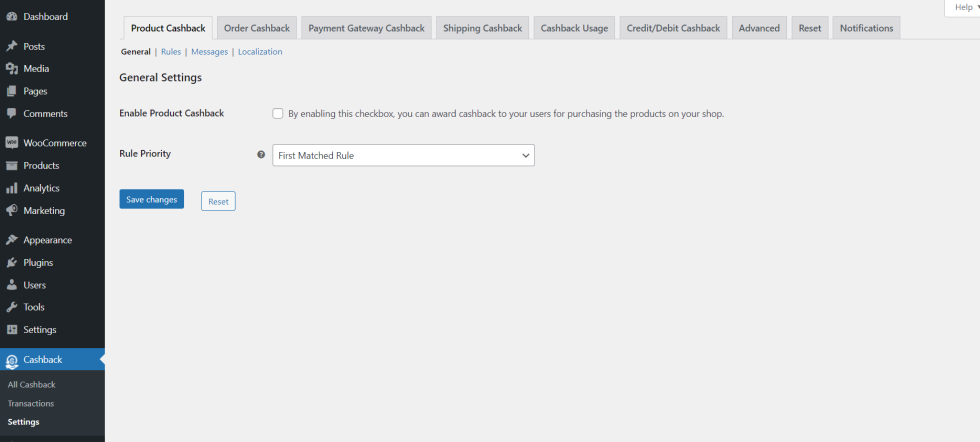
- By default, the cashback for products will not be issued to your users. Enable Product Cashback checkbox to award order cashback to your users.
- By default, the cashback will be issued based on the First Matched Rule. You can change the Rule Priority to award the cashback based on your needs.
Rules
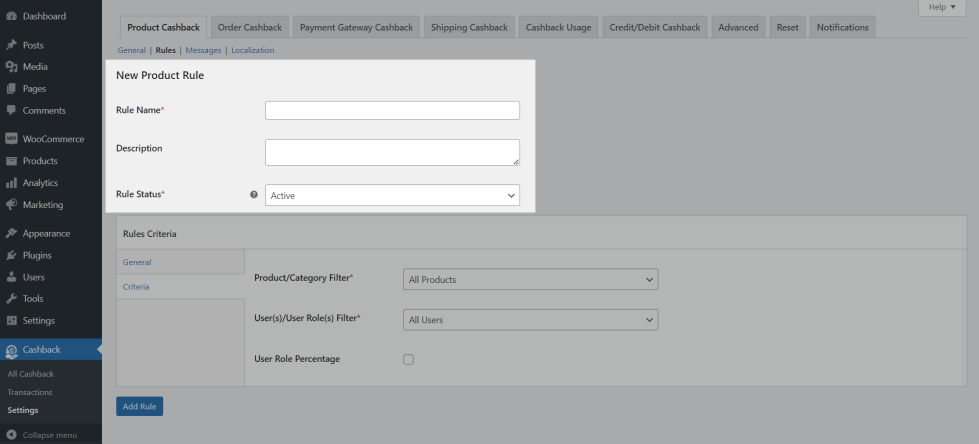
- Click the “Add New Rule” button to create a new rule.
- Enter the name for the rule in the Rule Name field.
- Fill in a description for the rule in the Description box. This description will not be displayed to the user.
- In the Rule Status option, if the rule is set to Active, the rule will be considered for Cashback.
Rules Configuration – General
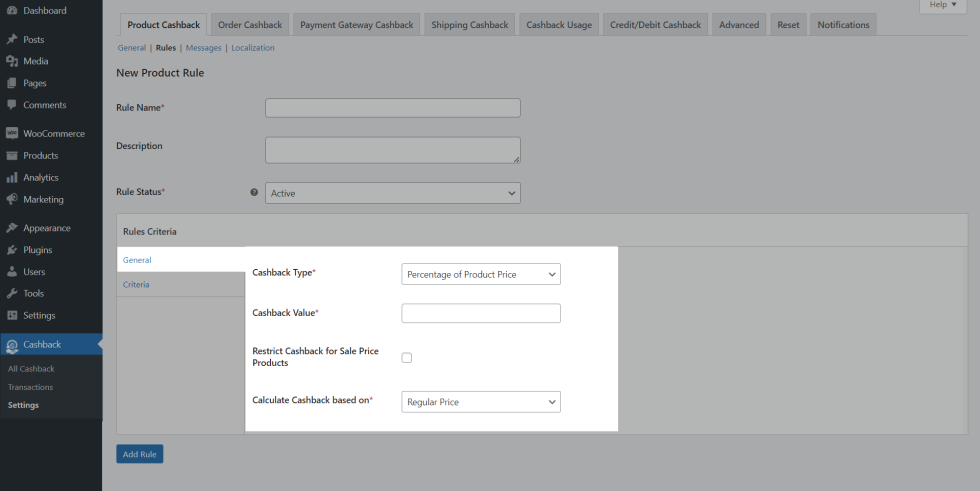
- Select the Cashback Type as “Percentage of Product Price/Fixed Value” & set the value in the Cashback Value field.
- By default, Cashback will be awarded for Sale Items. If you wish to restrict it, then enable the “Restrict Cashback for Sale Price Products” checkbox.
- By default, cashback will be calculated based on the Regular Price. You can change it to Sale Price using the “Calculate Cashback based on” option.
Rules Configuration – Criteria
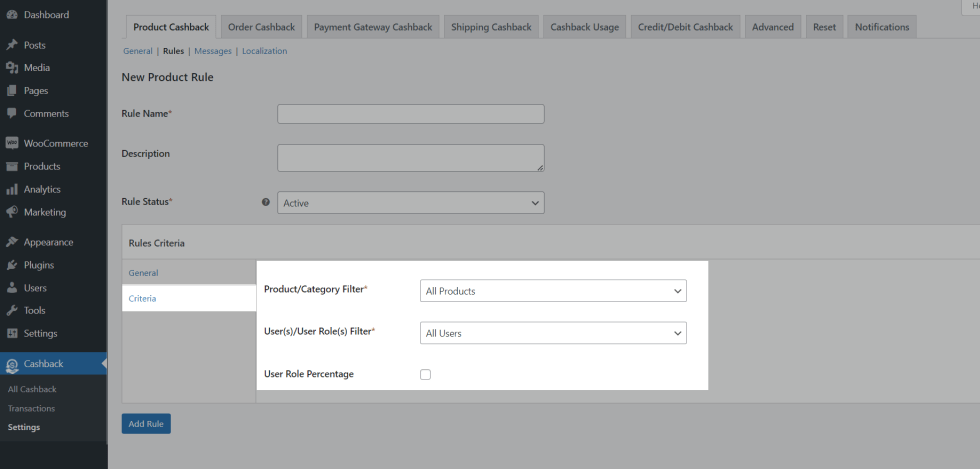
- By default, Cashback will be awarded to all products. If you wish to restrict to award for certain products/categories, then make use of the options available in the Product/Category Filter.
- By default, Cashback will be awarded to all users. If you wish to restrict to award for certain users/user roles, then make use of the options available in the User(s)/User Role(s) Filter.
- If you wish to adjust the cashback percentage value based on User Role, then enable the User Role Percentage checkbox & set the value in respective fields.
- Save the settings.
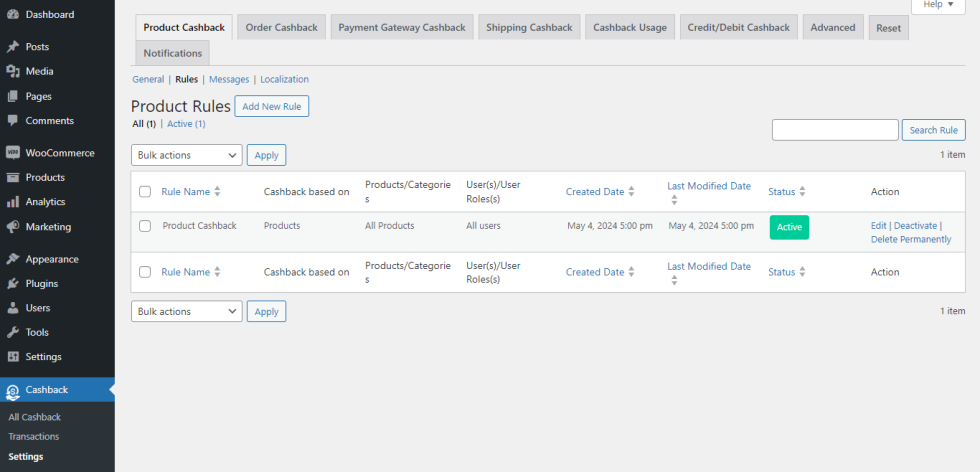
Once the rule has been successfully created, then a separate entry will be created. The following columns will be present in the table using which you can edit/deactivate/delete the rule(s) based on your needs,
- Rule Name
- Cashback Based on
- Products/Categories
- User(s)/User Role(s)
- Created Date
- Last Modified Date
- Status
- Actions
Messages
You can customize the message displayed on the product page, cart page & checkout page.
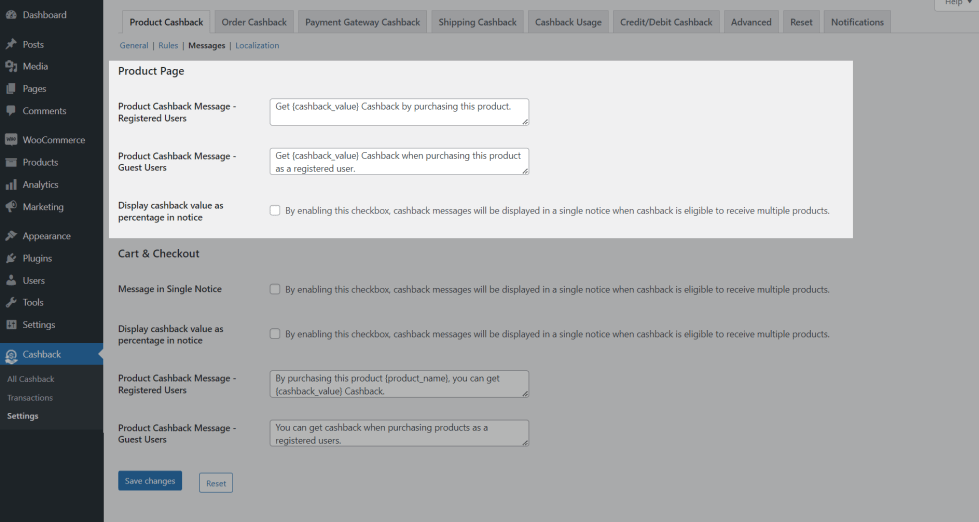
Localization
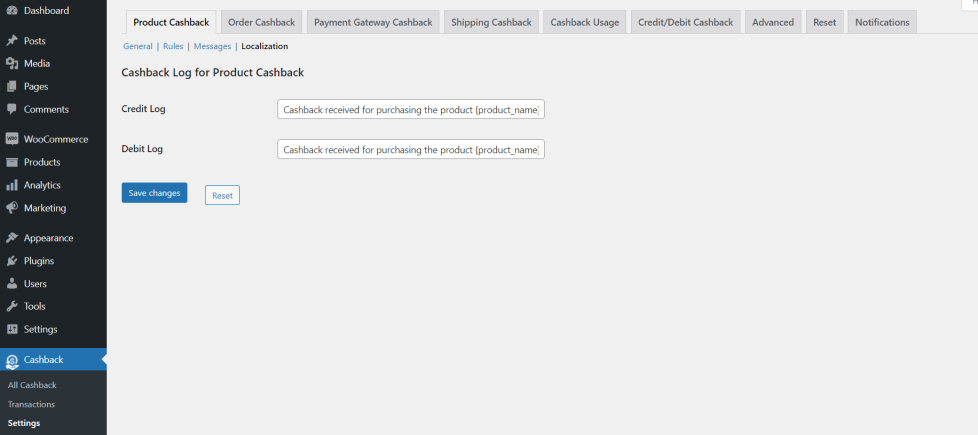
You can customize the log recorded for cashback received for purchasing products in the order at both frontend[My Account -> My Cashback] & backend[Cashback -> Transactions].
Order Cashback
↑ Back to topGeneral
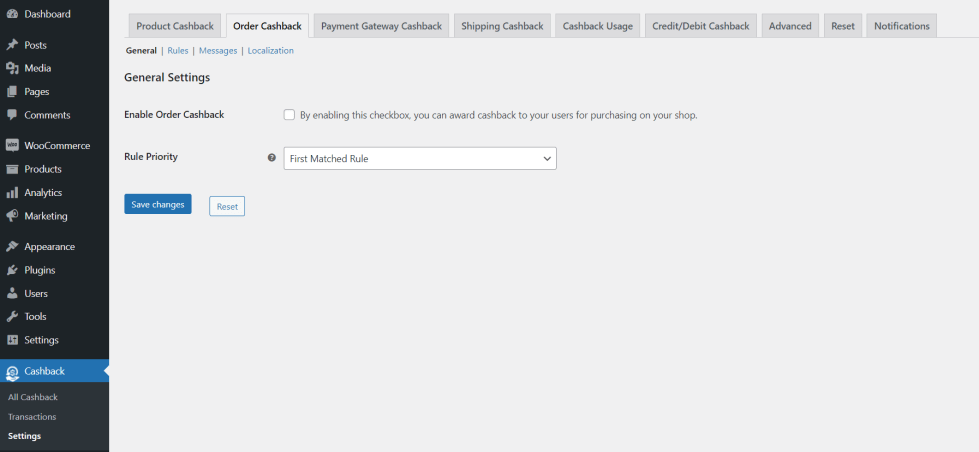
- By default, the cashback for orders will not be issued to your users. Enable Order Cashback checkbox to award order cashback to your users.
- By default, the cashback will be issued based on the First Matched Rule. You can change the Rule Priority to award the cashback based on your needs.
Rules
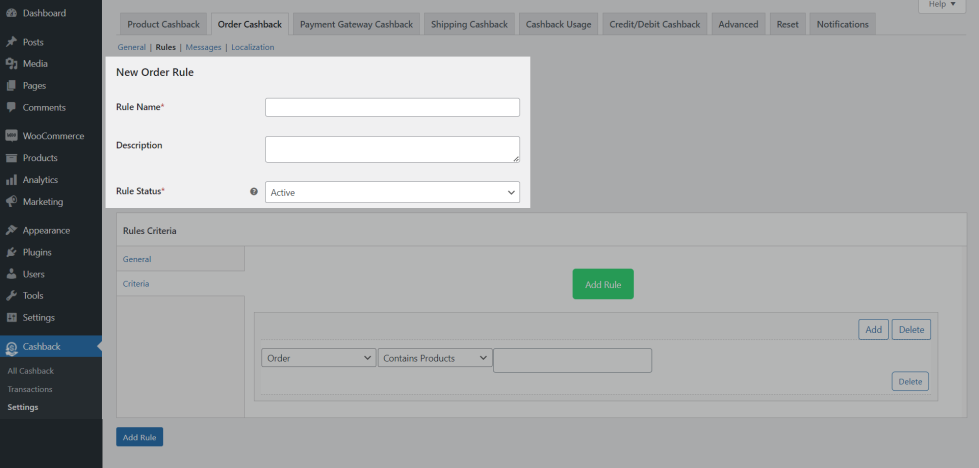
- Click the “Add New Rule” button to create a new rule.
- Enter the name for the rule in the Rule Name field
- Fill in a description for the rule in the Description box. This description will not be displayed to the user.
- In the Rule Status option, if the rule is set to Active, the rule will be considered for Cashback.
Rule Configuration – General
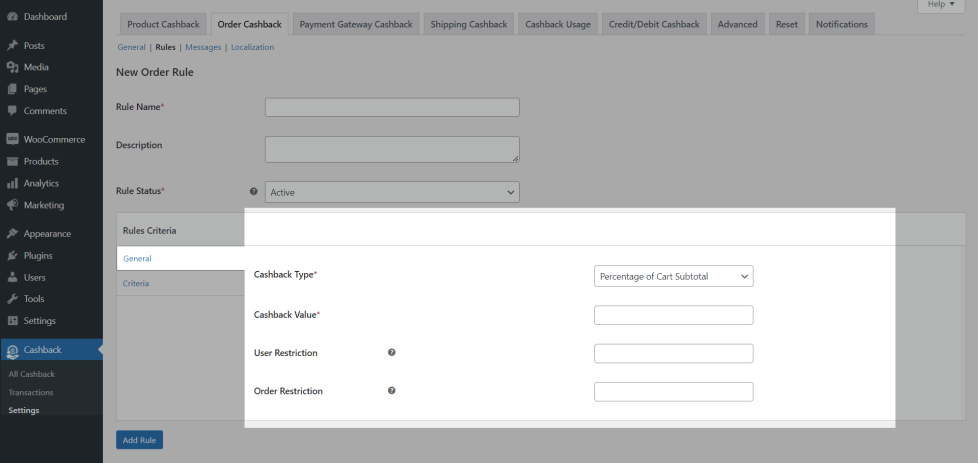
- Select the Cashback Type as “Percentage of Cart Subtotal/Percentage of Order Total/Fixed Value” & set the value in the Cashback Value field.
- If you wish to apply this rule for a fixed number of times for each user, then set the value in the User Restriction field.
- If you wish to restrict this rule should apply for a fixed number of orders, then set the value in the Order Restriction field.
Rule Configuration – Criteria
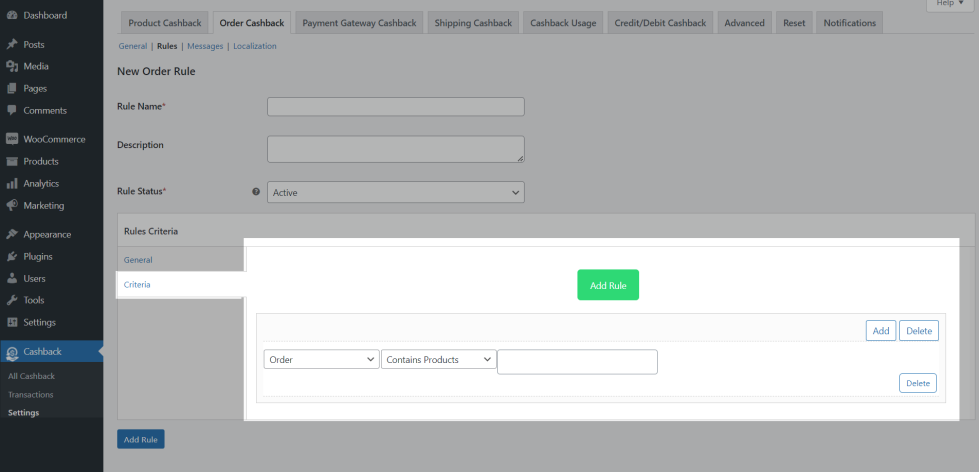
- To create a Criteria, click the “Add Rule” button.
- Configure the Criteria based on your preferences and needs.
- You can create a Criteria with a single condition or you can create a Criteria with multiple conditions.
- To create a Criteria with multiple conditions, click the ADD button. When multiple conditions are configured, your customers should match all the conditions within the Criteria for eligible to get the cashback.
Example:
A Customer’s cart must contain Product A and the Order Total should be more than $100.
- You can also create 2 or more unique sets of Criteria for the Cashback.
- When 2 or more unique sets of criteria are configured, then the customer only needs to satisfy one Criteria. To create a new set of Criteria, click the Add Rule button.
Example:
A Customer’s cart must contain Product A and the Order subtotal should be more than $100.
Or
A Customer’s cart must contain Product B and the previous purchase history should be more than $300.
Rule Configuration Table
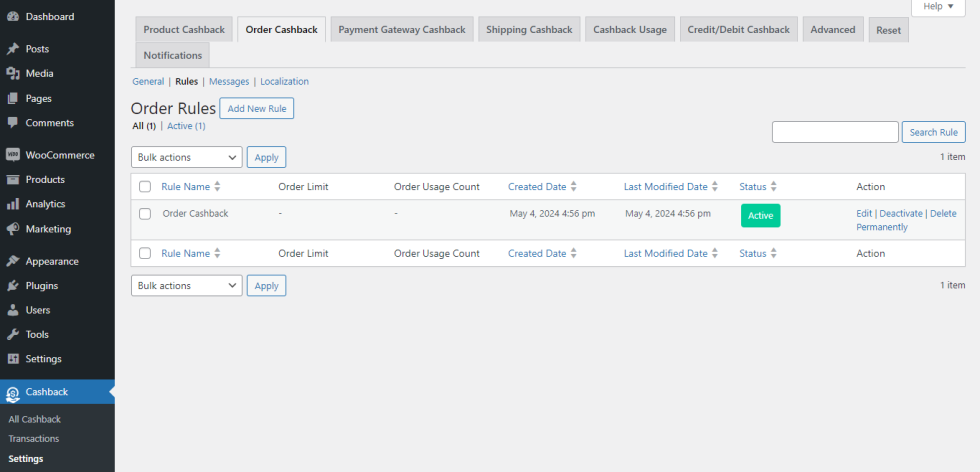
Once the rule has been successfully created, then a separate entry will be created. The following columns will be present in the table using which you can edit/deactivate/delete the rule(s) based on your needs,
- Rule Name
- Order Limit
- Order Usage
- Created Date
- Last Modified Date
- Status
- Actions
Messages
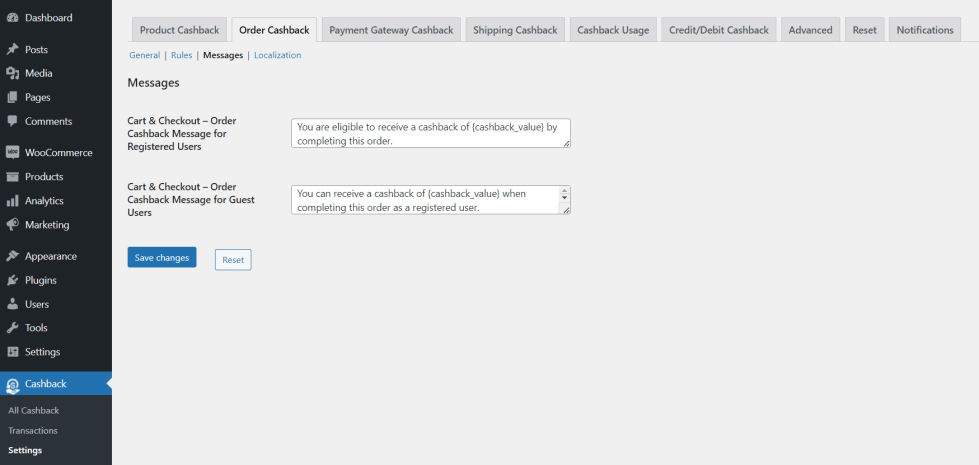
You can customize the message displaying in the cart & checkout.
Localization
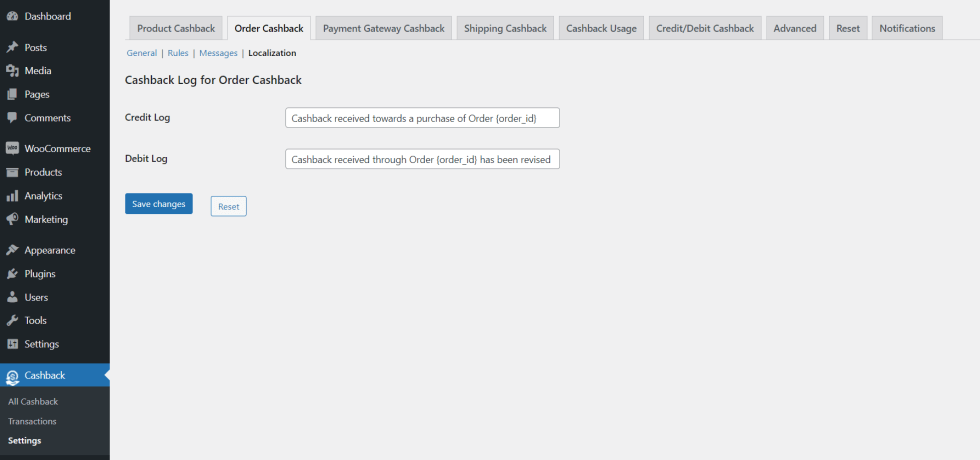
You can customize the log recorded for cashback received through purchase in the order at both frontend[My Account -> My Cashback] & backend[Cashback -> Transactions].
Payment Gateway Cashback
↑ Back to topGeneral
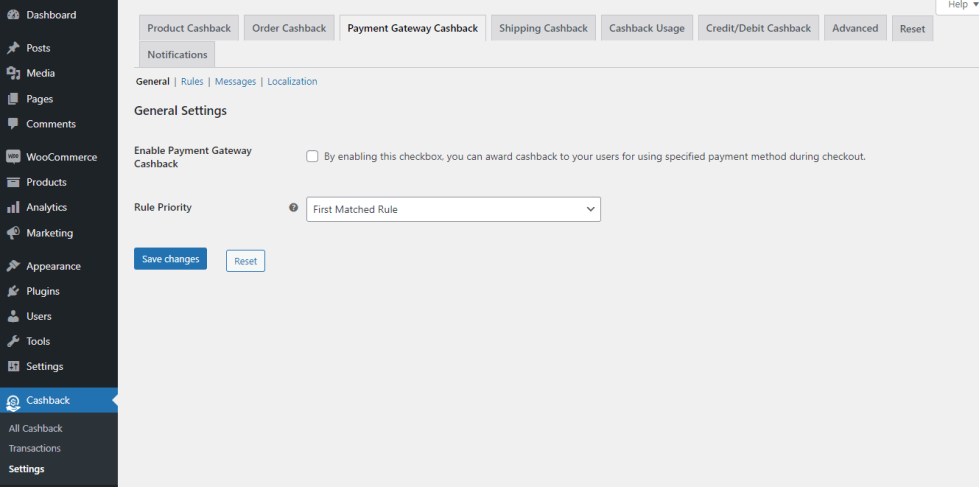
- By default, the cashback for using certain payment methods will not be issued to your users. Enable Payment Gateway Cashback checkbox to award order cashback to your users.
- By default, the cashback will be given based on the First Matched Rule. You can change the Rule Priority to award the cashback based on your needs.
Rules
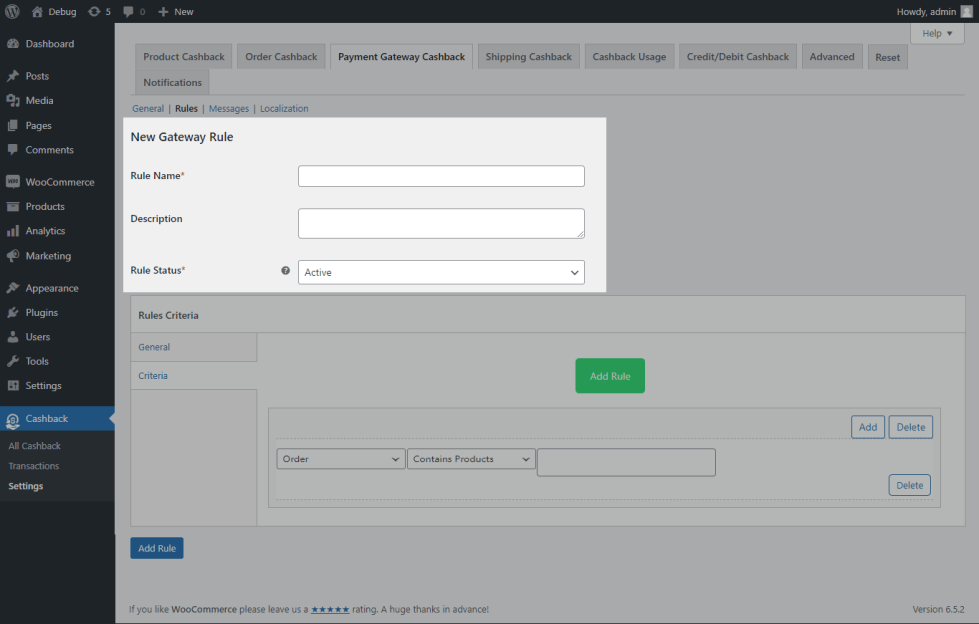
- Click the “Add New Rule” button to create a new rule.
- Enter the name for the rule in the Rule Name field
- Fill in a description for the rule in the Description box. This description will not be displayed to the user.
- In the Rule Status option, if the rule is set to Active, the rule will be considered for Cashback.
Rule Configuration – General
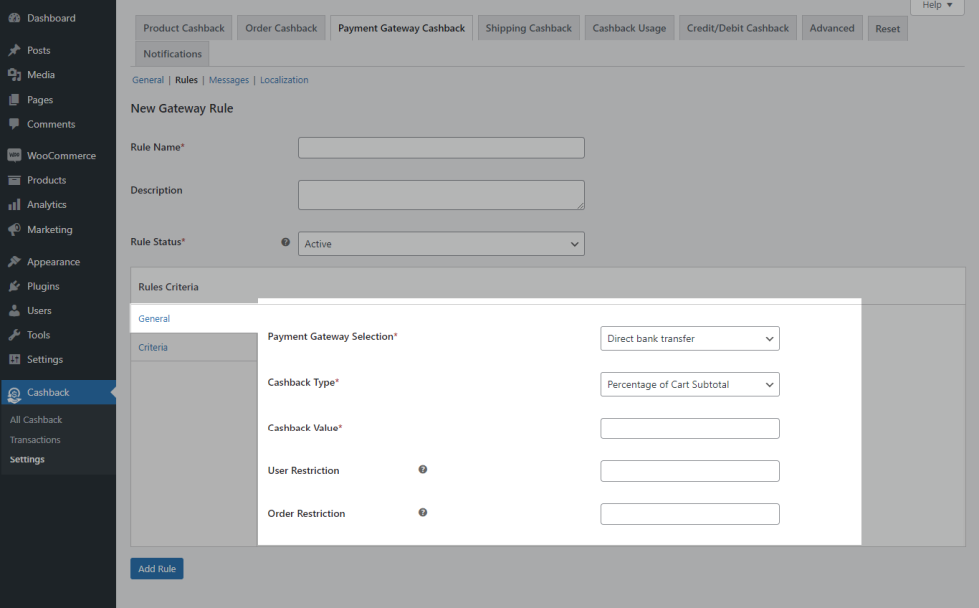
- Select the payment gateway for which you wish to issue cashback in the Payment Gateway Selection option.
- Select the Cashback Type as “Percentage of Cart Subtotal/Percentage of Order Total/Fixed Value” & set the value in the Cashback Value field.
- If you wish to apply this rule for a fixed number of times for each user, then set the value in the User Restriction field.
- If you wish to restrict this rule should apply for a fixed number of orders, then set the value in the Order Restriction field.
Rule Configuration – Criteria
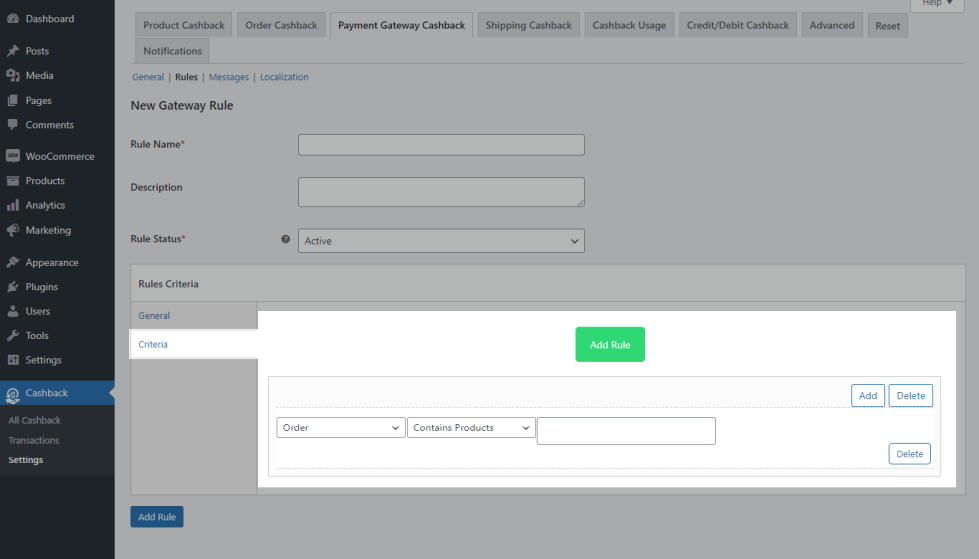
- To create a Criteria, click the “Add Rule” button.
- Configure the Criteria based on your preferences and needs.
- You can create a Criteria with a single condition or you can create a Criteria with multiple conditions.
- To create a Criteria with multiple conditions, click the ADD button. When multiple conditions are configured, your customers should match all the conditions within the Criteria for eligible to get the cashback.
Example:
The customer’s cart must contain more than 5 products and they should have purchased Product A previously.
- You can also create 2 or more unique sets of Criteria for the Cashback.
- When 2 or more unique sets of criteria are configured, then the customer only needs to satisfy one Criteria. To create a new set of Criteria, click the Add Rule button.
Example:
Customer’s cart must contains more than 5 products and they should purchased the Product A previously.
Or
Customer’s cart doesn’t contain Product B and has placed more than 5 orders.
Rule Configuration Table
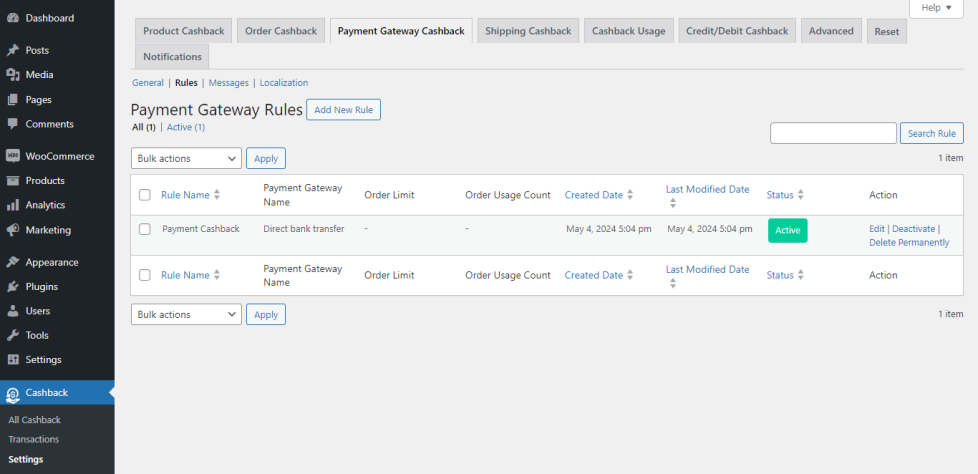
Once the rule has been successfully created, then a separate entry will be created. The following columns will be present in the table using which you can edit/deactivate/delete the rule(s) based on your needs,
- Rule Name
- Payment Gateway Name
- Order Limit
- Order Usage Count
- Created Date
- Last Modified Date
- Status
- Actions
Messages
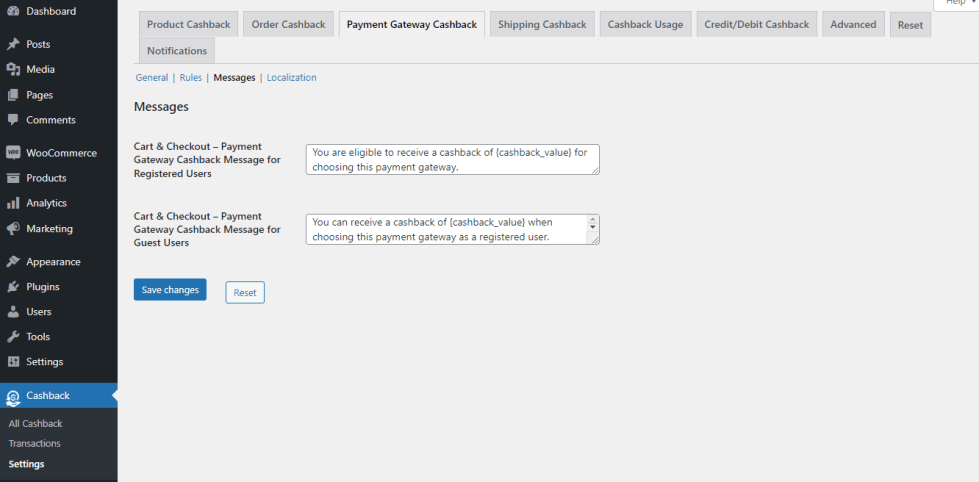
You can customize the message displaying in the cart & checkout.
Localization
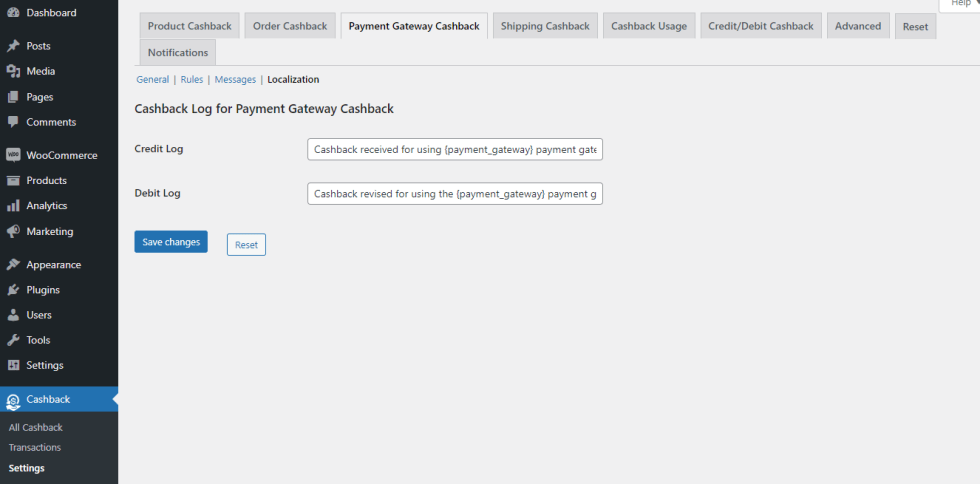
You can customize the log recorded for cashback received using specific payment gateway in the order at both frontend[My Account -> My Cashback] & backend[Cashback -> Transactions].
Shipping Cashback
↑ Back to topGeneral
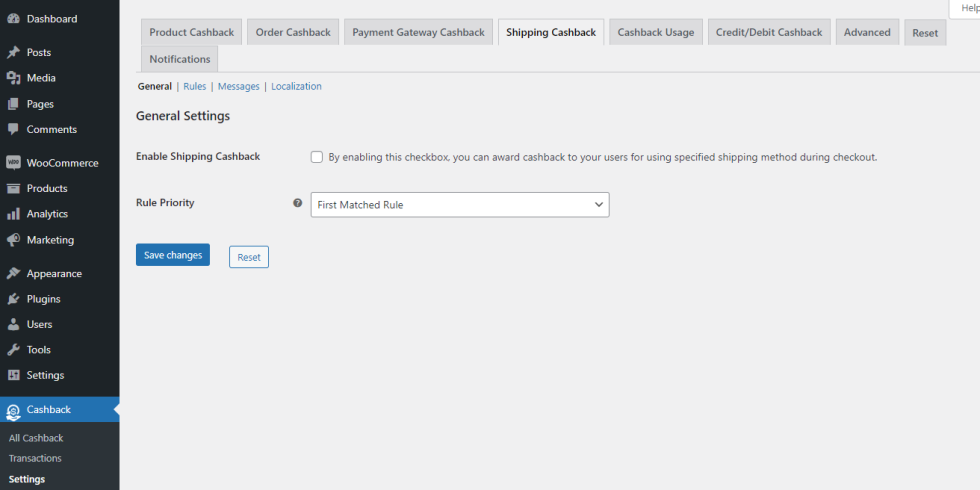
- By default, the cashback for using certain shipping methods will not be issued to your users. Enable Shipping Cashback checkbox to award order cashback to your users.
- By default, the cashback will be given based on the First Matched Rule. You can change the Rule Priority to award the cashback based on your needs.
Rules
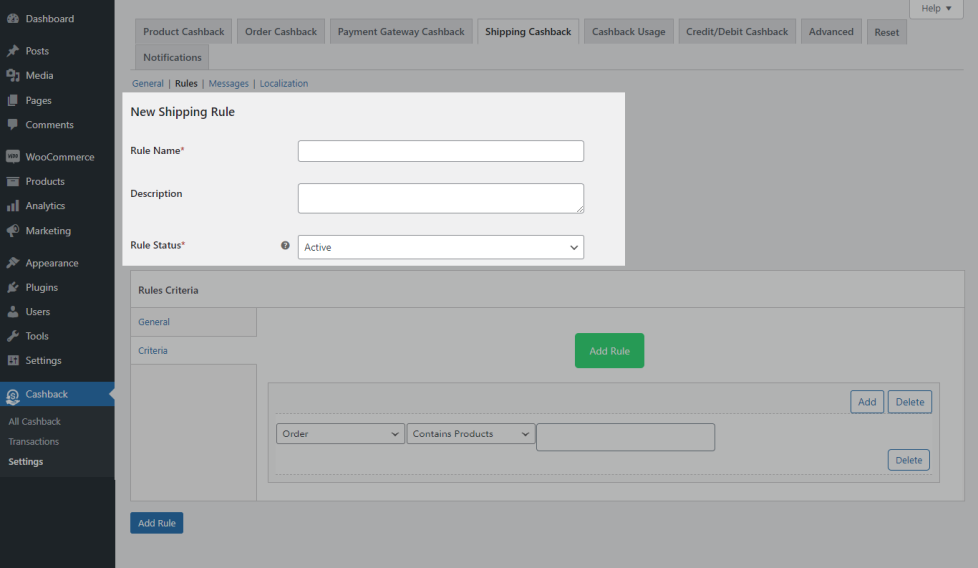
- Click the “Add New Rule” button to create a new rule.
- Enter the name for the rule in the Rule Name field
- Fill in a description for the rule in the Description box. This description will not be displayed to the user.
- In the Rule Status option, if the rule is set to Active, the rule will be considered for Cashback.
Rule Configuration – General
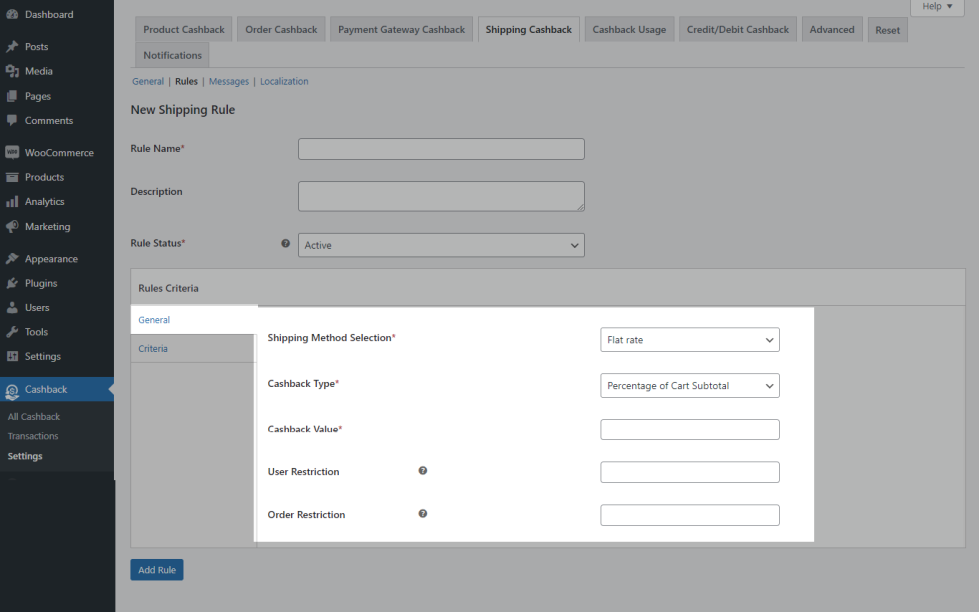
- Select the shipping method for which you wish to issue cashback in the Shipping Method Selection option.
- Select the Cashback Type as “Percentage of Cart Subtotal/Percentage of Order Total/Fixed Value” & set the value in the Cashback Value field.
- If you wish to apply the rule for a fixed number of times for each user, then set the value in the User Restriction field.
- If you wish to restrict the rule should apply for a fixed number of orders, then set the value in the Order Restriction field.
Rule Configuration – Criteria
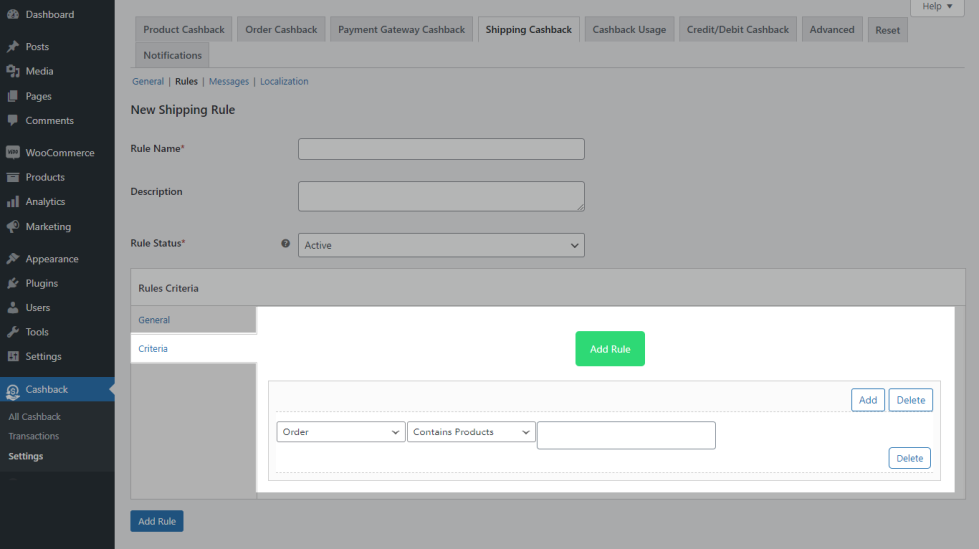
- To create a Criteria, click the “Add Rule” button.
- Configure the Criteria based on your preferences and needs.
- You can create a Criteria with a single condition or you can create a Criteria with multiple conditions.
- To create a Criteria with multiple conditions, click the ADD button. When multiple conditions are configured, your customers should match all the conditions within the Criteria for eligible to get the cashback.
Example:
The Customer’s cart must contain less than 4 products and doesn’t contains the products from Category A.
- You can also create 2 or more unique sets of Criteria for the Cashback.
- When 2 or more unique sets of criteria are configured, then the customer only needs to satisfy one Criteria. To create a new set of Criteria, click the Add Rule button.
Example:
The customer’s cart must contain less than 4 products and doesn’t contain the products from Category A.
Or
The customer’s cart must contain the products from Category B and their previous purchase amount should be more than $500.
Rule Configuration Table
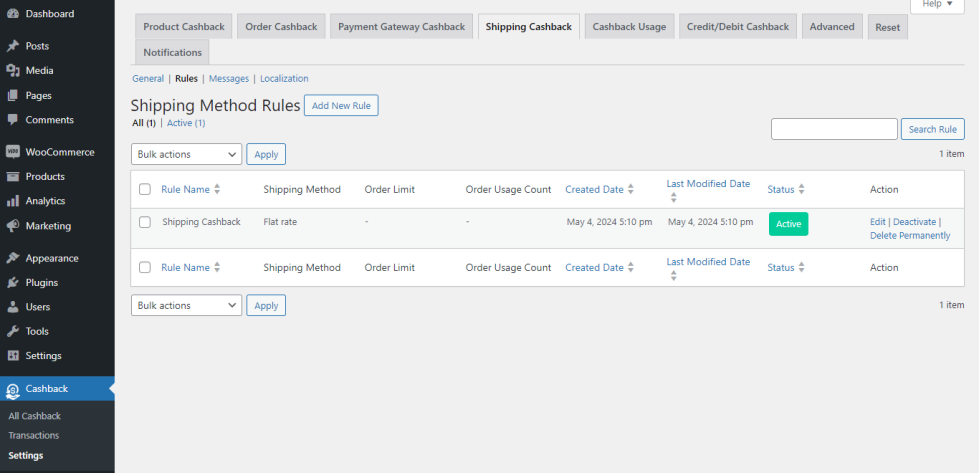
Once the rule has been successfully created, then a separate entry will be created. The following columns will be present in the table using which you can edit/deactivate/delete the rule(s) based on your needs,
- Rule Name
- Shipping Method Name
- Order Limit
- Order Usage Count
- Created Date
- Last Modified Date
- Status
- Actions
Messages
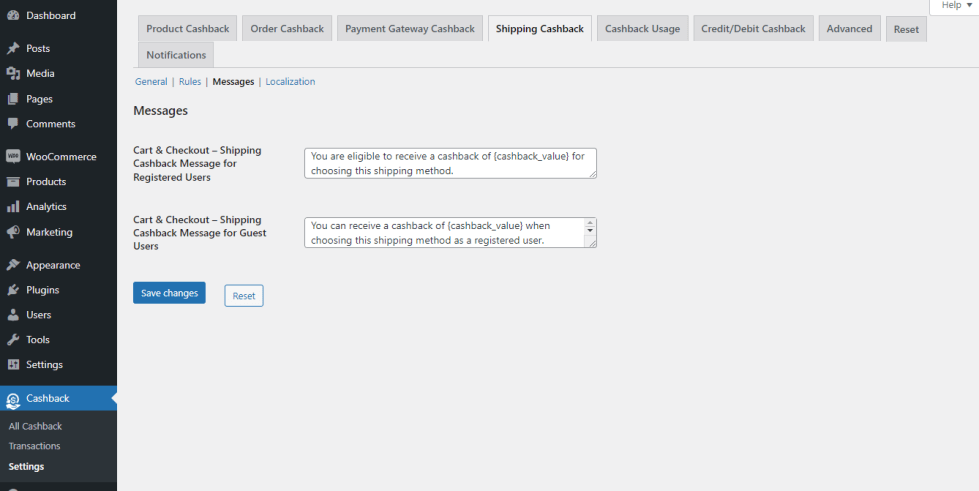
You can customize the message displaying in the cart & checkout.
Localization
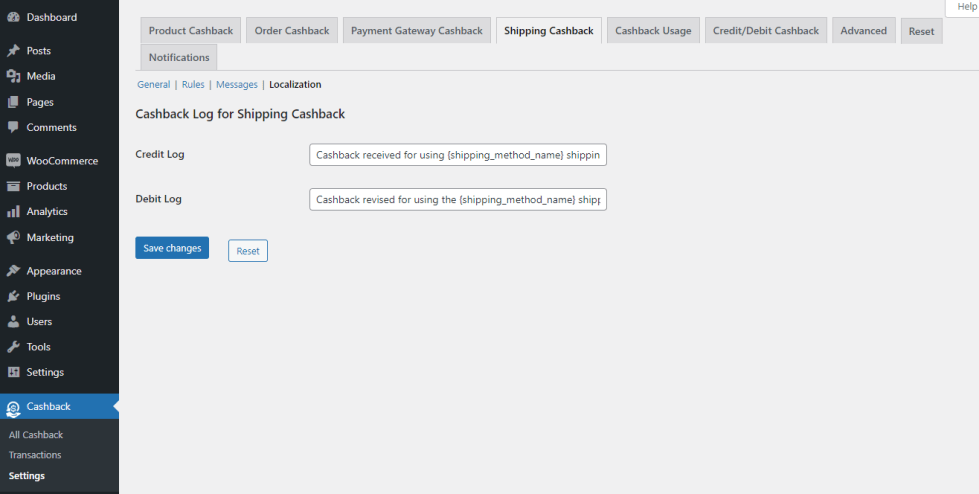
You can customize the log recorded for cashback received using a specific shipping method in the order at both frontend[My Account -> My Cashback] & backend[Cashback -> Transactions].
Cashback Usage
↑ Back to topGeneral Settings
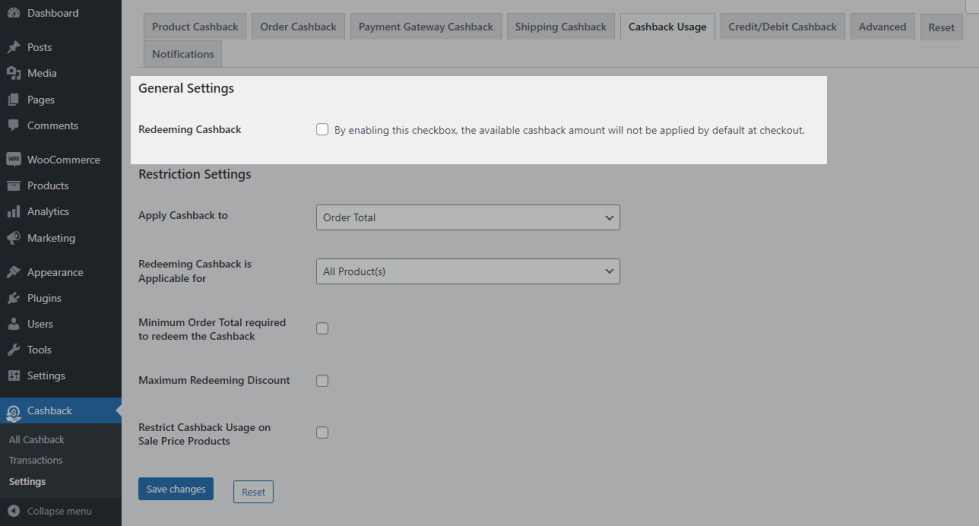
- By default, users will get the discount automatically through a cashback balance once they move to checkout. If you wish to give this to the user choice, then enable the “Redeeming Cashback” checkbox.
- If you wish to allow your users to manually enter the cashback value, then enable the “Manual Redeeming Type” checkbox.
Restriction Settings
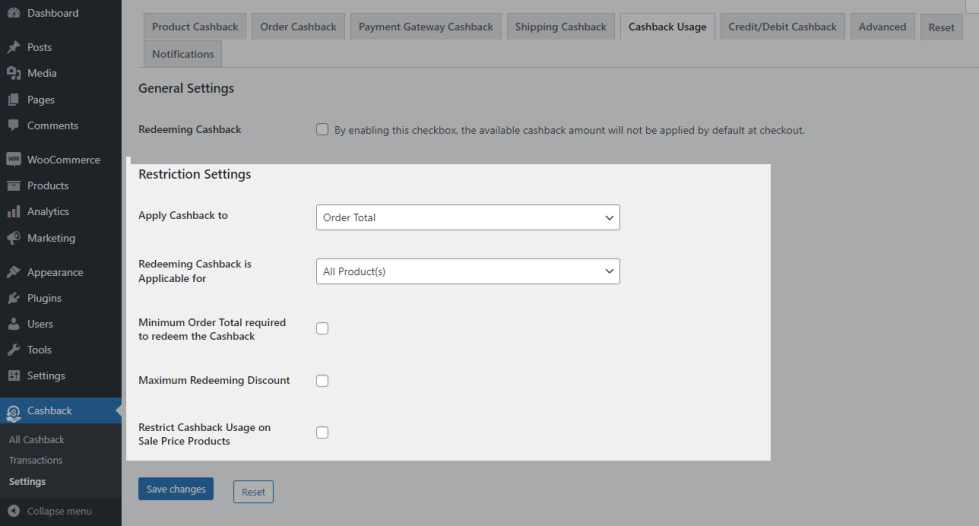
- By default, the cashback amount will be applied to the Cart Subtotal. You can change to Order Total using the “Apply Cashback to” option.
- By default, the cashback will be applied to all products without any restriction. You can make use of the product/category filter to restrict the cashback usage based on your needs using the “Redeeming Cashback is Applicable for” option.
- If you wish to allow your users to redeem their cashback only when their order total requires a certain amount, then enable the “Minimum Order Total required to redeem the Cashback” checkbox.
- If you wish to restrict your users from redeeming with a maximum cashback amount, then enable the “Maximum Redeeming Discount” checkbox. You can set the Maximum Redeeming Discount Type as Fixed Value/Percentage of Cart Total.
- By default, the cashback amount will apply to Sale Items. If you wish to restrict it, then enable the “Restrict Cashback Usage on Sale Price Products” checkbox.
Credit/Debit Cashback
↑ Back to top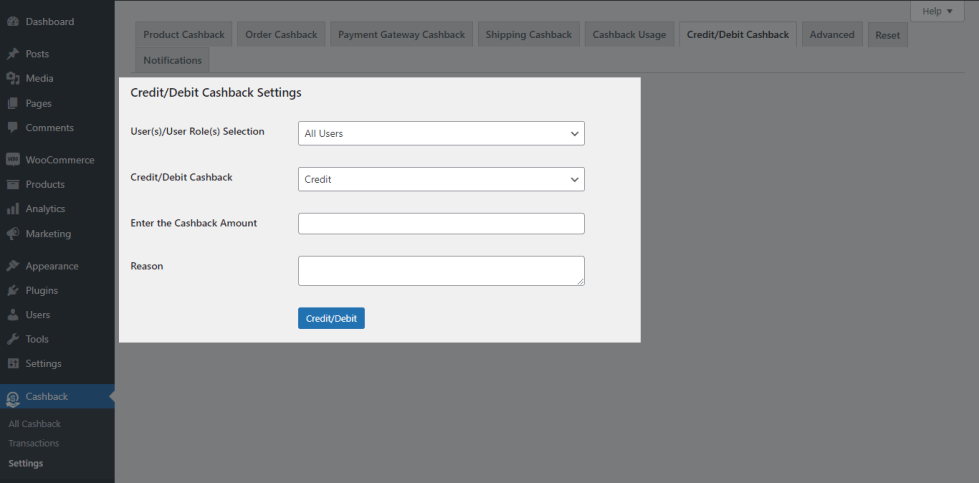
You can manually update[Credit/Debit] the cashback to your users based on your needs.
Advanced
↑ Back to topAdvanced Settings
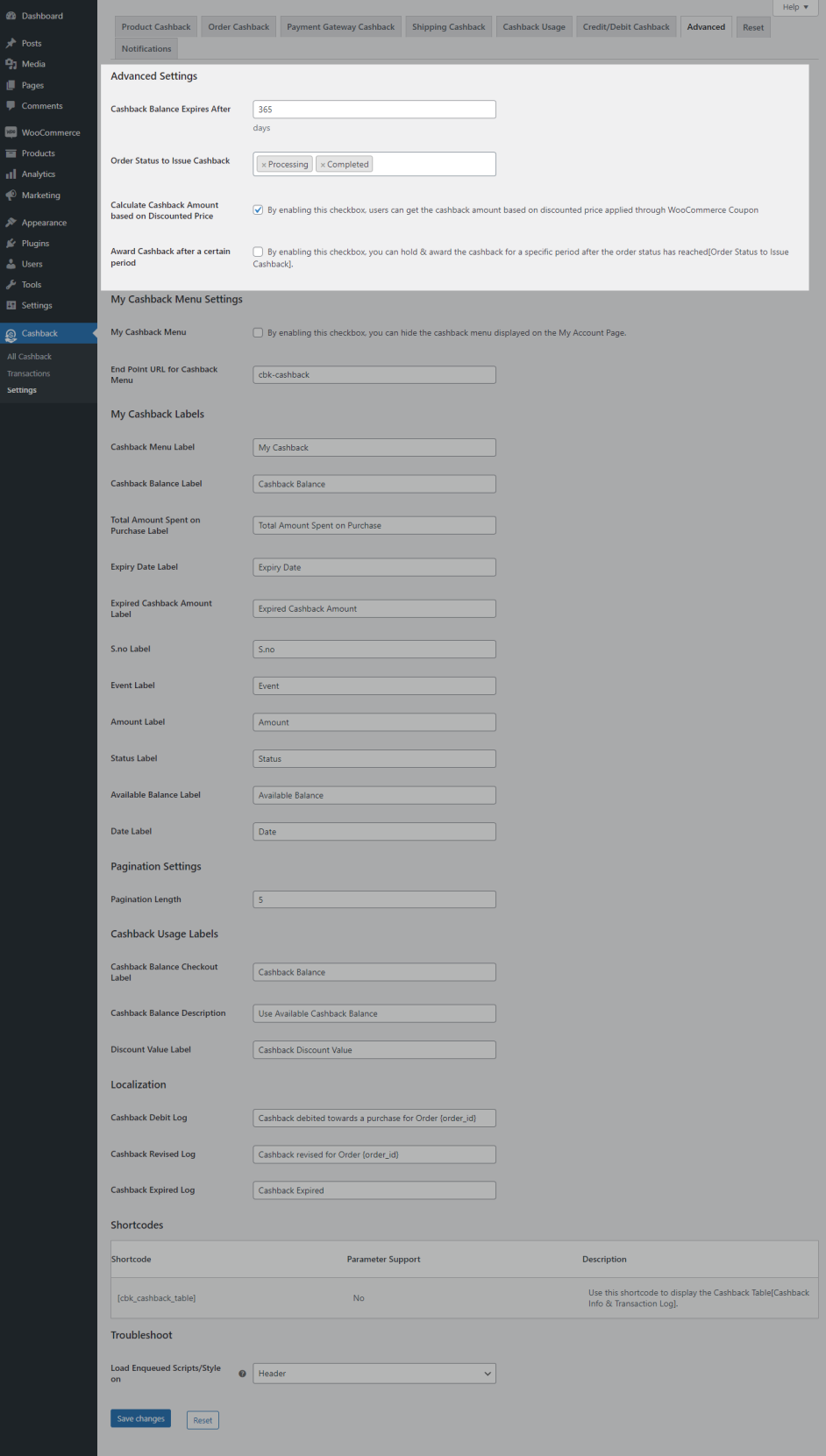
- By default, the validity for cashback will be set as 365 days. If you wish to change the value, you can change it in Cashback Balance Expires After field.
- By default, the cashback will be given to users when the order status reaches “Processing/Completed”. If you wish to change/include the additional order status, you can do it in the Order Status to Issue Cashback multi-search field.
My Cashback Labels
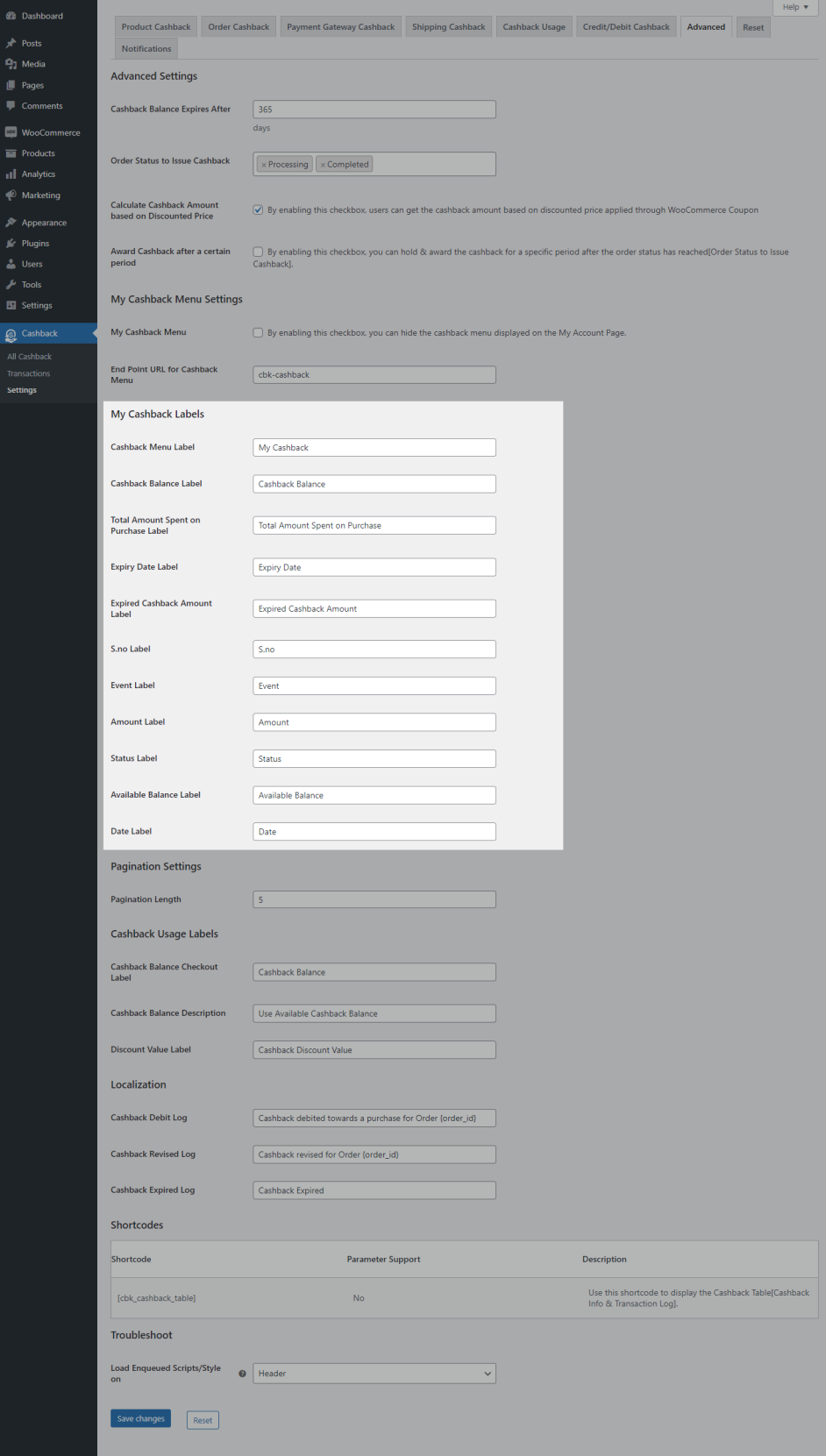
You can customize the Cashback Table Labels & Transaction Log Labels displaying in My Account -> My Cashback.
Cashback Usage Labels
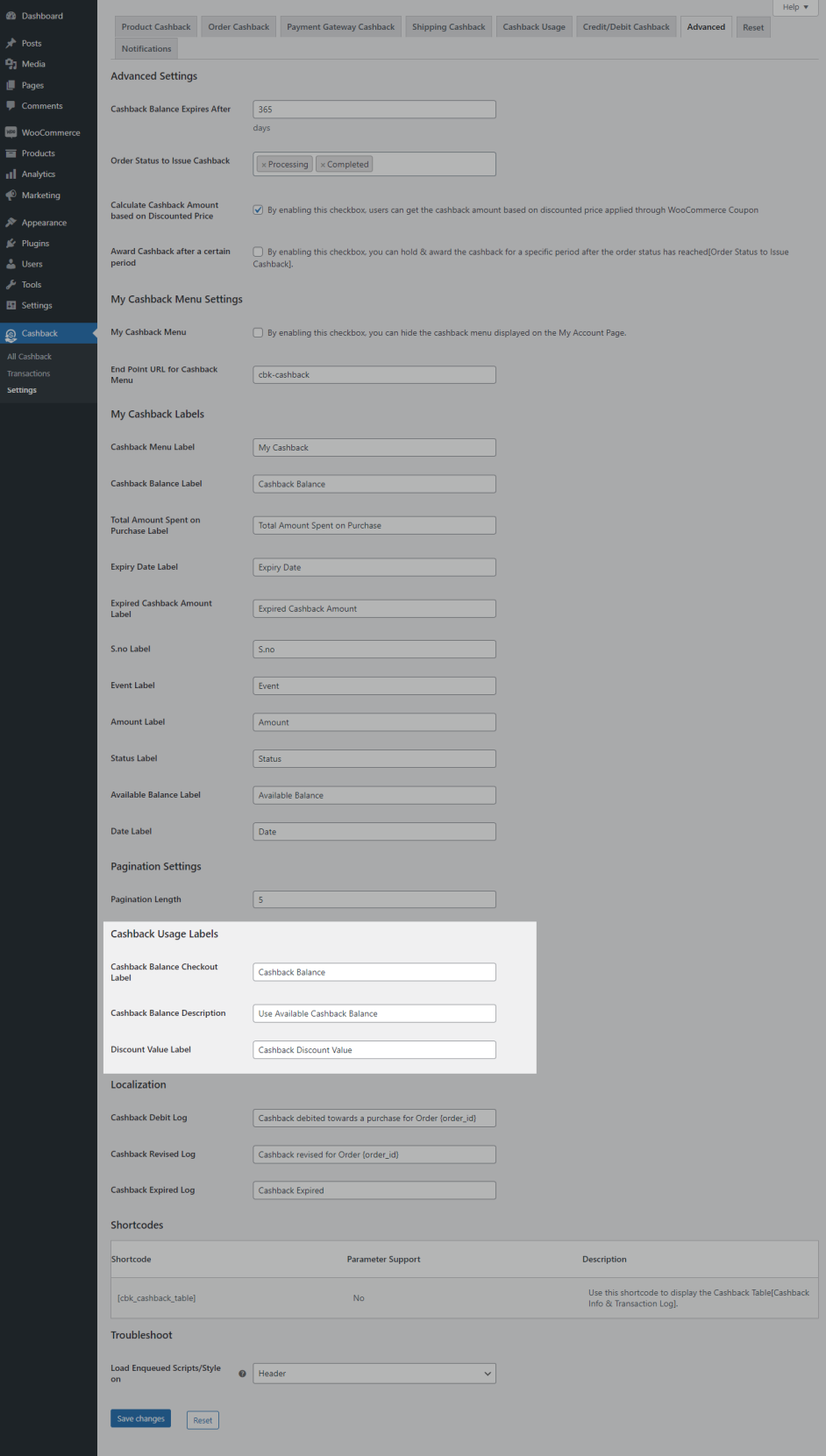
You can customize the cashback redeeming labels displayed in checkout.
Localization Labels
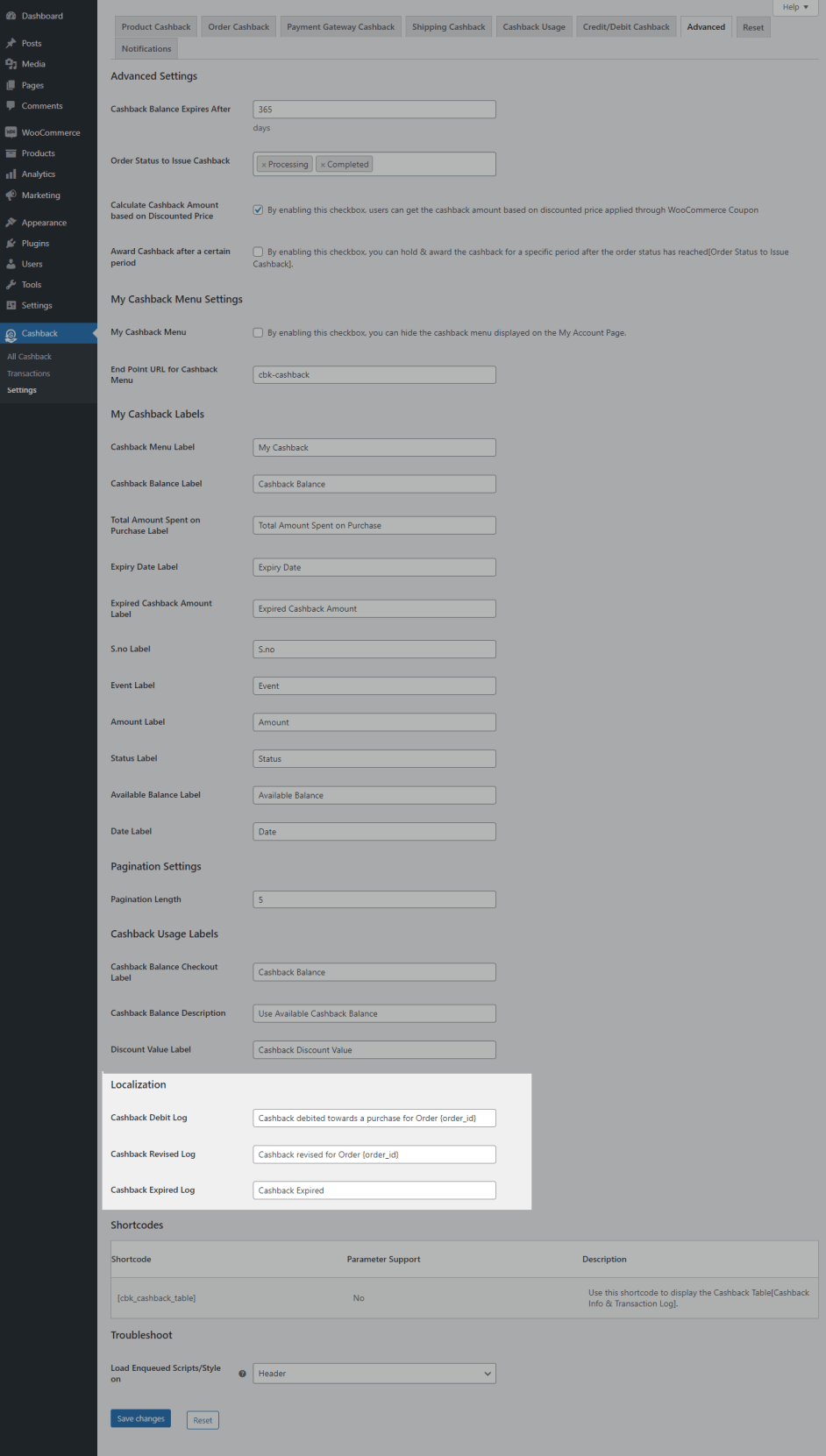
You can customize the debited, revised & expired logs recording in Transaction Table.
Reset
↑ Back to top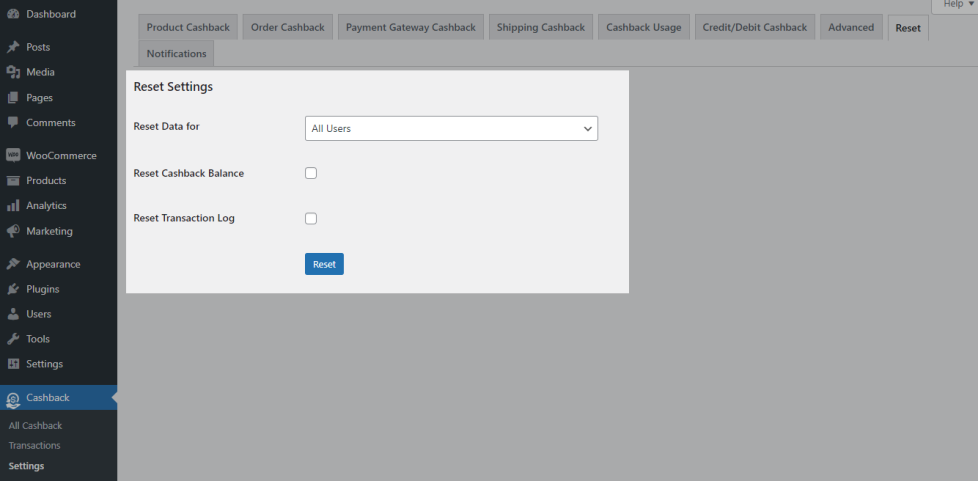
You can reset your users cashback balance & transaction log using in this section. You can make use of the user/user roles filter based on your needs.
Notifications
↑ Back to top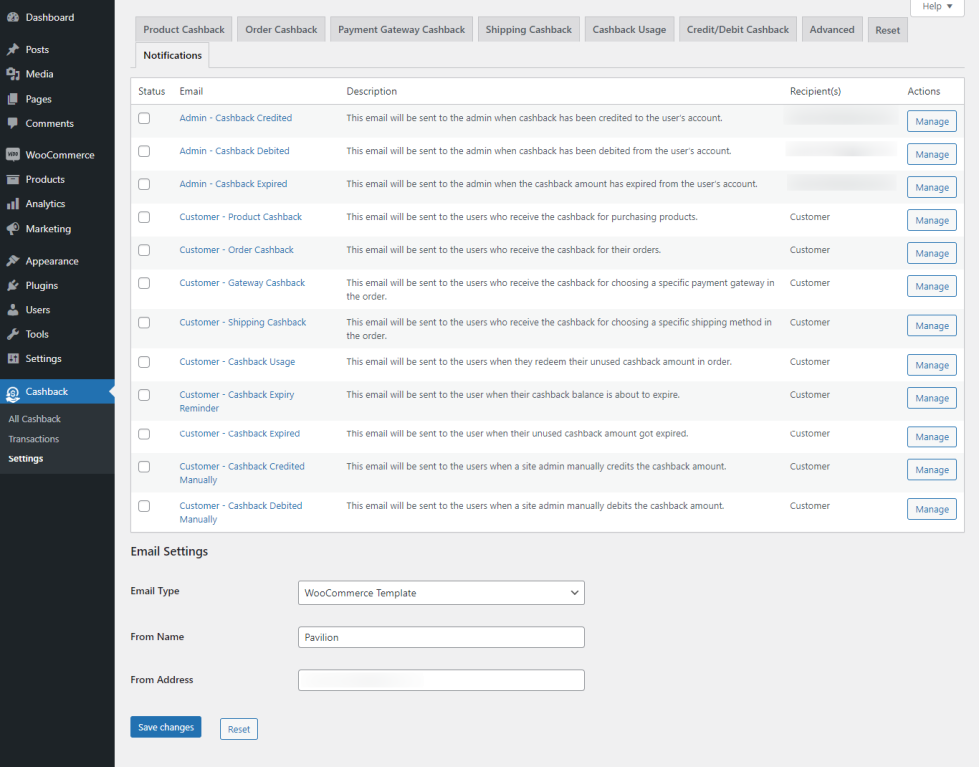
You can enable/disable the email notifications sent by the plugin in this section.
All Cashback
↑ Back to topAdmin
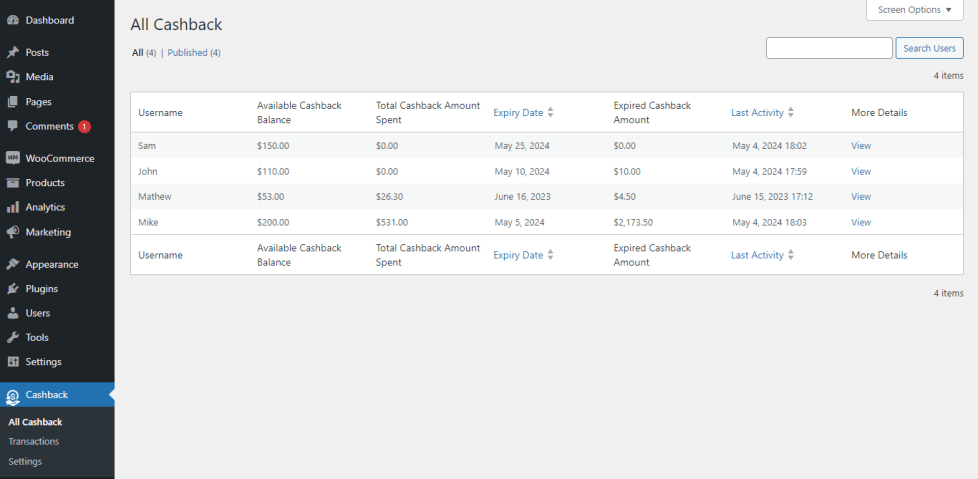
- You can see the Cashback Details of each user in this menu.
- Following columns are present in the table,
i) Username
ii) Available Cashback Balance
iii) Total Cashback Amount Spent
iv) Expiry Date
v) Expired Cashback Amount
vi) Last Activity
vii) More Details - You can view all the transaction details of each user using the “View” link present in the More Details Column.
Users
A separate dashboard will be displayed for each user under My Account > My Cashback where they can see their entire cashback history.
Transactions
↑ Back to top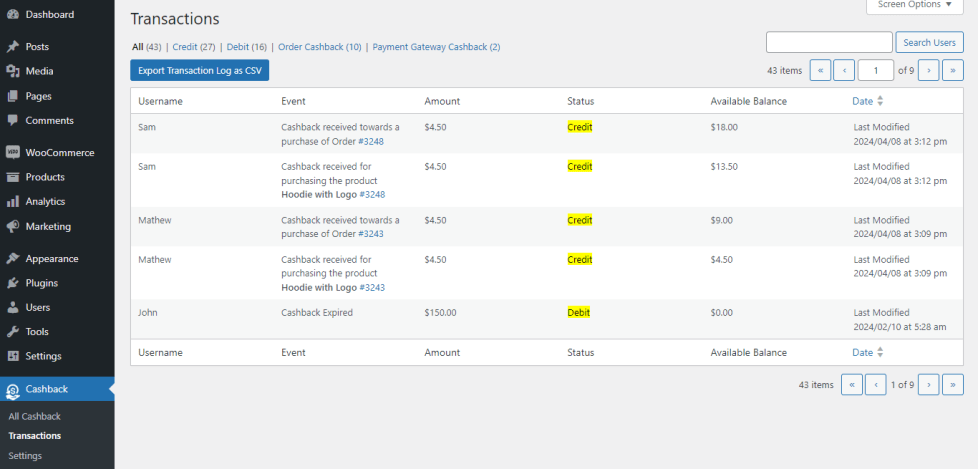
You can see the entire Cashback Details of your users in this menu.
Usage
↑ Back to topCashback Earning
↑ Back to topCashback can be issued for the following actions,
Product Cashback – Earning
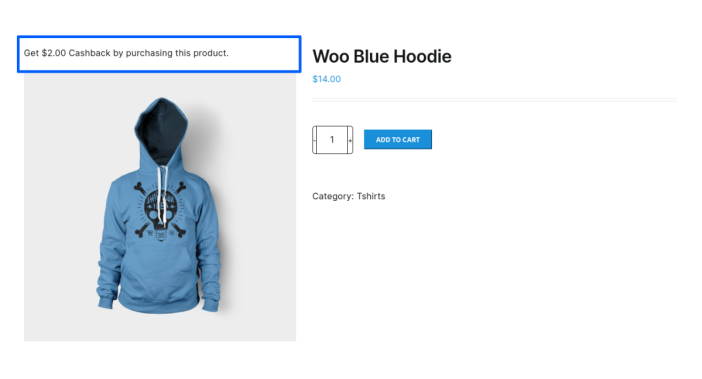
- Users can see the message to receive a cashback from the Product Page once the configured rule matches with the user when purchasing products.
- Once the user completes the purchase, the cashback amount will be credited to the user’s account.
Order Cashback – Earning
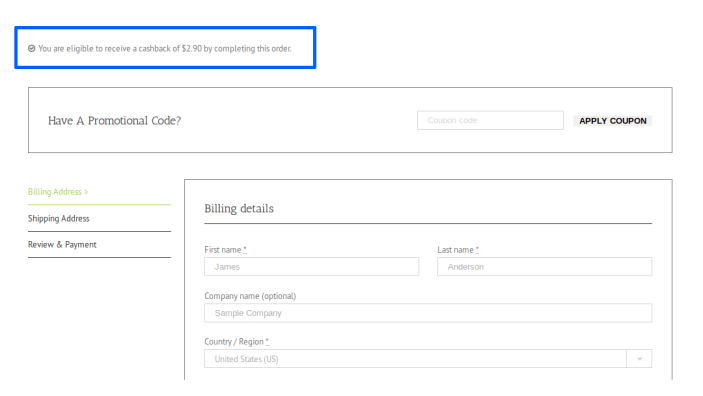
- The Users adds few products to their cart.
- They will be eligible to receive a cashback once the configured criteria match with the user who is making the purchase.
- Once the configured criteria have matched, they can see the message in the cart & checkout that shows the cashback amount they can receive after completing the order.
- Once the user completes the purchase, the cashback amount will be credited to the user’s account.
Payment Gateway Cashback – Earning
↑ Back to top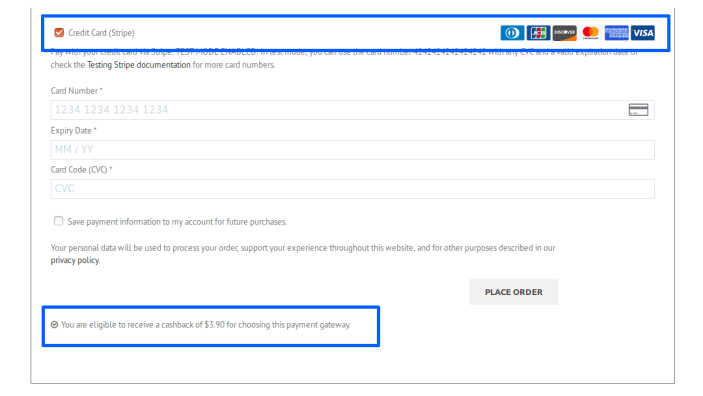
- The Users adds few products to their cart.
- They will be eligible to receive a cashback once the configured criteria match with the user who is making the purchase.
- Once the configured criteria have matched and the payment gateway which is configured to issue cashback is selected, they can see the message in the cart & checkout that shows the cashback amount they can receive after completing the order.
- Once the user completes the purchase, the cashback amount will be credited to the user’s account.
Shipping Cashback – Earning
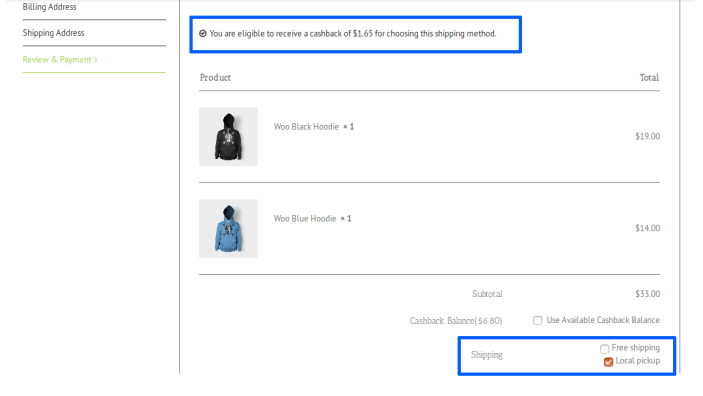
- The Users adds few products to their cart.
- They will be eligible to receive a cashback once the configured criteria match with the user who is making the purchase.
- Once the configured criteria have matched and the shipping method which is configured to issue cashback is selected, they can see the message on the cart & checkout page that shows the cashback amount they can receive after completing the order.
- Once the user completes the purchase, the cashback amount will be credited to the user’s account.
Note:
Cashback for all the above four actions will be credited to the user’s account based on the order status.
Cashback Usage
↑ Back to top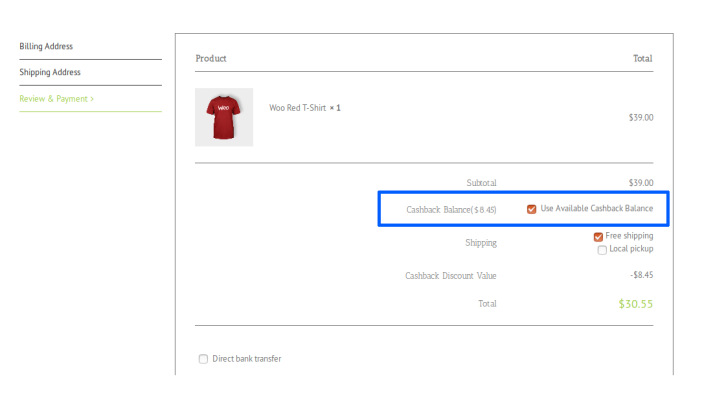
- The Users adds few products to their cart and proceeds to the checkout page to place the order.
- If the user has an unused cashback balance, it will be automatically be applied to the user’s cart to receive a discount.
- If the user wishes to not use the available cashback balance, they need to uncheck the “Cashback Balance” checkbox on the checkout page.
- If the user’s cashback balance was used during the purchase, it will be deducted from the user’s account.
Translation
↑ Back to topCashback for WooCommerce Plugin is translation ready meaning you can edit the po files by which you can translate the text to any language.
- Download and install Poedit
- Open the file cashback-for-woocommerce > languages > cashback-for-woocommerce.pot using Poedit.
- Create a new translation file by clicking Create new translation button.
- Choose the Source text and set its corresponding French text in Translation Text Area.
- Save the changes.
- Save the file name as cashback-for-woocommerce-fr_FR.po.
- Then go to WordPress dashboard > Settings > General and select the Site Language as French.
