The Import Export Suite for WooCommerce plugin facilitates easy import and export irrespective of the post types like products, orders, users, coupons, etc. to or from your WooCommerce website. The import-export suite plugin is equipped to handle all types of errors that are commonly observed on import or export.
1. ID Conflict during Import in WooCommerce
↑ Back to topOne of the common errors that people face while importing is the conflict caused by post-ID. When an ID conflict occurs, the import of products, orders, coupons or subscriptions may fail. Upon viewing the log, you will see that the failure of import is due to “Importing (ID) conflicts with an existing post”.WordPress assigns a unique ID for every post type, such as products, orders, pages, etc. All these are stored in WordPress in the wp_posts table. Therefore, it is likely to create a conflict in importing IDs that are already present on the site. One way to avoid this type of error is to ensure that the post ID does not already exist as an Order ID, Page ID, Attachment ID, etc.
Workarounds
Some of the workarounds for ID conflict issues are stated below:
- You can delete the ID column from the CSV before importing. WordPress will automatically assign a new ID for the posts.
- You will just have to manually remove the IDs from the CSV which are causing the conflicts and import other values. In this case, a new ID will be assigned to the removed posts.
- Unmap or deselect the id column from the mapping section (step 3) of the import process. Unmapping is similar to removing the entire column.
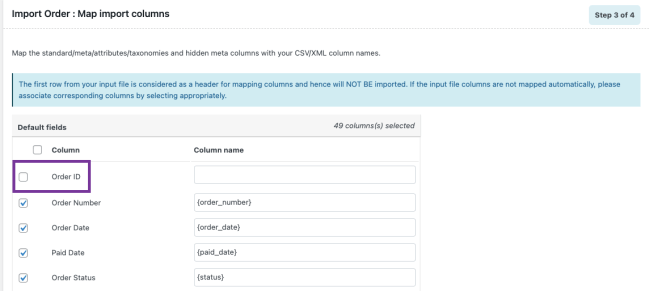
Advanced settings in the plugin
The add-on plugin carries out the import process in 4 steps consecutively. The advanced settings of each of the add-ons are integrated in step 4 of the import process. You can find the detailed explanation each each add-on as follows:
- Advanced settings of Order Import
- Advanced settings of Product Import
- Advanced settings of Coupon Import
- Advanced settings of Subscription Import
Specific Scenarios
- ID conflict with Variable Product: Usually variable products are linked using the product ID, therefore deleting or unmapping the ID column will result in importing the variable products as simple products. To overcome this, you can use SKUs to link the products with their parent products.
- ID conflict with Order ID: When the order ID columns are deleted or unmapped, the existing orders will be imported with a new order number. One of the workarounds that we suggest would be to install and activate our free plugin Sequential Order Number for WooCommerce which will retain the order number without causing the conflict even without deleting the ID column.
2. Errors while importing WooCommerce product images
↑ Back to topFollowing are some of the errors you may have encountered while importing products with images.
- Server request block
- Duplicate entry in Media Library
- Multiple images of the same product not getting imported
a. Server request block (Error getting remote image)
↑ Back to topWhile importing images using URLs that are residing in an external server, you may have come across errors like Error getting the remote images in your log file.
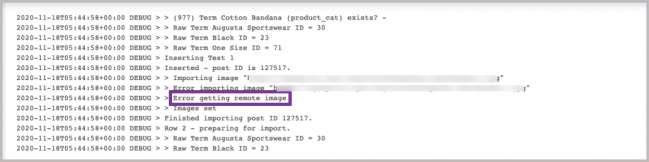
Most of the time, image fetch failure may occur due to the server request blocking.
The server in which you have hosted your images may not allow access to retrieve the images.
Workaround:
If you have encountered this issue while migrating your site, we would recommend to go for the following method.
- While exporting you will get options to export images as separate zip or to use the URL in the CSV. The best practice would be to export the images as a separate zip.
- After exporting images as a zip file, extract that zip to the /wp-content/uploads/directory and then provide the image name in the CSV file.
- Also, ensure that valid or direct image URLs are specified instead of any publicly hosted one to get rid of this issue.
In cases other than migration, you will have to probably identify the reason for the server block and get it resolved. If you’ve got any query, please feel free to contact our technical support team.
b. Duplicate entry in Media Library
↑ Back to topThe duplication entry of images may occur in two cases:
1. Importing multiple products with the same image name in the CSV
If images with same name are being imported, by default, WordPress will treat each image separately and upload it into the media library with the same name in an incremental hyphenated number pattern.For instance, when you use the same image for different simple products or for each variation in a variable product, the exported CSV file will contain multiple image URLs. This will result in duplicate images on your server and increase download time while importing the products.
Workaround:
To overcome this issue, instead of entering the same URL multiple times in the CSV, you can provide the URL once and for all other subsequent times you can access the same image by entering just the image name(image-name.jpg) as shown in the below image.

Though this is pretty straightforward in the case of simple products, it can get a bit tricky in the case of variable products.
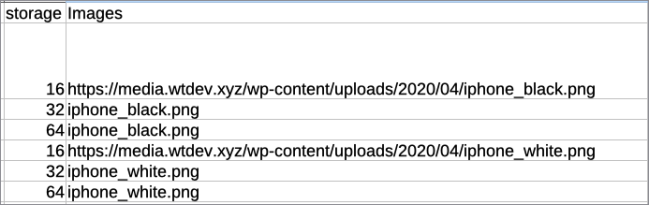
For example, consider the product iPhone as a variable product on the store. Based on the attribute “color”, there are two variations: Black and White, which need different images. We have another attribute “storage”, which again creates three variations 16GB, 32Gb, 64GB, but can use the same image.
As discussed in the case of simple products, in places where the same image URL is used, you can add the URL in one column and just add the image name(image-name.jpg) in the consecutive columns. In this example: 16, 32, and 64 GB variants of the black color use one image, and 16,32, and 64 GB variants of the white color use a different image.
2. Updating existing products
If you are about to update existing products using CSV, you can avoid duplicate image entries in either of the following workarounds.
Workaround:
- Unmap the image column on import so that the images are not uploaded again into your site.
- Specify just the image name instead of the complete URL on import. That is, if the images are already uploaded in the media library then you can simply use the image name along with the extension in the CSV for reusing it.
c. Multiple images of the same product not getting imported
↑ Back to topIf you have multiple images for the same product to upload, make sure to insert the images in the images column of the CSV file and separate multiple products with the pipe “ | “ symbol. Using any other symbols to separate multiple images or if the images are inserted in multiple columns, then there is a high chance that the images may not get imported to the site.
Workaround:
To overcome this, you may manually edit the image column in the required manner. If the images are placed in multiple columns, refer to this article.
Image not getting imported
The image may not be imported due to multiple reasons. On checking the log file, if the reason is: Invalid image: Sorry, this file type is not permitted for security reasons, then you can use the below mentioned code snippet to resolve the issue.
| <?php //do not copy this line | |
| add_filter( 'wt_allow_custom_rendered_image', '__return_true' ); |
3. PHP Error Logs of WordPress/ WooCommerce sites
↑ Back to topThe ImportLogs section in the plugin gives you a detailed history of everything that has been happening in the heart of an import operation. So, if anything goes wrong, they give a useful overview of the events in order to help you, the developer, seek out the culprits.
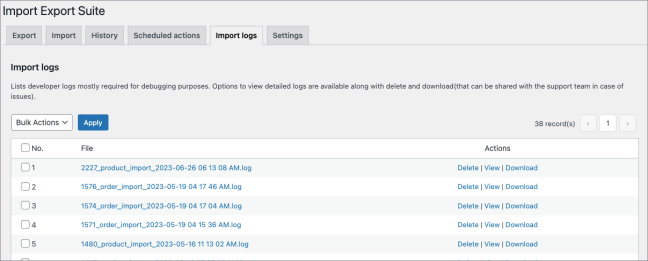
We can access the PHP error logs through:
- WooCommerce logs
- PHP logs
WooCommerce Logs
↑ Back to topWooCommerce introduced a log that displays PHP fatal errors. This log can contain information that would otherwise be contained in PHP error logs. It’s a good place to start before looking for PHP logs on the server.
How to reach WooCommerce logs?
To access the WooCommerce Fatal Errors log:
- Go to WooCommerce > Status > Logs.
- Choose a log from the drop-down labeled fatal-errors.log.
- Click View.
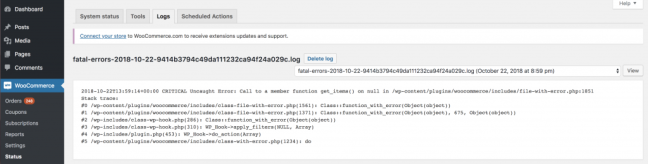
The types of errors that can be found in this log are:
- PHP fatal errors
- Runtime errors
- Errors purposely triggered in the code by a PHP function.
Fatal errors occur when the action in the code cannot be completed. Examples of a fatal error include:
- Calling an undefined function
- Using an undefined variable
- Calling a function on a null or otherwise unusable variable
This does not include web server errors, such as timeouts.
The log will include the:
- Timestamp when the error occurred
- Error that occurred
- File and line in the code for the origination of the error
- Stack trace: a snapshot of the history of the function calls and files leading up to the error
PHP logs
↑ Back to topThe PHP error logs can be useful when investigating an issue with a site. These may vary depending on the OS platforms(Cent OS, Linux).
How to reach PHP logs?
You can find the PHP error logs in a few possible places on the server:
- in your server’s root folder, called error.log
- in public_html or similar folder, called error.log
- in var/logs or similar, called error.log
- Additionally, if you have debugging enabled in WordPress and you have it saved to a file, it will be in the wp-content folder, and called debug.log
Finding with PHP
↑ Back to topIf you can’t find the file, you can have PHP tell you where it is:
- In the root of your WordPress’s directory, create a file named phpinfo.php .
- Open the phpinfo.php file in a text editor.
- Insert <?php phpinfo(); ?> into the file.
- Open the file on your site. For example, if your site’s URL is Example Domain , open the file by visiting http://example.com/phpinfo.php.
- Search the page for the error_log value.
- The file path listed here is the absolute file path of the PHP error log. Visit that address on your server to find the PHP error log.
- If the value is empty, you must set a value to log errors on your site.
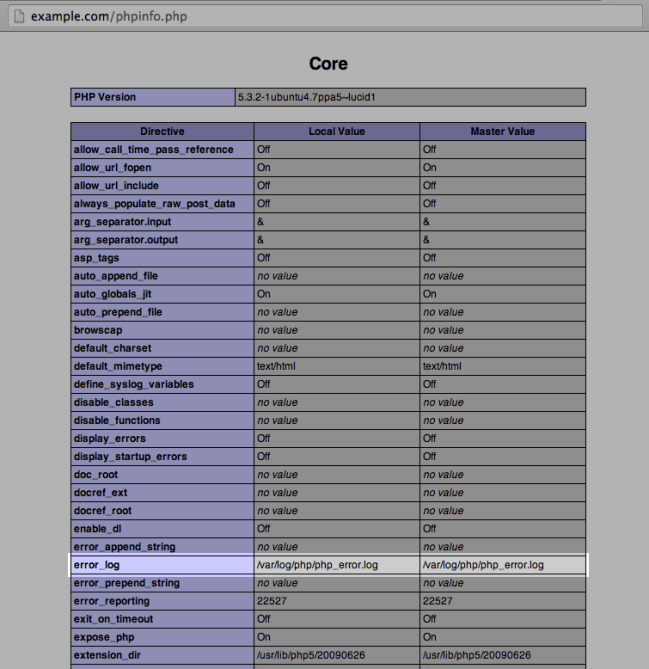
4. Any other strange behaviours?
↑ Back to topa. WordPress 502 Bad Gateway Error
↑ Back to topThis error can break your website and consume hours of troubleshooting. When the server fails to respond accurately and returns the request with some invalid information, we get the error: “502 Bad Gateway”. This error can occur if:
- Your server is busy with other tasks or is experiencing high traffic from a specific website (in case of shared hosting).
- The origin servers are not responding or are inaccessible.
- Errors in the database.
- There is an issue with the reverse proxy server.
- Corrupt PHP scripts in files such as WordPress themes and plugins.
- CDN is acting up
- DNS issues
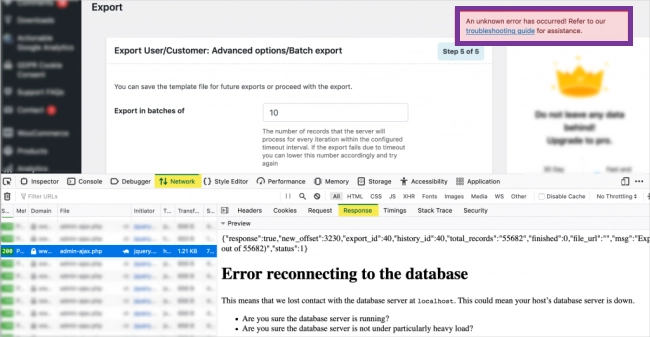
Learn how to Fix 502 Bad Gateway Error.
b. Broken database tables
↑ Back to topBroken database tables can stop the import operation from working correctly.
- Try restoring the database tables from a backup, or deleting the plugin database tables and reinstalling the plugin(In this action, you may lose all of the data associated with your previous imports).
- Deactivate and reactivate the plugin.
- Test on a fresh WordPress installation with a newly created MySQL database.
If you’ve got any query, please feel free to contact our technical support team to get further assistance.
