Keep your customers informed via SMS and improve your customer service by sending them automated SMS text messages with order & delivery updates. Send SMS updates to customers when their order status is updated, when it’s shipped or when it’s out for delivery… You can also manually send SMS messages through the Edit Order screen.
Monitor your store in real-time, even when away from your PC, and be up-to-date about new orders, refunds, shipment status & delivery, low stock, new customer sign ups and more…
General Settings
↑ Back to topnavigate to WooCommerce > SMS Settings to setup SMS for WooCommerce on your store:
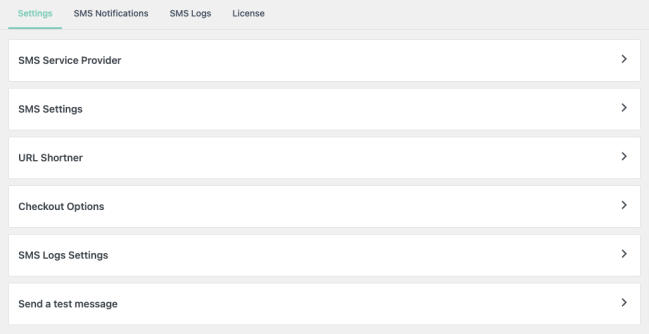
SMS Service Provider
↑ Back to topConnect Your SMS service provider to WooCommerce, we support the following SMS service providers:
- Nexmo
- Twilio ( SMS / WhatsApp )
- Fast2sms
- MSG91
- ClickSend
- SMSAlert
- WhatsApp Business
- ProSMS
- SMSdk
- SMSala
- BulkGate
To connect your SMS Service to your WooCommerce store, navigate to: WooCommerce > SMS Settings and open the SMS service provider panel:
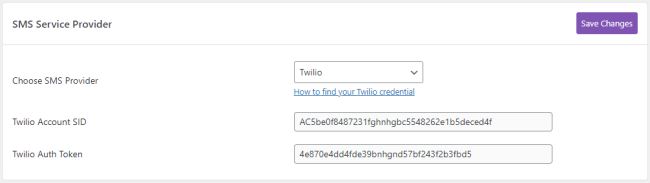
Select your SMS service provider from the dropdown menu and enter in your API credentials
Please note: You can add your own custom providers using a hook.
SMS Settings
↑ Back to topAdmin phone number – the admin phone number which you’d like to get admin SMS notifications
Sender phone number / Sender ID – this is the phone number or alphabetic number you’ll receive from your SMS API service.
Enable the Do not Disturb – enable this option to send out SMS messages within a specific time range, for example 9 AM to 6 PM. If any message is scheduled after 7 PM, it will then be scheduled for the next day at 9 AM (Based on the store’s time zone settings)
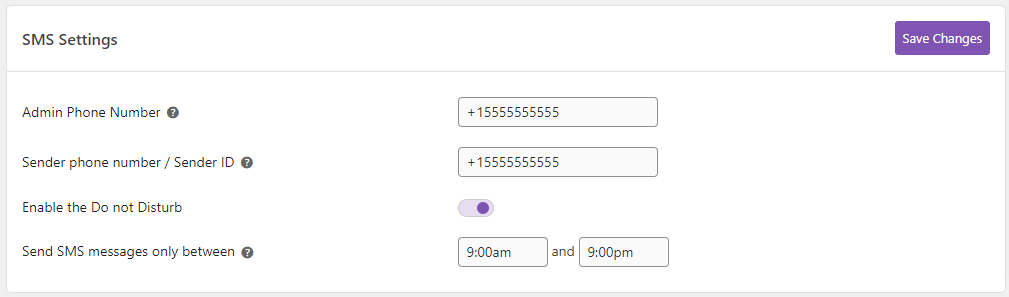
Checkout Options
↑ Back to topEnable phone number validation on checkout – this option is only available when using Vonage (formally Nexmo) and Twillio
Require Customers to Opt-in – enable this option to send order SMS notifications only to customers that opted-in to receive SMS notifications. disabling this option will send SMS messages to all your customers.
When the “Require Customers to Opt-in” option is enabled, the following options will be visible:
- Opt-in Checkbox Checked by Default
- Opt-in Label – customize label to display to customer on checkout page
- Opt-in Location – choose the placement of opt-in label on checkout page
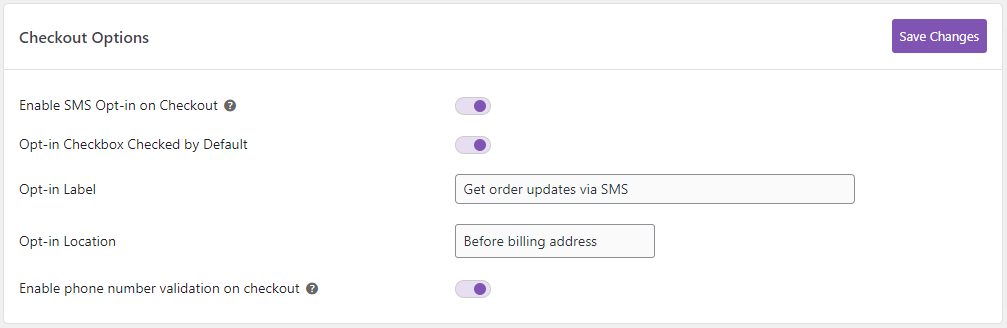
The Checkout Experience
In this example, the SMS opt-in option is enabled and the phone number validation is enabled (only available for Twilio and Nexmo) – The customers entered a non valid phone number:
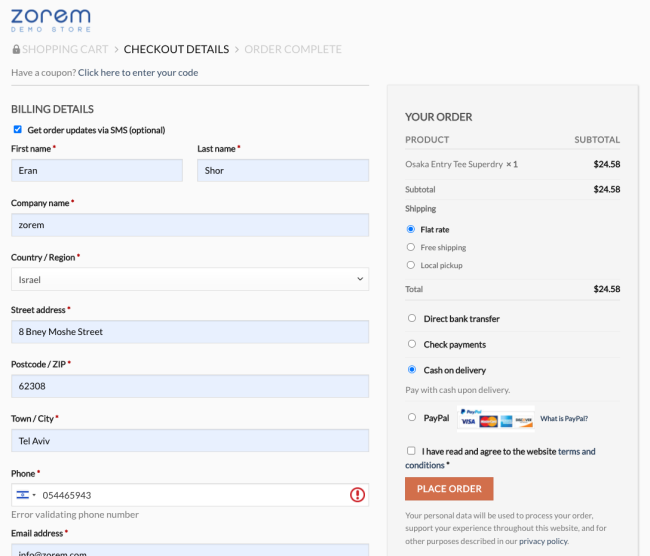
In this example, the SMS opt-in option is enabled and the phone number validation is enabled (only available for Twilio and Nexmo) – The customers entered a valid phone number:
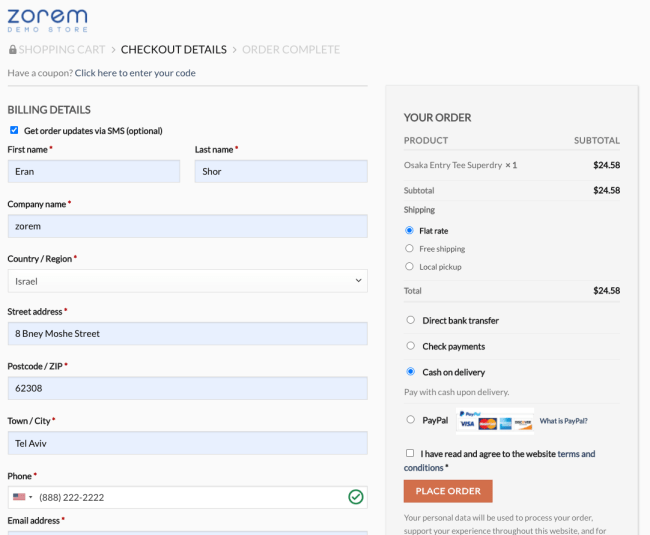
Post-Checkout Opt-in
If a customer is opted-in for SMS notifications and wants to opt-out, the customer can do so from the Order Confirmation page and View Order page.
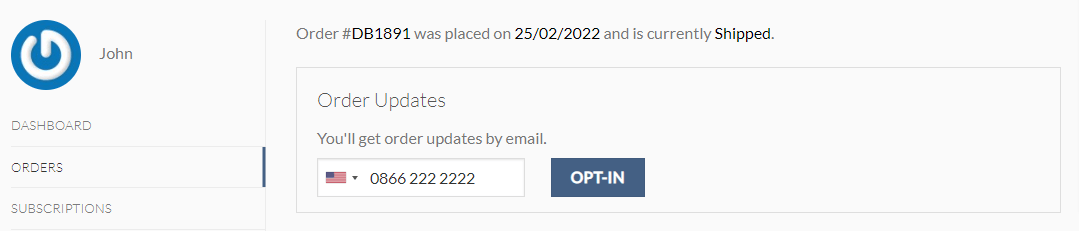
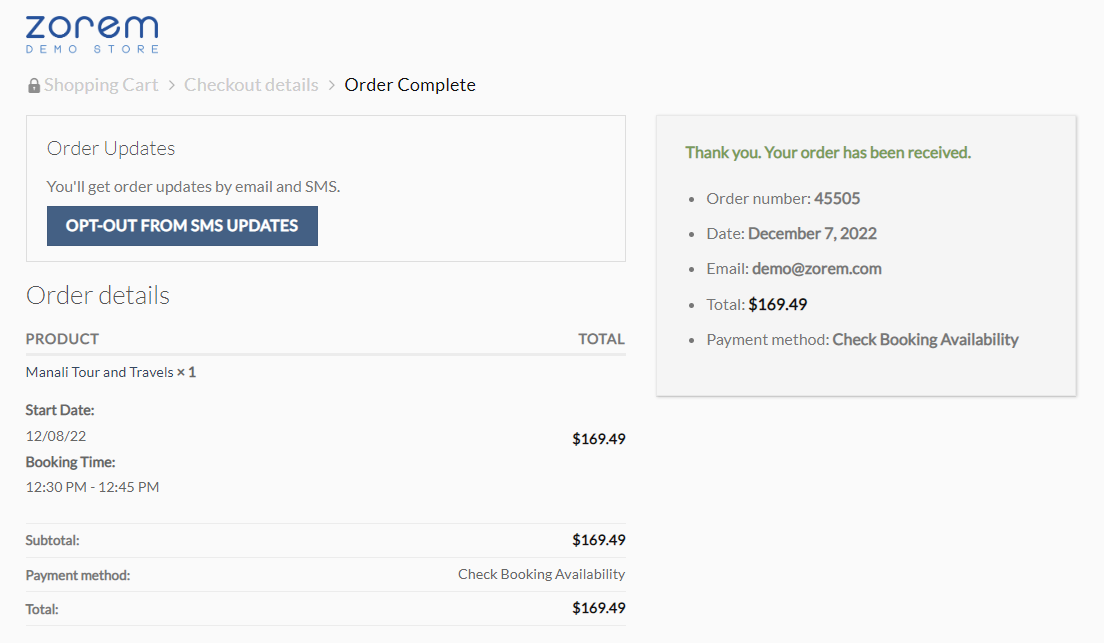
URL Shortening
↑ Back to topWe currently support Bitly for URL shortening service. To obtain your bit.ly access token, go to your Bitly account > Profile Settings > Generic Access Token and copy-paste into the Bitly Access Token field on the SMS Notification settings page.

SMS Log Settings
↑ Back to top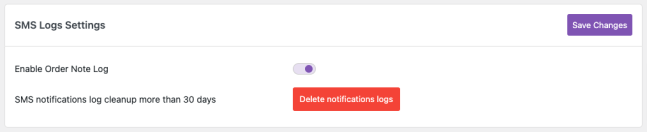
Enable Log – To enable this option, enable log history in the SMS Log tab (WooCommerce > SMS Notifications > SMS Log)
Delete Log – SMS Notifications log cleanup more than 30 days.
SMS Notifications Log
↑ Back to topThe plugin logs each sent message in the WooCommerce log and also shows in the SMS Logs tab.
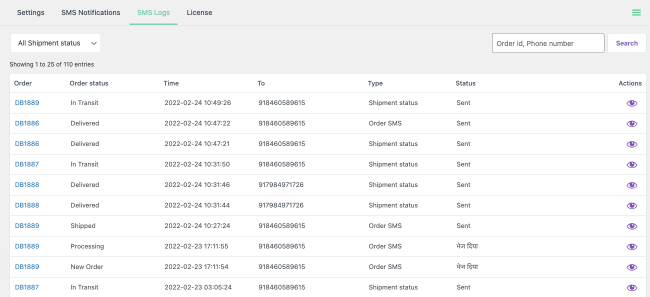
Click on the view icon to view the SMS details:
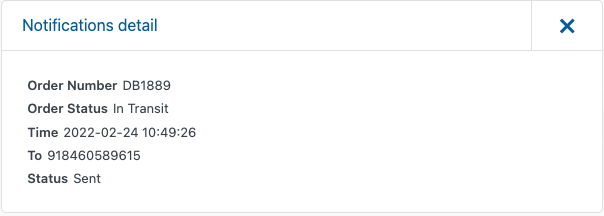
Send a Test Message
↑ Back to topTo test your SMS service connection, you can send a test message from within the settings panel.
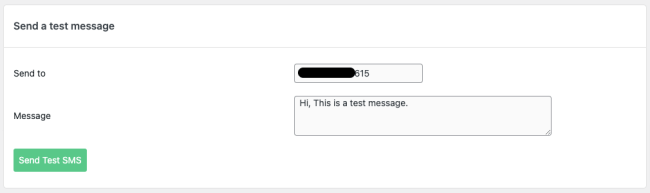
SMS notifications
↑ Back to topOrder Status SMS Notifications
↑ Back to topPersonalize your SMS notifications to improve customer relationships. Notifications can be customized for each order status under the SMS Notification tab. SMS notifications sent to a customer can also be sent simultaneously to the store administrator. SMS notifications can be sent for the following order statuses:
- Pending payment
- Processing
- On hold
- Completed
- Refunded
- Custom Order Statuses – SMS Notifications for WooCommerce supports the core WooCommerce order statuses and will detect any custom order status that is created in your WooCommerce store.
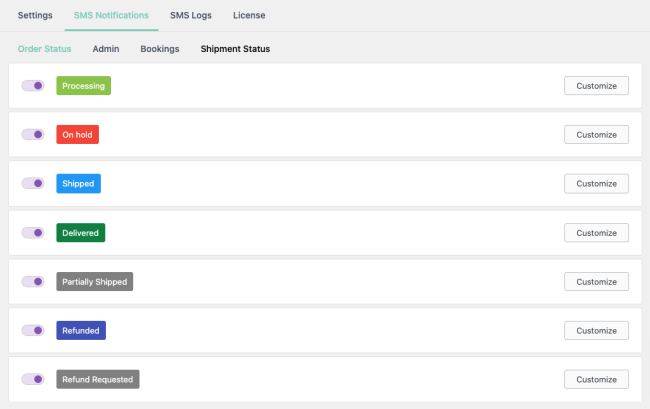
Available Placeholders for orders SMS
Use the following variables to dynamically add order information to your SMS messages. These work for both customer and admin messages. See below if you want to add your own messages variables.
- {shop_name} – the name of your site
- {order_id} – the order number/ID
- {order_count} – the number of orders the customer has placed
- {order_amount} – the total amount of the order
- {order_status} – the status of the order
- {billing_name} – the customer’s full name from the billing information
- {billing_first} – the customer’s first name from the billing information
- {billing_last} – the customer’s last name from the billing information
- {shipping_name} – the name used in the order shipping information
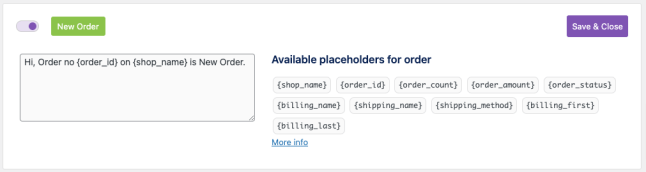
Admin SMS Notifications
↑ Back to topReceive SMS notifications whenever a new order is placed, canceled, a product is out of stock, or when other events happen in your WooCommerce Store:
- New Order
- New Backorder
- Canceled Order
- Refunded Order
- Failed Order
- Product Low Stock
- Product Out of Stock
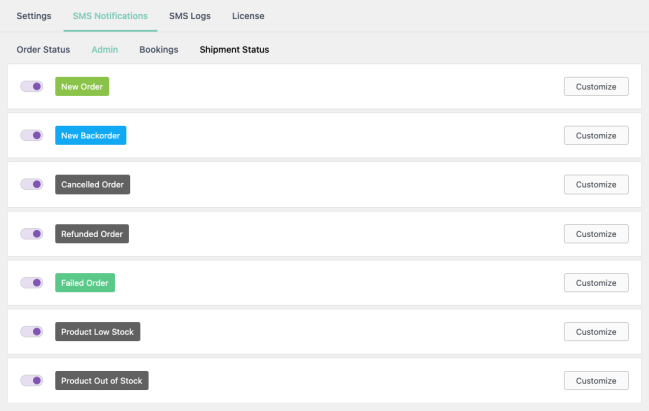
Available Placeholders for Stock SMS
Use the following variables to dynamically add order information to your SMS messages. These work for both customer and admin messages. See below if you want to add your own messages variables.
- {shop_name} – the name of your site
- {product_formatted_name} – Product name with Qty
- {product_name} – Product name
- {product_sku} – Product SKU
- {quantity} – back order quantity.
- {order_id} – back order id.
- {stock_quantity} – get product qty after law stock.
- {billing_last} – the customer last name from the billing information
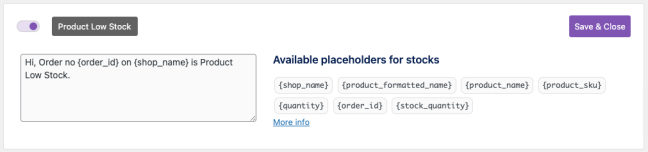
Booking SMS Notifications
↑ Back to topThe SMS for WooCommerce is compatible with the WooCommerce Booking Extension. When both plugins are active, you’ll find booking notifications under WooCommerce > SMS Notifications > Booking SMS, and you can enable booking appointment reminders and update notifications to customers and store admin.
Booking notifications
- Admin reminder – Enable to send admin users a reminder before a booking begins. When enabled, you can then enter a comma-separate list of recipients, determine when the reminder should be sent, and customize the message.
- Admin cancellation – Enable to send admin users a notification when a booking is cancelled. When enabled, you can then enter a comma-separate list of recipients and customize the message.
- Customer reminder – Enable to send customers a reminder before a booking begins. When enabled, you can then determine when the reminder should be sent and customize the message.
- Customer follow up message – Enable to send customers a follow up after a booking is completed.
- Customer cancellation – Enable to send customers a cancellation notice when a booking is marked as cancelled.
- Customer confirmation – Enable this to send customers a notification when a booking is confirmed and moves to “Confirmed” status.
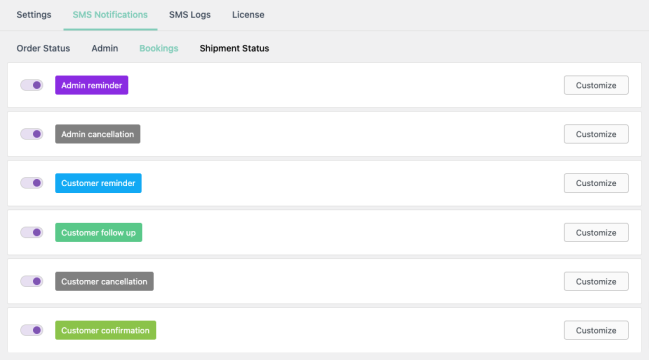
Bookings Placeholders
- {booking_start_time} – the booking’s start time
- {booking_end_time} – the booking’s end time
- {booking_date} – the booking’s date (uses the site’s date format)
- {person_count} – if the booking has a “persons” field, inserts the person count for the booking
- {resource} – if the booking has a resource, inserts the selected resource for the booking
The following Placeholders can be used within booking SMS messages (in addition to the default placeholders):
When the Admin Reminder or the Customer Follow up are enabled, you can choose when the reminder should be sent:
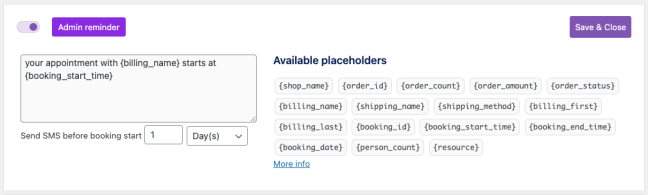
Checkout example for Bookable product:

SMS Admin
↑ Back to topSend SMS Messages Manually
↑ Back to topShop owner can also manually send SMS messages to their customers through the Edit Order screen:

SMS Opt-in/Opt-out from admin
↑ Back to topIn addition, admins can adjust the opt-in/opt-out status for a customer within the Edit Order page in the WP admin panel.


Compatibility
↑ Back to topThis plugin should be compatible with any WooCommerce plugin that creates custom order statuses.
We tested SMS for WooCommerce with the following WooCommerce plugins:
WooCommerce Bookings
↑ Back to topWooCommerce Bookings plugin allows customers to book appointments, make reservations or rent equipment and SMS for WooCommerce is fully compatible with WooCommerce Bookings, and you can trigger SMS message for each of the available emails notifications and reminders. For more information check the Bookings SMS section
WooCommerce Appointments
↑ Back to topWooCommerce Appointments plugin allows customers to book appointments, and make reservations. SMS for WooCommerce is fully compatible with WooCommerce Appointments, and you can trigger SMS messages for each of the available email notifications and reminders.
Appointments SMS Notifications
The SMS for WooCommerce is compatible with the WooCommerce Appointments Extension. When both plugins are active, you’ll find booking notifications under WooCommerce > SMS Notifications > Booking SMS, and you can enable booking appointment reminders and update notifications to customers and store admin.
Booking notifications
- Admin reminder – Enable to send admin users a reminder before a booking begins. When enabled, you can enter a comma-separated list of recipients, determine when the reminder should be sent, and customize the message.
- Admin cancellation – Enable to send admin users a notification when a booking is canceled. When enabled, you can enter a comma-separated list of recipients and customize the message.
- Admin Rescheduled – Enable to send admin users a notification when an Appointment is rescheduled. When enabled, you can enter a comma-separated list of recipients and customize the message.
- Customer reminder – Enable to send customers a reminder before a booking begins. When enabled, you can then determine when the reminder should be sent and customize the message.
- Customer follow up message – Enable to send customers a follow-up after a booking is completed.
- Customer cancellation – Enable to send customers a cancellation notice when a booking is marked as canceled.
- Customer confirmation – Enable this to send customers a notification when a booking is confirmed and moves to “Confirmed” status.
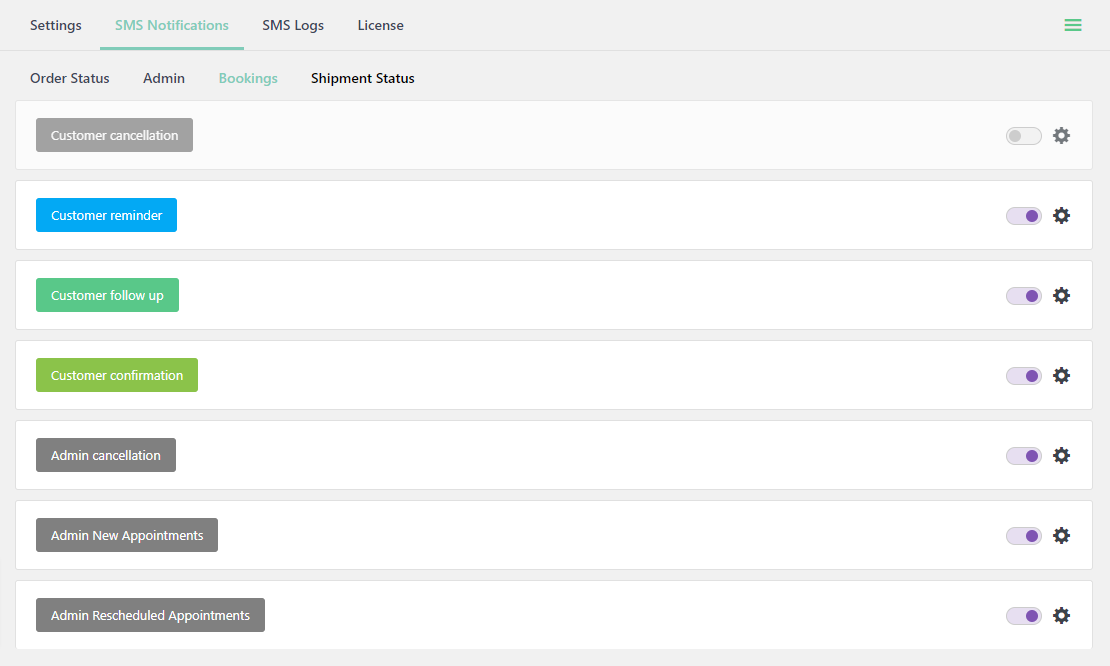
Appointments Placeholders
- {booking_id} – the booking id
- {booking_start_time} – the booking’s start time
- {booking_end_time} – the booking’s end time
- {booking_date} – the booking’s date (uses the site’s date format)
The following Placeholders can be used within booking SMS messages (in addition to the default placeholders):
Checkout example for Bookable products:
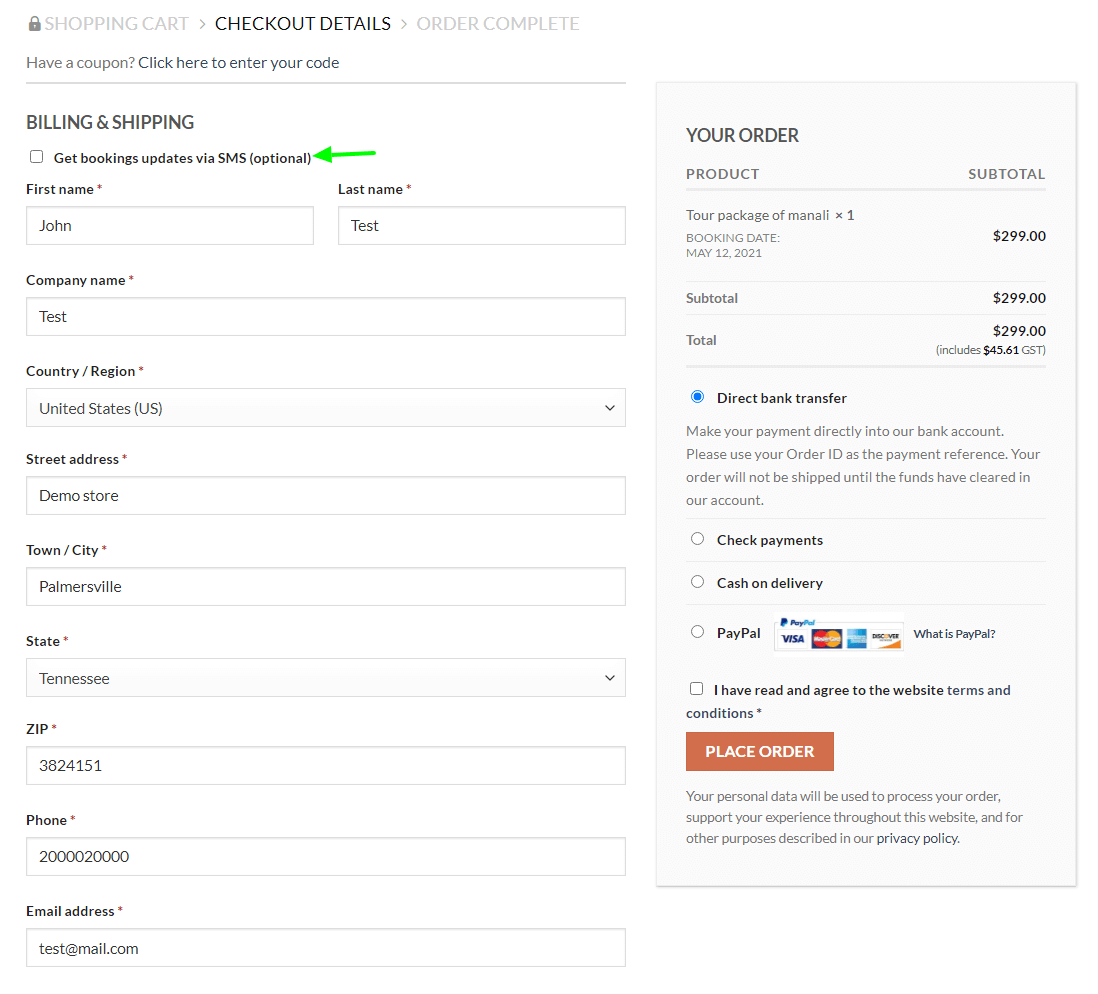
Booking & Appointment with WooCommerce
↑ Back to topThe booking & Appointment Plugin for WooCommerce plugin allows customers to book appointments, and make reservations. SMS for WooCommerce is fully compatible with Booking & Appointment Plugin for WooCommerce, and you can trigger SMS messages for each of the available email notifications and reminders.
Appointments SMS Notifications
The SMS for WooCommerce is compatible with the Booking & Appointment Plugin for WooCommerce. When both plugins are active, you’ll find booking notifications under WooCommerce > SMS Notifications > Bookings, and you can enable booking appointment reminders and update notifications to customers and store admin.
Booking notifications
- Admin New Appointment – Enable to send admin notification when a new booking comes. When enabled, you can enter a comma-separated list of recipients, determine when the reminder should be sent, and customize the message.
- Admin cancellation – Enable to send admin users a notification when a booking is canceled. When enabled, you can enter a comma-separated list of recipients and customize the message.
- Admin Rescheduled – Enable to send admin users a notification when an Appointment is rescheduled. When enabled, you can enter a comma-separated list of recipients and customize the message.
- Customer reminder – Enable to send customers a reminder before a booking begins. When enabled, you can then determine when the reminder should be sent and customize the message.
- Customer confirmation Pending – Enable this to send customers a notification when booking confirmation is pending.
- Customer confirmation – Enable this to send customers a notification when a booking is confirmed and moves to “Confirmed” status.
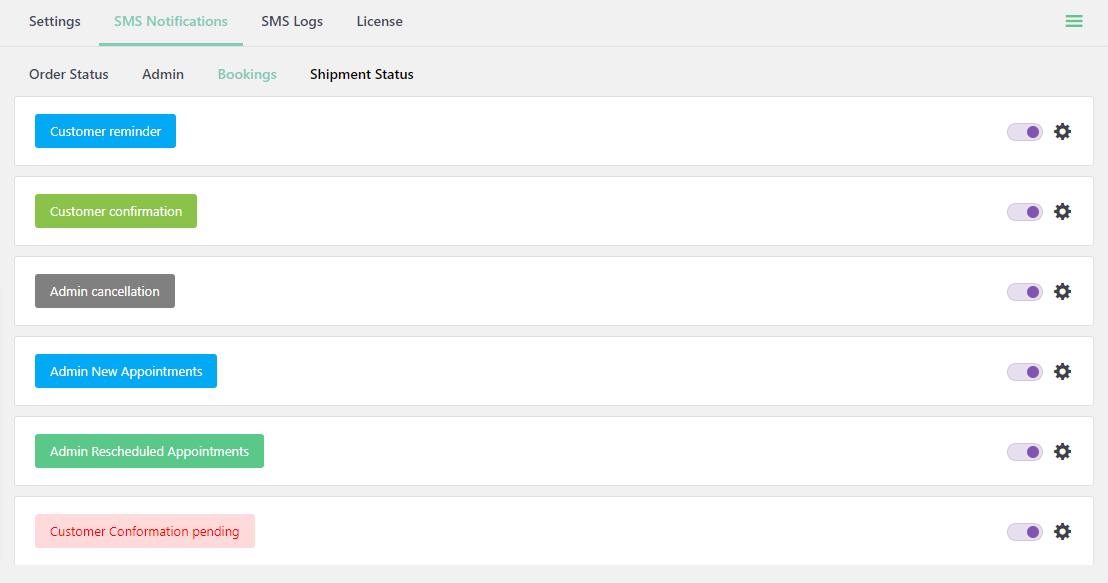
Appointments Placeholders
- {booking_id} – the booking id
- {booking_start_time} – the booking’s start time
- {booking_end_time} – the booking’s end time
- {booking_date} – the booking’s date (uses the site’s date format)
- {person_count} – if the booking has a “persons” field, insert the person count for the booking
- {resource} – if the booking has a resource, inserts the selected resource for the booking
The following Placeholders can be used within booking SMS messages (in addition to the default placeholders):
Checkout example for Bookable products:
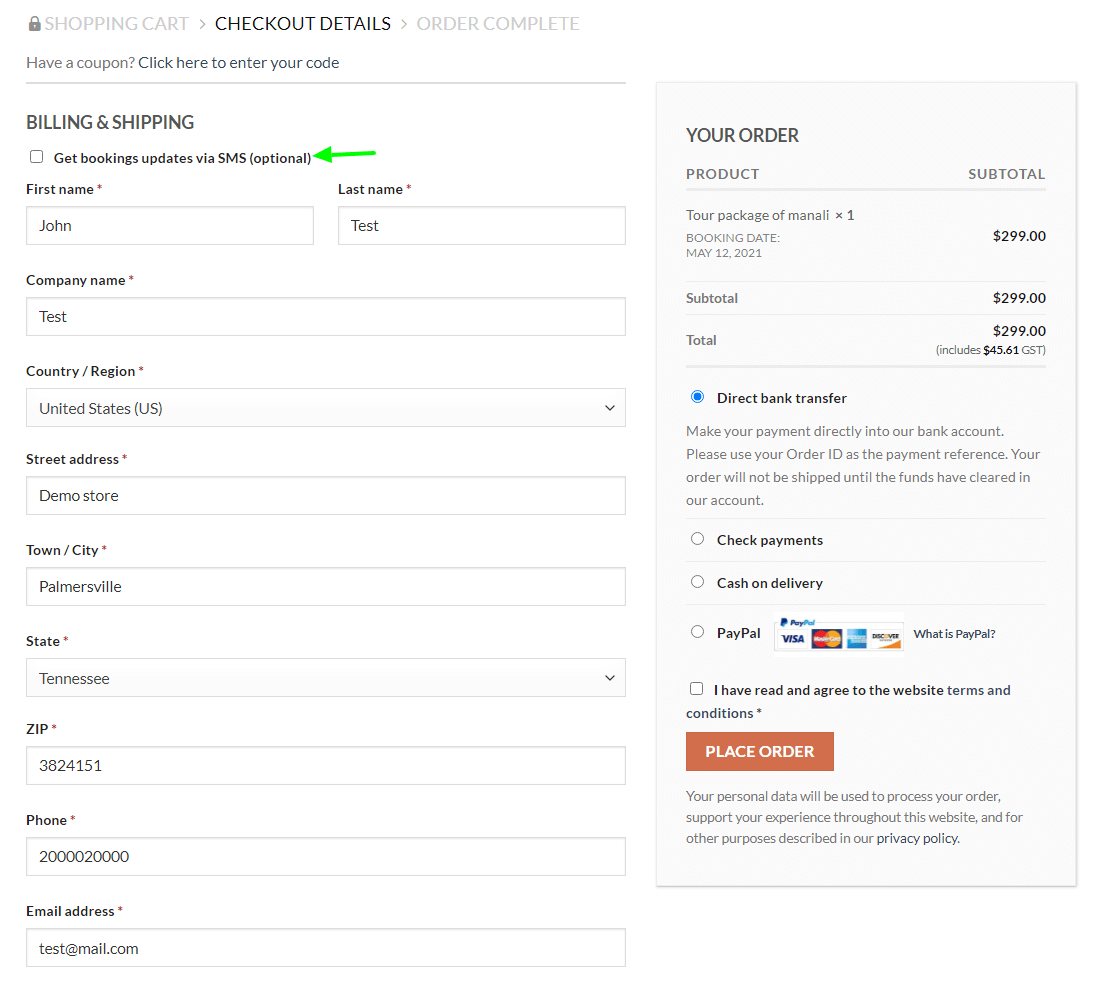
WooCommerce Subscriptions
↑ Back to topWooCommerce Subscriptions allows you to sell products and services with recurring payments. SMS for WooCommerce is fully compatible with the WooCommerce subscription, and you can trigger SMS messages for each of the available email notifications.
Subscription SMS Notifications
The SMS for WooCommerce is compatible with the WooCommerce Subscriptions. When both plugins are active, you’ll find subscription notifications under WooCommerce > SMS Notifications > Subscription SMS, and you can enable Subscription notifications to customers and store admin.
Subscription notifications
- Admin New Renewal – Enable to send admin notifications. When your store is received New renewal order, you can enter a comma-separated list of recipients, and customize the message.
- Admin Subscription Switched – Enable to send admin notifications. When your store is received a New subscription switched the order, and you can enter a comma-separated list of recipients, and customize the message.
- Customer Processing Renewal – Enable to send customer notifications. When the renewal order is in processing, you can customize the message.
- Customer Completed Renewal – Enable to send customer notifications. When the renewal order is complete, you can customize the message.
- Customer On-hold Renewal – Enable to send customer notifications. When the renewal subscription is On-hold, you can customize the message.
- Customer Subscription Switch – Enable to send customer notifications. When the subscription is switched by the customer, you can customize the message.
- Admin Cancelled Subscription – Enable to send admin notifications. When the subscription is canceled, you can enter a comma-separated list of recipients, and customize the message.
- Admin Expired Subscription – Enable to send admin notifications. When the subscription is expired, you can enter a comma-separated list of recipients, and customize the message.
- Admin Suspended Subscription – Enable to send admin notifications. When the subscription is suspended, you can enter a comma-separated list of recipients, and customize the message.
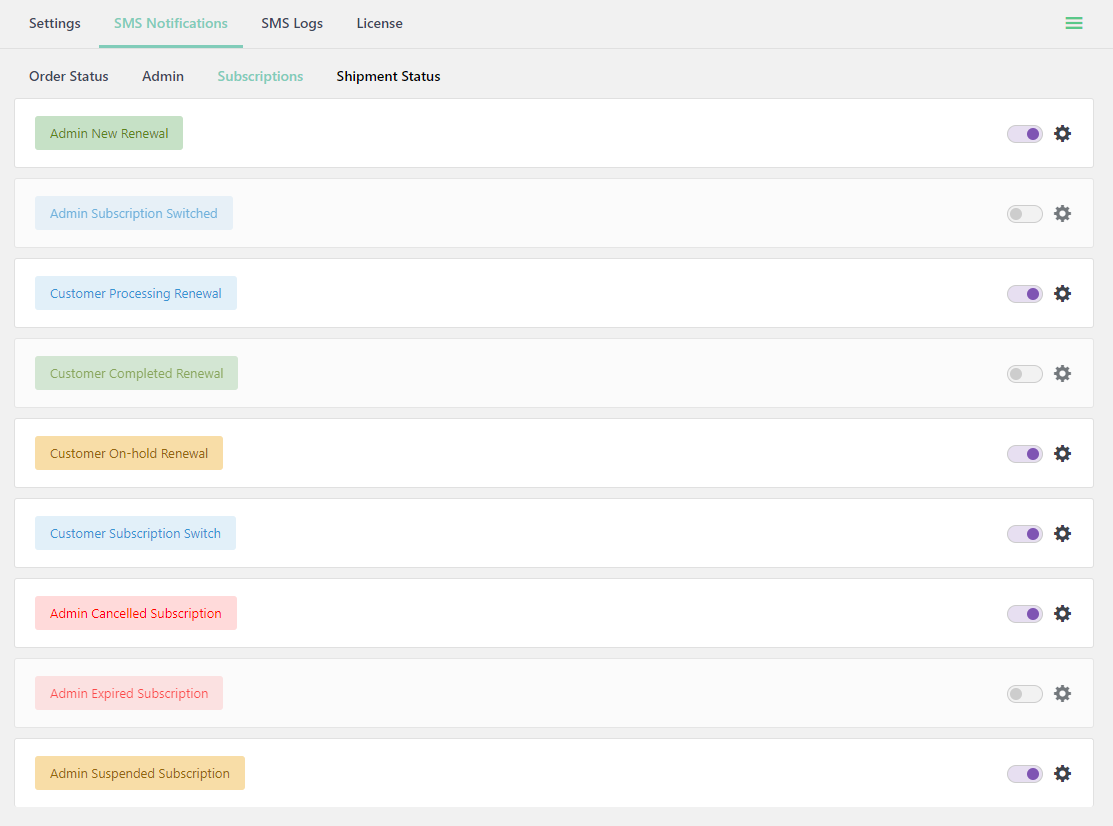
TrackShip for WooCommerce
↑ Back to topTrackShip brings a branded tracking experience into your store’s admin and allows you to provide Amazon style custom experience post-checkout. SMS for WooCommerce is fully compatible with TrackShip for WooCommerce, when both plugins are installed and your store is connected to TrackShip, you’ll see a Shipment Tracking tab in the WooCommerce > SMS Notifications and you can enable automatic SMS notifications based on shipment status events.
Shipment Tracking & Delivery
You can send SMS messages for the following Shipment Statuses:
- In Transit
- On Hold
- Return to sender
- Available for pickup
- Delivery Failure
- Out For Delivery
- Delivered
- Failed Attempt

Available Placeholders for Shipment status
Use the following variables to dynamically add order information to your SMS messages. See below if you want to add your own messages variables.
- {tracking_number} – the tracking number/s for the order
- {tracking_provider} – the shipping provider for the tracking number
- {tracking_link} – the tracking link for the order
- {shipment_status} – the shipment status for that tracking order in case TrackShip is enabled
- {est_delivery_date} – the shipment estimated delivery date for that tracking order in case TrackShip is enabled
Advanced Shipment Tracking (AST)
↑ Back to topThe SMS for WooCommerce is 100% compatible with the Advanced Shipment Tracking (AST or AST PRO)

Available Placeholders for orders SMS
Use the following variables to dynamically add order information to your SMS messages. These work for both customer and admin messages. See below if you want to add your own messages variables.
- {shipping_method} – the shipping method for the order
- {tracking_number} – the tracking number/s for the order
- {tracking_provider} – the shipping provider for the tracking number
- {tracking_link} – the tracking link for the order
- {shipment_status} – the shipment status for that tracking order in case TrackShip is enabled
- {shipment_est_delivery} – the shipment estimated delivery date for that tracking order in case TrackShip is enabled
Advanced Local Pickup
↑ Back to topThe SMS for WooCommerce is 100% compatible with the Advance Local Pickup. You can send SMS messages for the following customer statuses that the plugin adds to WooCommerce:
- Ready for Pickup
- Picked up

WooCommerce Shipment Tracking
↑ Back to topThe SMS for WooCommerce is 100% compatible with the WooCommerce Shipment Tracking extension, you can include the shipping provider, tracking number and a tracking link in the Completed order status.
Available Placeholders for Shipment Tracking
Use the following variables to dynamically add order information to your SMS messages. See below if you want to add your own messages variables.
- {tracking_provider} – the shipping provider for the tracking number
- {tracking_number} – the tracking numbers for the order
- {tracking_link} – the tracking link for the order
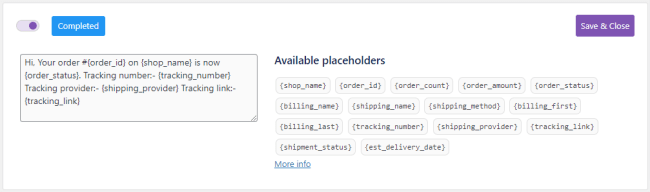
CheckoutWC
↑ Back to topThe SMS for WooCommerce is 100% compatible with the Checkout for WooCommerce
Opt-in and opt-out from Checkout for WooCommerce order received page and checkput.
Cashier
↑ Back to topWe are compatible with One page checkout feature of the Cashier plugin.
You can opt-in and opt-out for SMS notification from one page checkout.
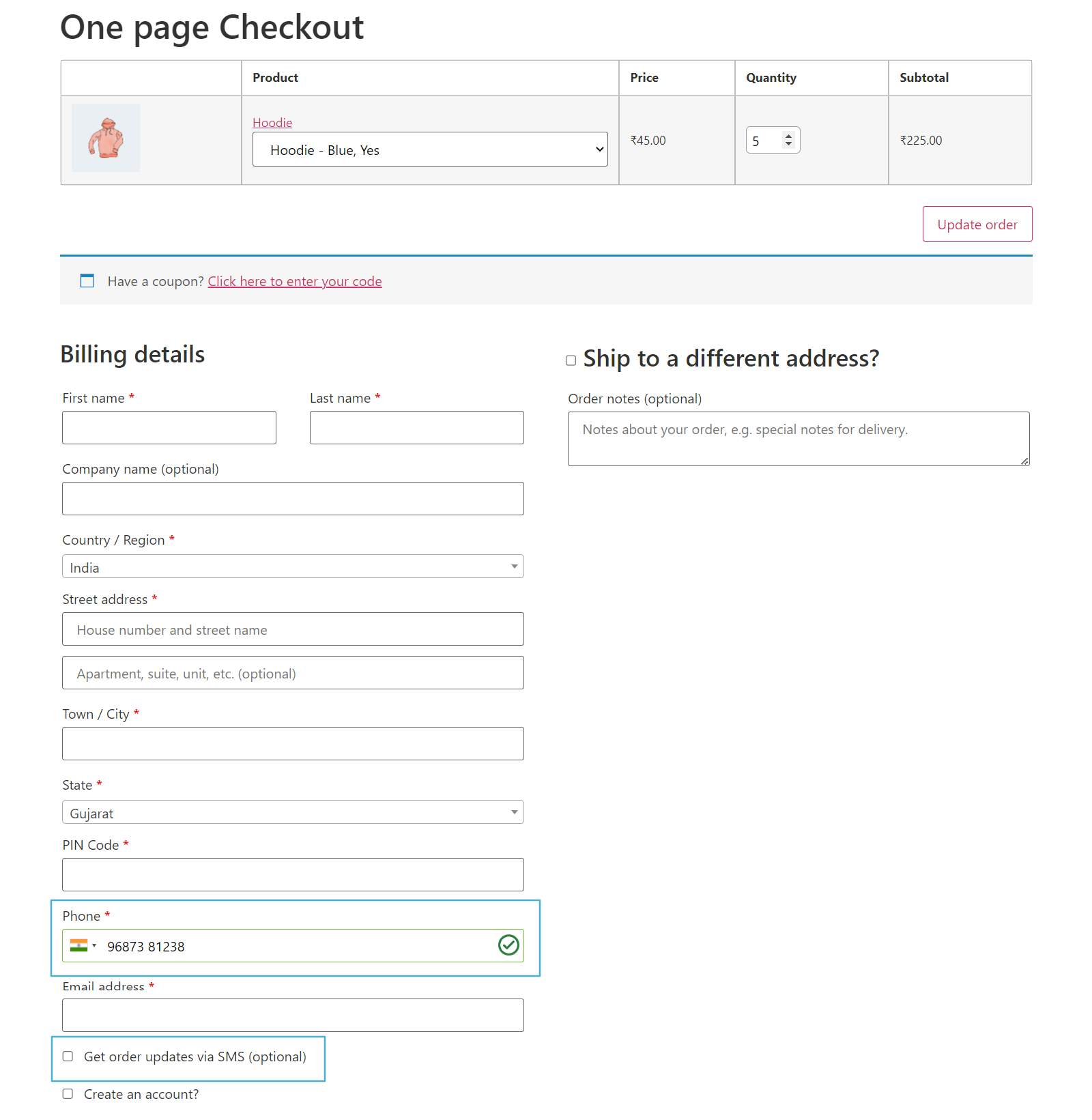
WooCommerce Checkout & Funnel Builder by CartFlows
↑ Back to topWe are compatible WooCommerce Checkout & Funnel Builder by CartFlows.
You can opt-in and opt-out of SMS notifications from checkout pages.
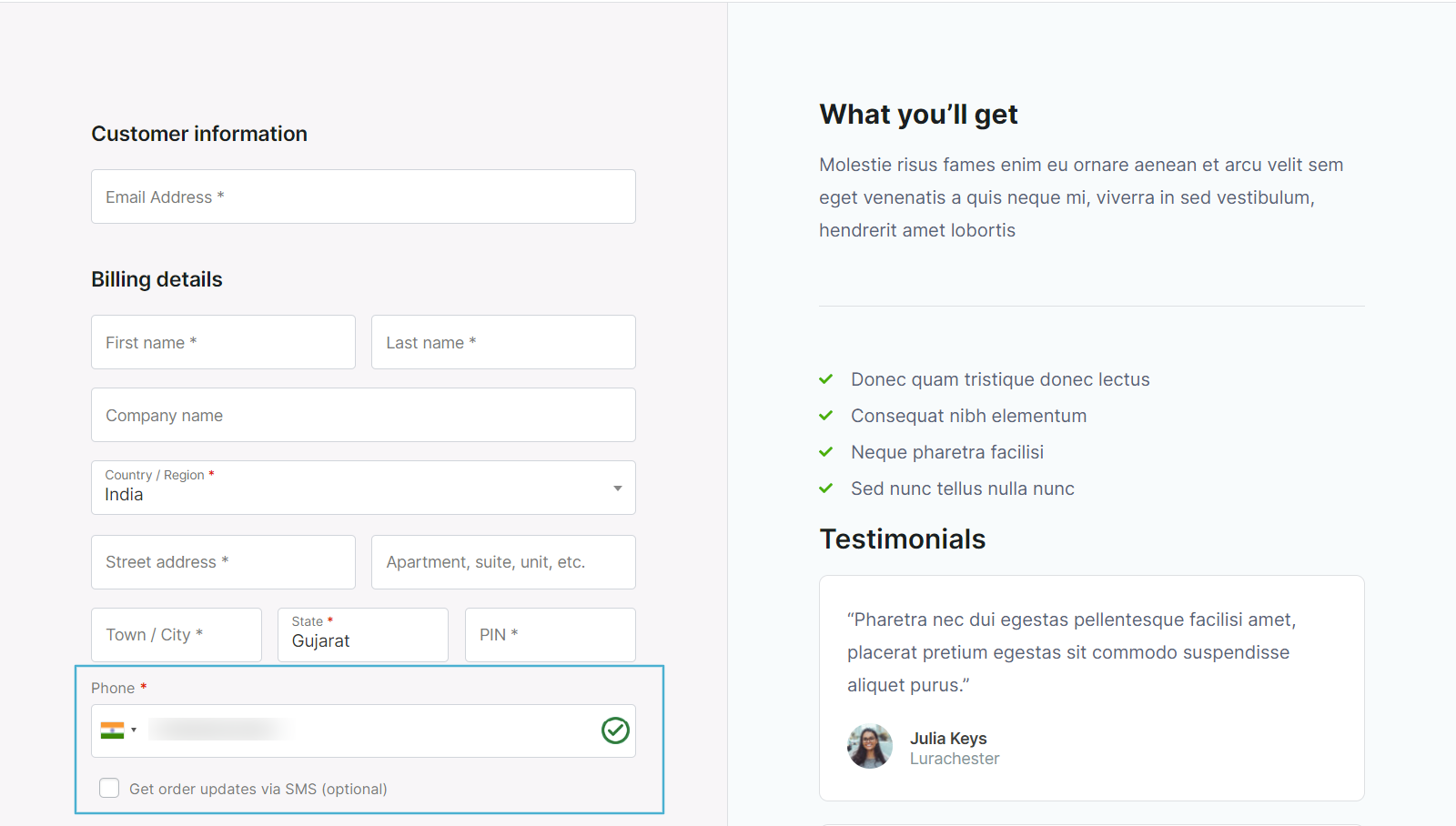
Translations
↑ Back to topSMS for WooCommerce is localized/ translatable by default and compatible with WordPress translation plugins, we added translation to the following languages:
- English – default
- German (Deutsch)
- Spanish (Spain)
- French (France)
- Gujarati
- Hebrew
- Arabic
- Hindi
- Dutch
- Polish
- Portuguese (Brazil)
- Portuguese (Portugal)
- Russian
- Swedish
- Italian
- Bulgarian
- Danish
- Latvian
- Norwegian (Bokmål)
- Turkish
- French (Canada)
Translate with WPML
↑ Back to topSMS for WooCommerce has built-in support for the WPML plugin. Note you will need the WooCommerce Multilingual as well as WPML, together with the String Translation and the Translation Management modules, which are part of the Multilingual CMS package.
You can add more language from WPML > Languages, There you need to click on Add / Remove languages, then find that languages which you want to add for translation.
After adding the languages, navigate to WPML > String translation, there You can find a dynamic string by search and you can filter a string by plugin. you can do translation of string by clicking on edit icon on particular language.
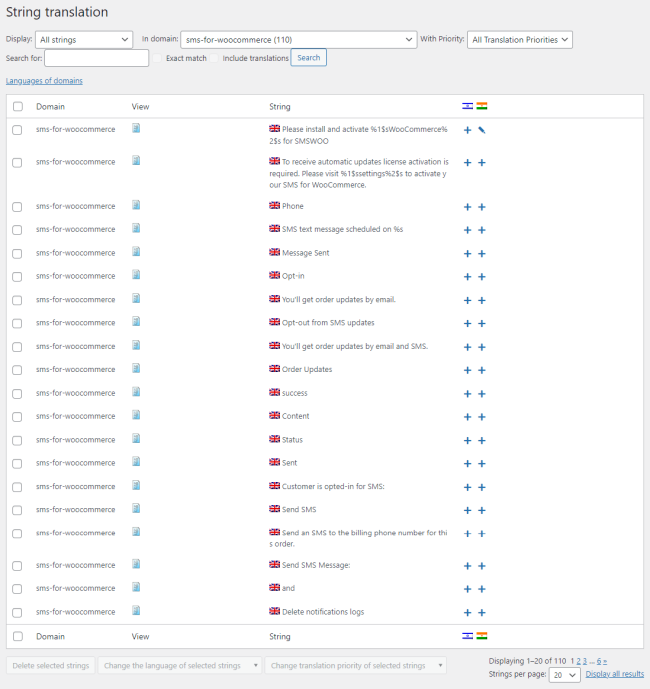
To translate the SMS messages content, search for the string translations that starts with smswoo_
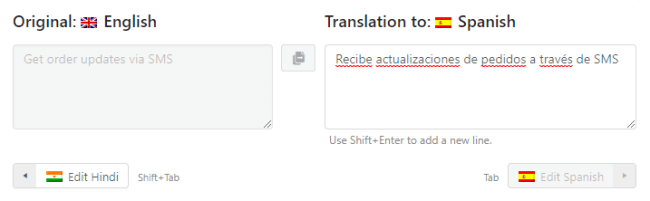
Translate with Loco translate.
↑ Back to topLoco Translate is a free plugin that provides in-browser editing of WordPress translation files and integration with automatic translation services.
After you in install the Loco Translation plugin, on your WordPress menu, navigate to Loco Translate > Plugins.
You will see a list of installed plugins and you can locate the SMS for WooCommerce (SMSWOO) and click on the plugin to edit its translations. You will see a list of all the available languages.
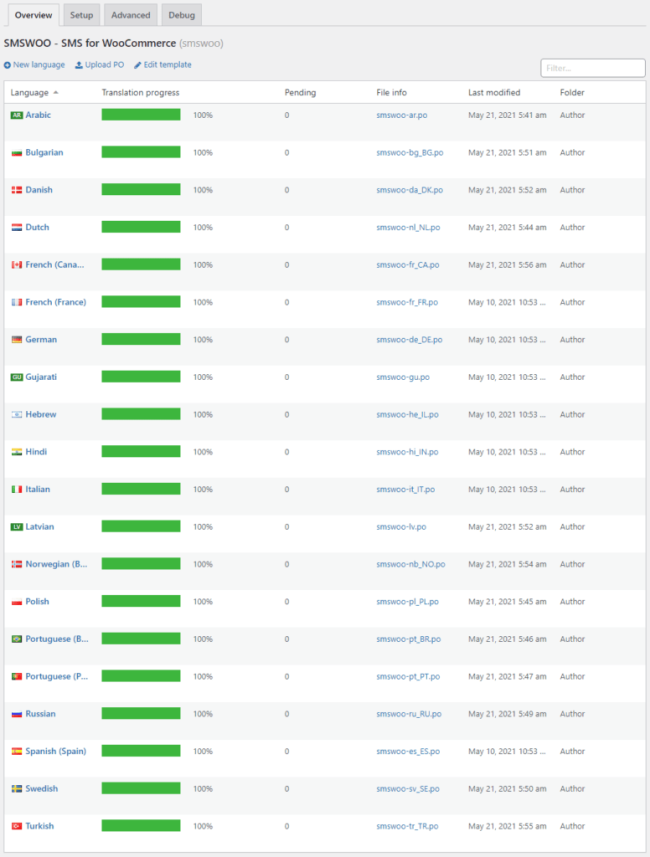
If your language is on the list, you can click on the language to edit the translations, or you can select to add a new translation language.
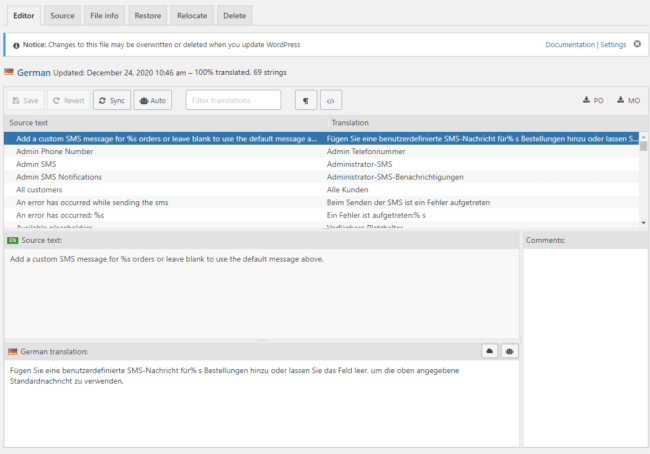
How to get the SMS Provider API keys
↑ Back to topClickSend
↑ Back to topHow to get your ClickSend API Key:
- Login into your ClickSend account.
- Navigate to Developers > API Credentials
- You will need to enter Username & API key in your General Settings.
- Copy the API Key and use it in the SMS for WooCommerce provider settings.
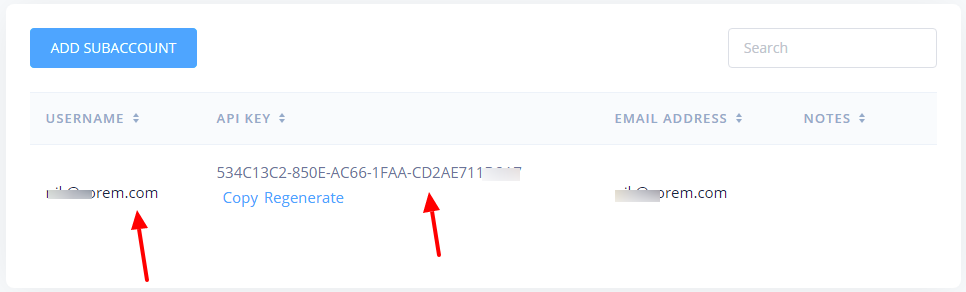
- Click on the Numbers > SMS and copy the phone number that you will enter in your General Settings as Sender phone number.

Fast2SMS
↑ Back to topHow to get your Fast2SMS API Key:
- Login into your Fast2SMS account.
- Go to Dashboard > Dev API and Copy your API Authorization Key.
- You will have to enter API key in your SMS Settings.
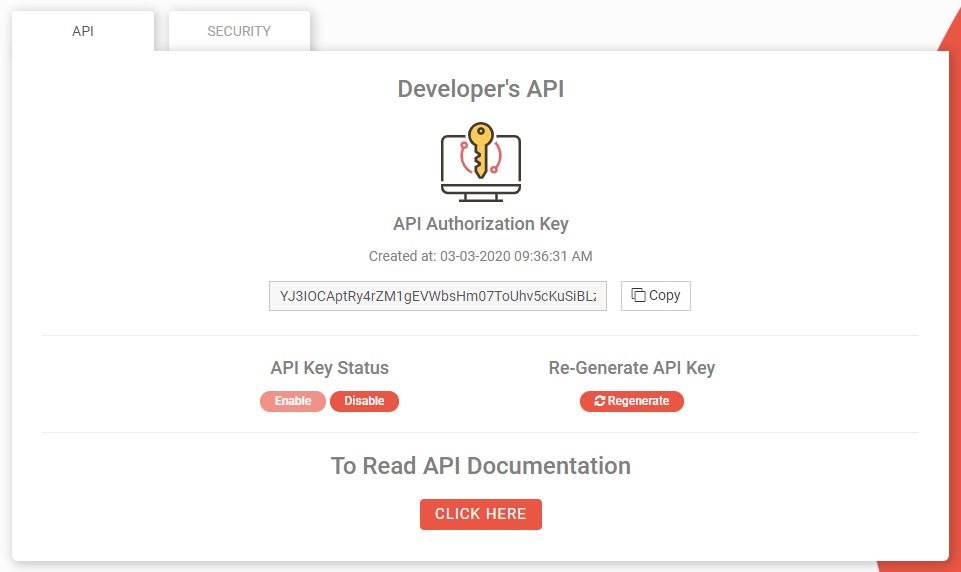
Vonage (Nexmo)
↑ Back to topHow to get your API Key:
- You can find your Nexmo API Keys by login into your Nexmo account.
- You can copy your API key & API Secret from Nexmo Dashboard.

MSG91
↑ Back to topHow to Get MSG91 API keys
- Login into your MSG91 account.
- Go to Dashboard and Copy your Authkey and Sender ID.
- You will have to enter Authkey and Sender ID SMS Settings.
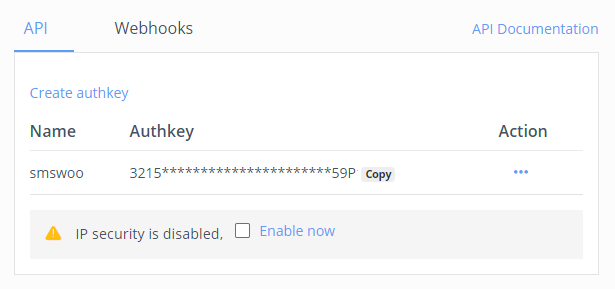
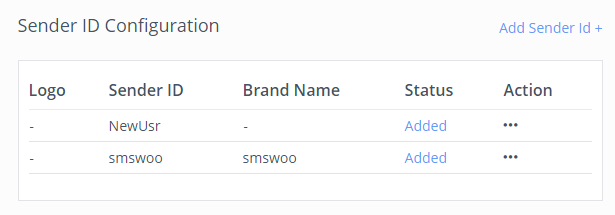
Twilio
↑ Back to topHow to get the Twilio API Key
- Login into your Twilio account.
- Copy your Account SID and Auth Token.
- Copy the phone number and put as a Sender ID.
- You will have to enter Username & API key & Sender ID in your SMS Settings.
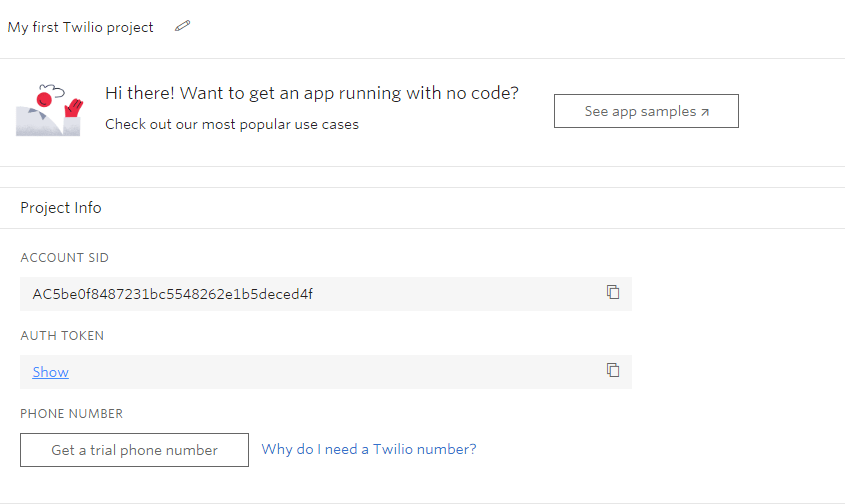
Twilio WhatsApp
↑ Back to topFor WhatsApp messages, your Account SID and Auth Token remain the same.
Go to Messaging > Senders > WhatsApp Senders in the Console. Here, you can see the list of your WhatsApp-enabled Twilio phone numbers (senders). use this phone number as Sender ID and put it as a Sender ID in your SMS Settings.
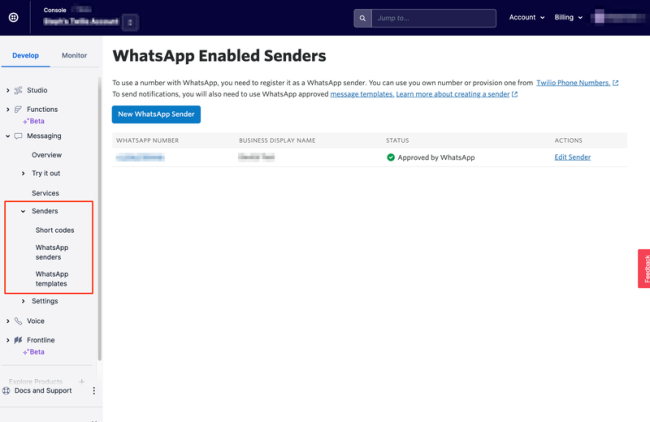
SMSAlert
↑ Back to topHow to get the SMSAlert API Key
- Login into your SMS Alert account.
- Go to Api keys and Copy your Auth key
- Go to Sender ID and Copy your Sender ID
- You will have to enter Auth key and Sender ID in your General Settings.

WhatsApp Business
↑ Back to topHow to get the WhatsApp Business credential
- Go to App Dashboard > WhatsApp > Getting Started and copy your Authorization token and Phone number ID.
- You will have to enter the Authorization token in the SMS Service Provider’s settings and the Phone number ID in your SMS Settings.
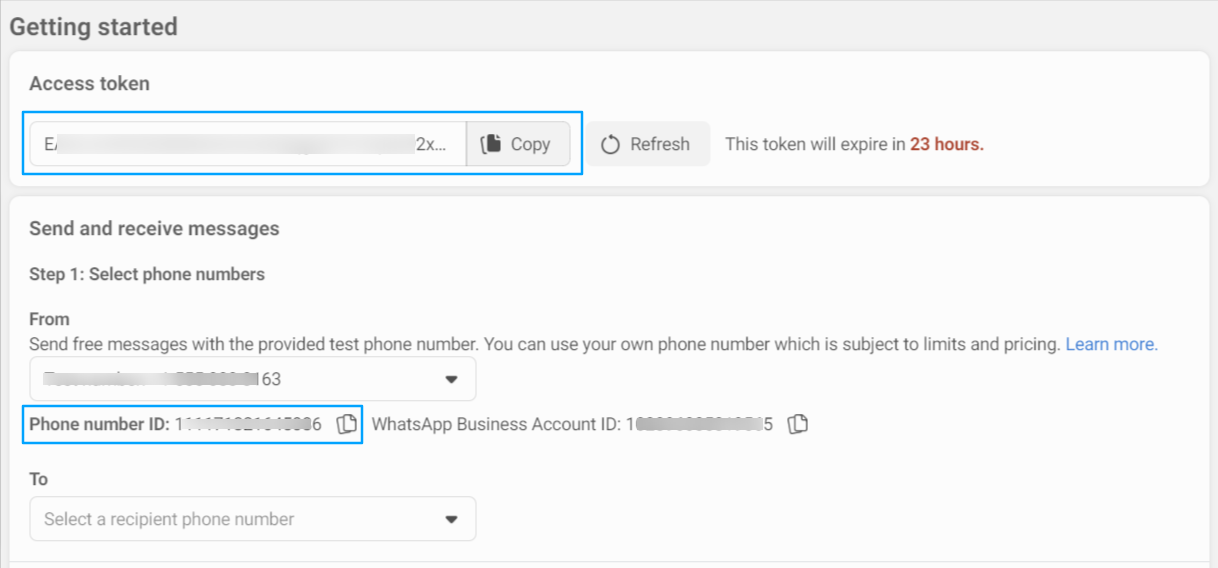
ProSMS
↑ Back to topHow to get the ProSMS API Key
- Login to your ProSMS account.
- Go to ProSMS Settings > API and Copy your API key.
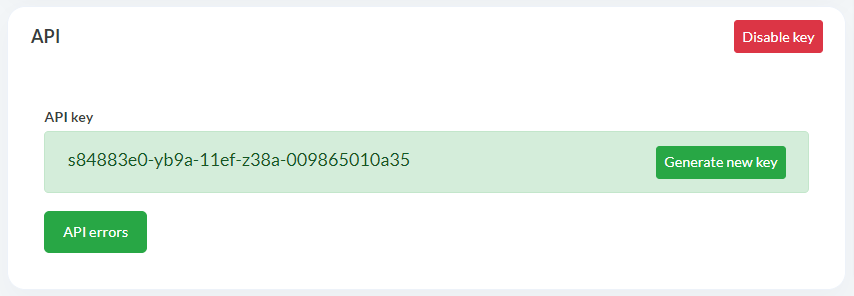
- Go to Sender Name and Copy your Sender name/ number.
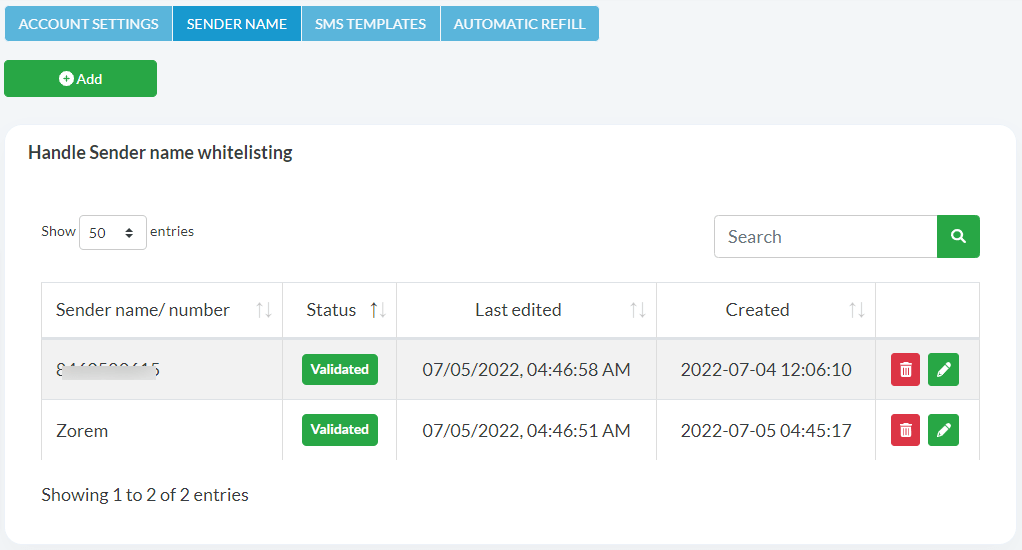
- You must enter the API key and Sender name in your SMS Settings.
SMSdk
↑ Back to topHow to get the SMSdk API Key
- Login to your SMSdk account.
- Go to SMSdk Settings > API and Copy your API key.
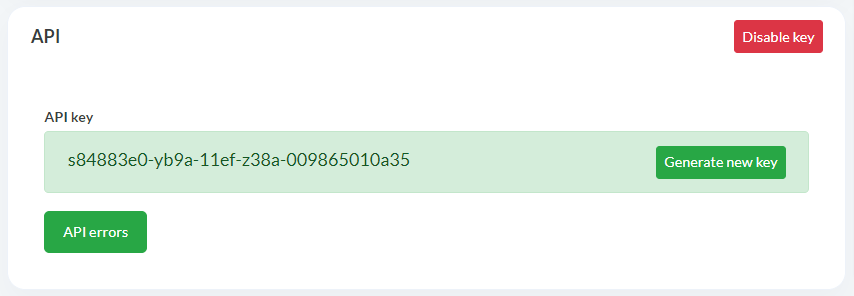
- Go to Sender Name and Copy your Sender name/ number.
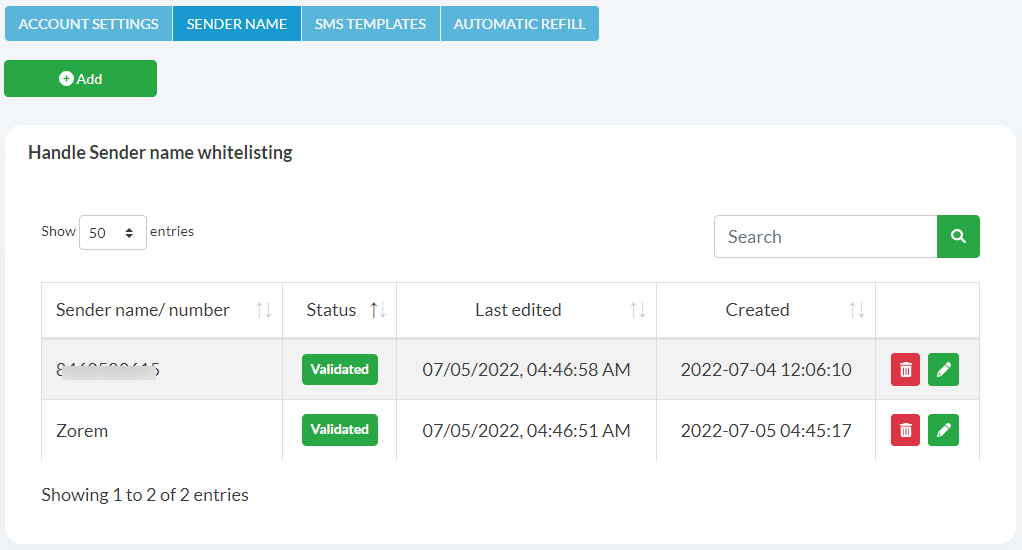
- You must enter the API key and Sender name in your SMS Settings.
SMSala
↑ Back to topHow to get the SMSala API Key
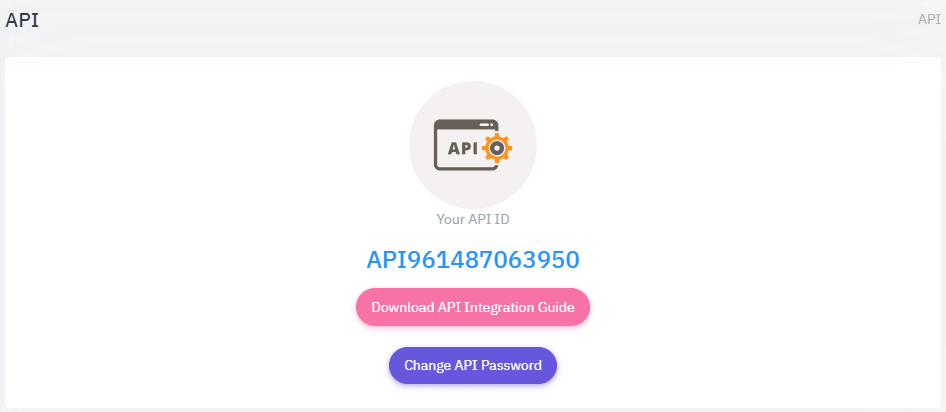
- Go to Sender ID and copy your Sender ID
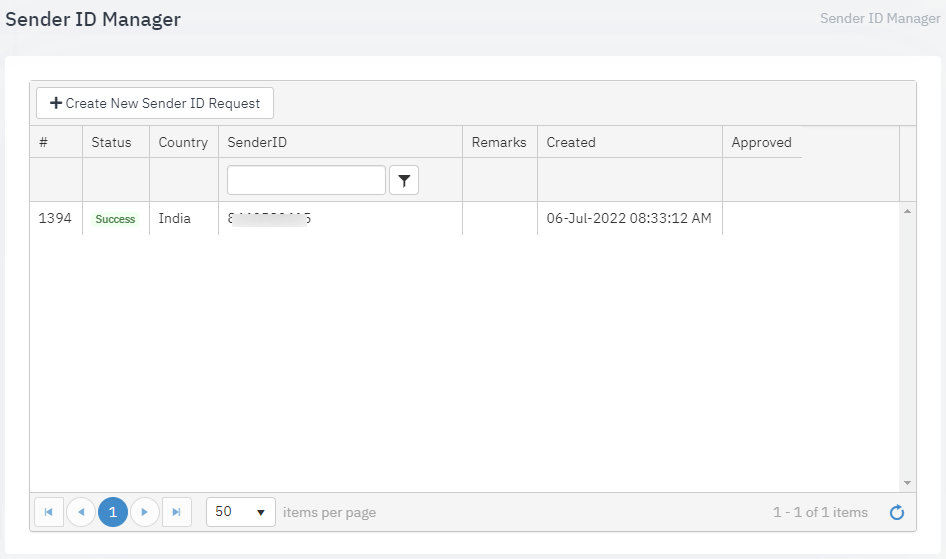
- You will have to enter API ID and API Password and Sender ID in your General Settings.
BulkGate
↑ Back to topHow to get the BulkGate API credentials
- Login to your BulkGate account.
- Go Modules & APIs section and if you haven’t created HTTP Simple API, click on HTTP Simple API and create API.
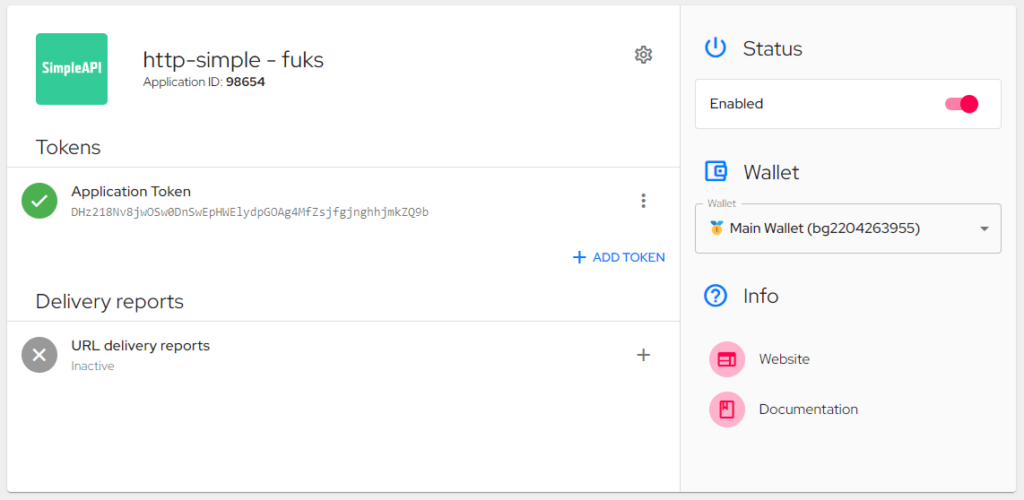
- Copy your Application ID and Application Token and enter them into the SMS Service Provider’s settings.
- The sender id refers to the table below, and if You have a Text sender, you will have to enter gText in the General Settings as a Sender phone number / Sender ID.
| VALUE | DESCRIPTION |
|---|---|
gSystem | System number |
gShort | Short Code |
gText | Text sender |
gMobile | Mobile Connect – Sends SMS message through the Mobile Connect app |
gPush | Mobile Connect push – Sends a notification to the Mobile Connect app |
gOwn | Own Number (number verification required) |
gProfile | BulkGate Profile ID |
<int> | BulkGate Profile ID |
Octopush
↑ Back to topYou can use Octopush to send out the order status update, and shipping & delivery SMS notifications to your customers.
Setup Octopush SMS Integration
To set up the SMS notifications, on your WordPress admin, go to SMS Settings > Settings, and click on the SMS Service Provider:
- Select Octopush from the list of SMS service providers
- Add your Octopush Login id, Octopush API key, and Sender phone number (given to you by Octopush)
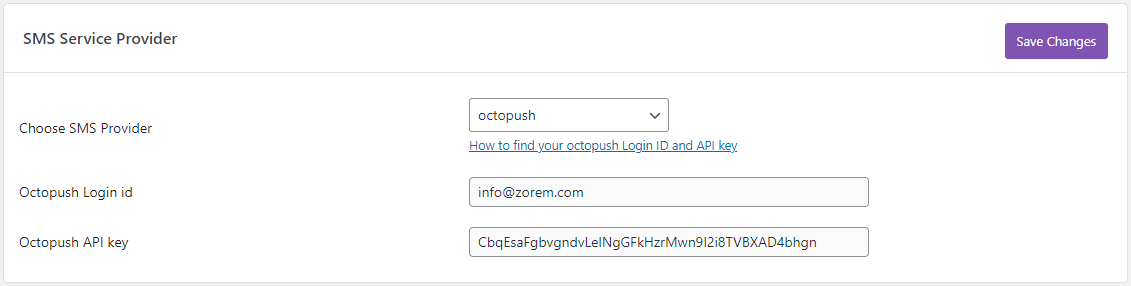
How to get your Octopush API Key:
- Login into your Octopush account.
- Navigate to API Credentials
- You will need to enter your Login key & API key in your General Settings.
- Copy the API Key and use it in the SMS provider settings.

About Octopush
Octopush lets you send SMS messages globally, through A Web Based SMS Portal or Transactional SMS via SMS Gateway API. Using octopush SMS you can be confident your customers and staff are receiving and reading your SMS messages.
EasySMS
↑ Back to topYou can use EasySMS to send out the order status update, and shipping & delivery SMS notifications to your customers.
Setup EasySMS SMS Integration
To set up the SMS notifications, on your WordPress admin, go to SMS Settings > Settings, and click on the SMS Service Provider:
- Select EasySMS from the list of SMS service providers
- Add your EasySMS API key, and Sender phone number (given to you by EasySMS)

How to get your EasySMS API Key:
- Login into your EasySMS account.
- You will need to enter your Use API key in your General Settings.
- Copy the API Key and use it in the SMS provider settings.
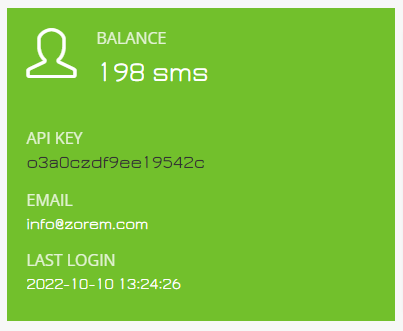
About EasySMS
EasySMS lets you send SMS messages globally, through A Web Based SMS Portal or Transactional SMS via SMS Gateway API. It also allows the Administrator to manage the automatically sent SMS notifications for customer sign-ups and on-demand SMS messages to any international mobile phone number.
