Tip Pro for WooCommerce allows your users to add to tip to their orders from the cart/checkout page.
Installation
↑ Back to top- Download the tip-pro-for-woocommerce.zip file from your WooCommerce account.
- Go to: WordPress Admin > Plugins > Add New and Upload Plugin. With the file you downloaded,Choose File.
- Install Now and Activate Plugin.
More information at: Install and Activate Plugins/Extensions.
Setup and Configuration
↑ Back to topTip Pro for WooCommerce settings are available within WP Admin > WooCommerce > Tip Pro.
General Settings
↑ Back to topTo enable plugin settings, navigate to Settings > General Settings.
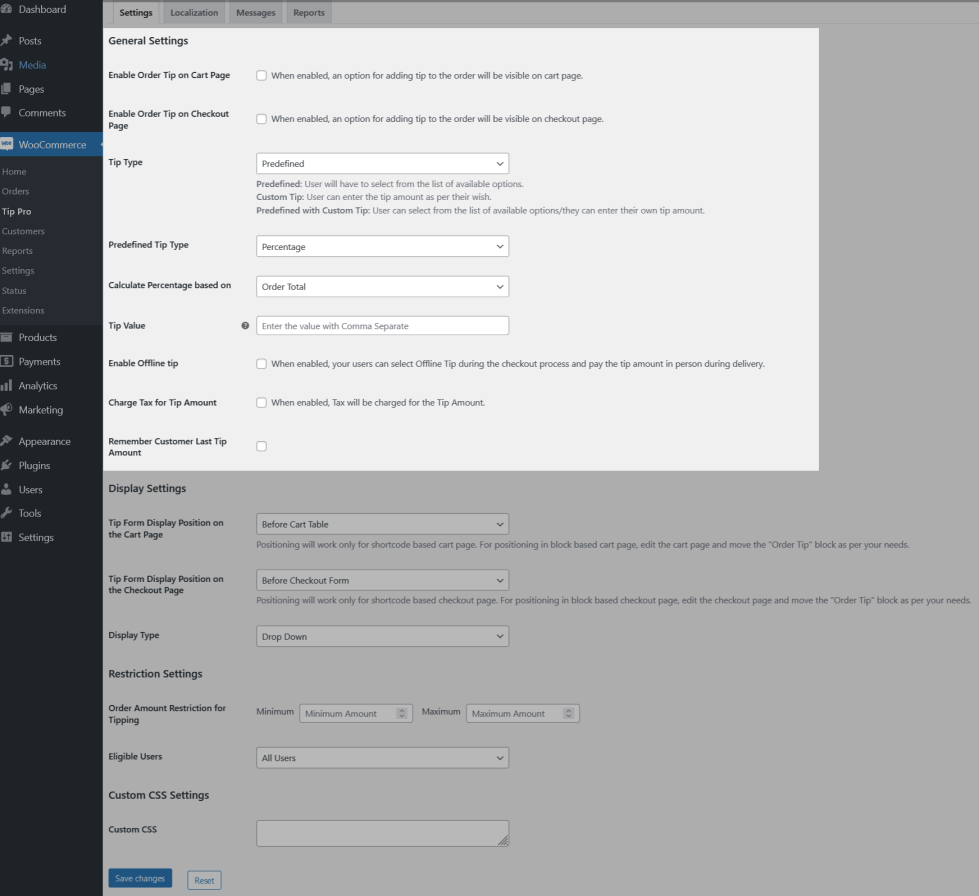
- Enable Order Tip on Cart Page to collect tips from your customers on the cart page.
- Enable Order Tip on Checkout Page to collect tips from your customers on the checkout page.
- By default, the customer will have to select a tip amount from the list of Predefined Tip options. Optionally, you can customize the Tip Type by allowing customers to input their own tip amount using Custom Tip option and/or set predefined amounts using Predefined with Custom Tip option.
- By default, the predefined tip amount will be a percentage of the total order amount. You can also optionally charge a fixed amount as a tip amount. You can also allow your users to choose the tip amount type. You can customize this using the Predefined Tip type option.
- By default, the percentage tip amount will be calculated based on the order total amount. Optionally, you can allow the tip amount calculation based on the cart sub-total by customizing the Calculate Percentage based on option.
- You can enter the predefined tip values[percentage/fixed] in the Tip Value field.
- You have the option to Enable Offline Tip that will allow customers to pay the tip offline. This is helpful when the user decides to pay the tip after receiving the product/fulfillment.
- By default, tax amount will not be calculated for the tip amount. Optionally, you can charge tax for the tip amount by enabling the Charge Tax for Tip Amount option.
- By default, for every new transaction, the user will have to select the tip amount. Alternatively, when you enable the Remember Customer Last Tip Amount option, the last tip amount contributed by the user will be selected/prefilled in the tip amount field.
Display Settings
↑ Back to top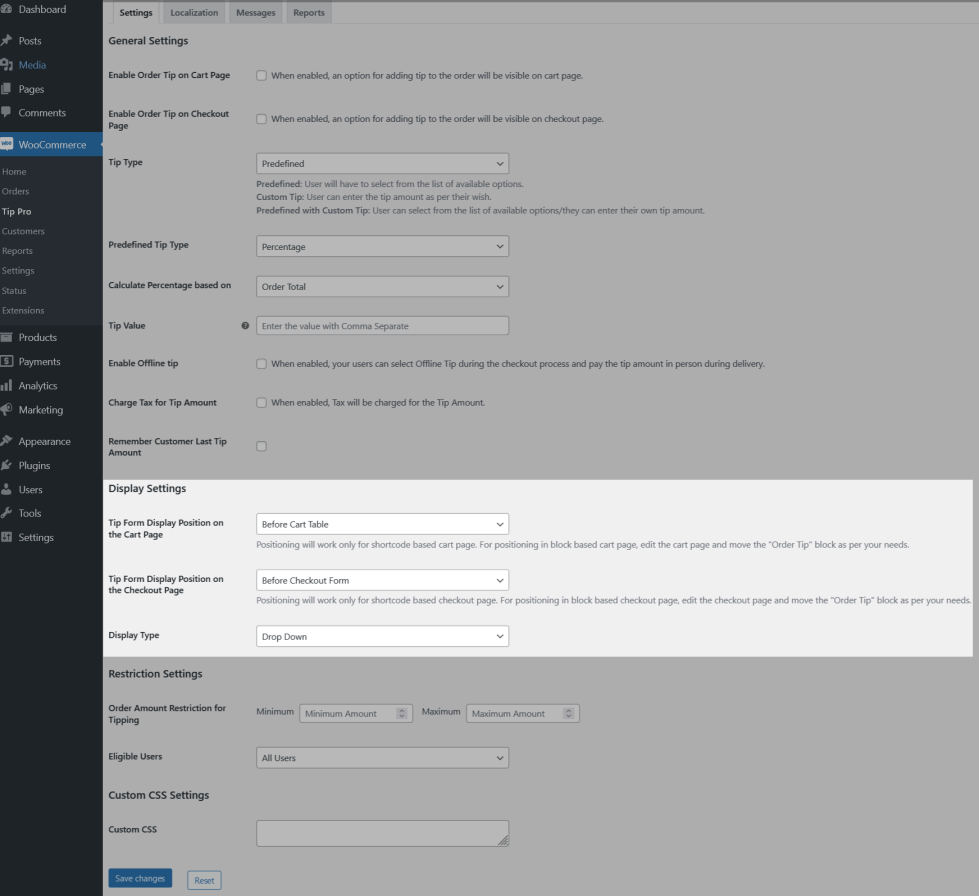
You can customize the display position of the tip form in the cart and checkout page with the help of following options,
- Tip Form Display Position on the Cart Page
- Tip Form Display Position on the Checkout Page
The predefined tip amount options can be displayed in the following types,
- Drop Down
- Button
Restriction Settings
↑ Back to top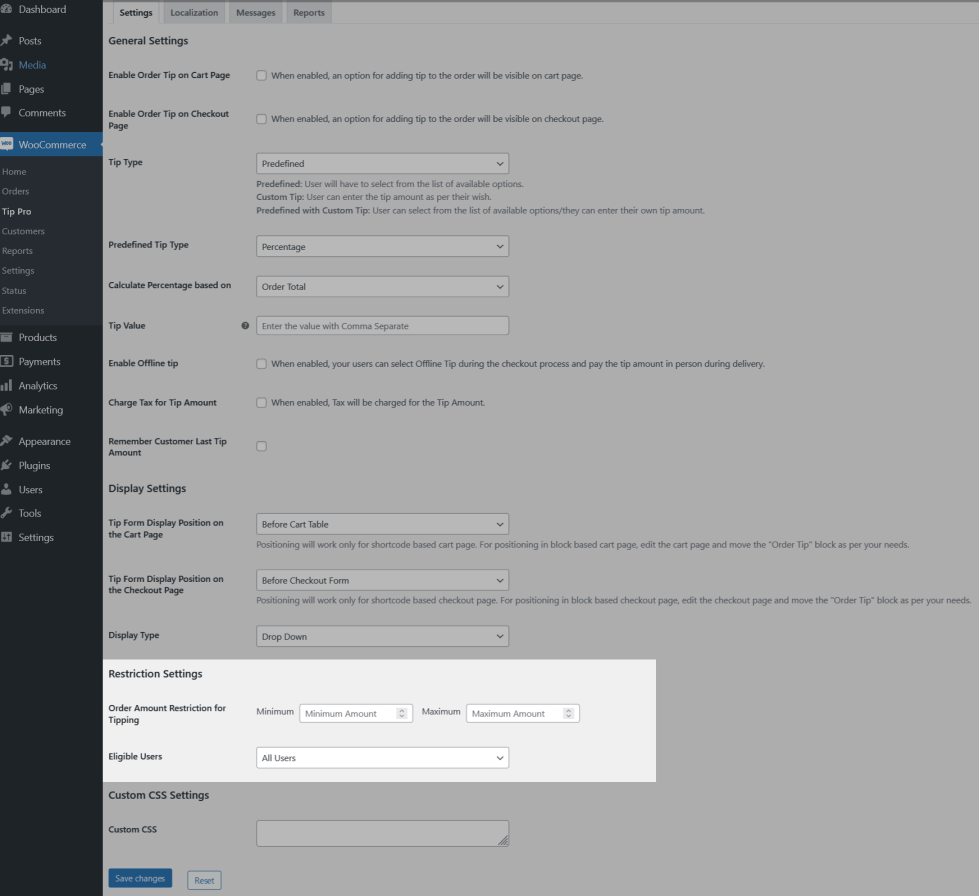
In this section, you can restrict the Tipping based on the the Minimum and Maximum Order Amount and Eligible Users/User roles.
Custom CSS
↑ Back to top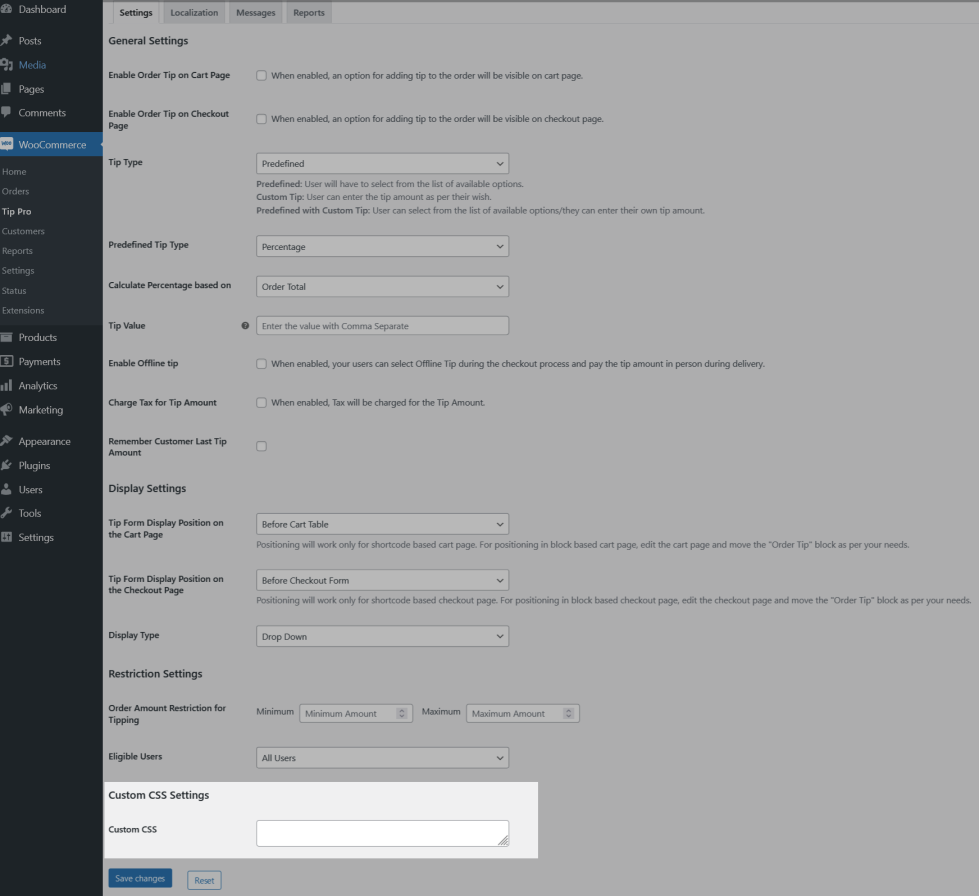
You can customize the look and feel of the tip form using the Custom CSS option.
Localization
↑ Back to top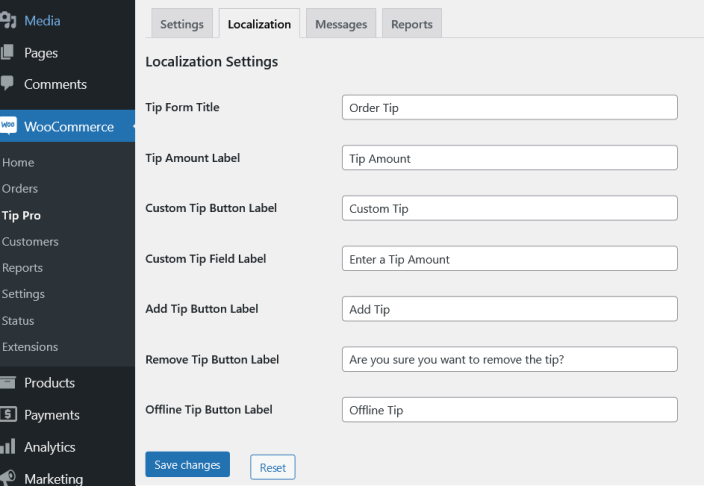
In this section, you can customize the text of the tip form labels displayed to the user.
Messages
↑ Back to top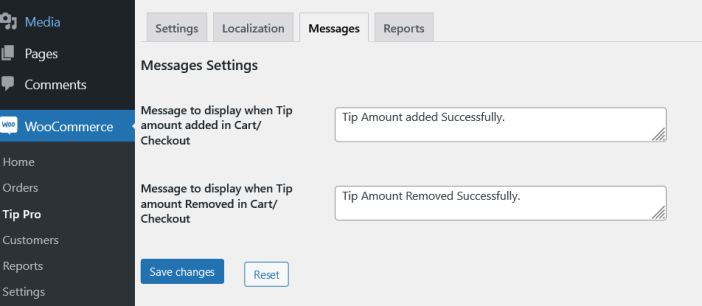
In this section, you can customize the messages displayed on the cart and checkout page.
Reports
↑ Back to top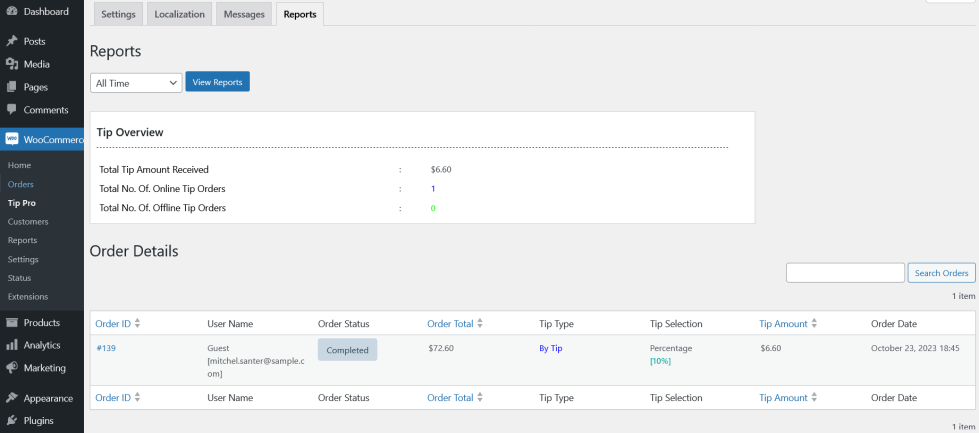
In this section, you can view the tip amount for all orders.
Usage
↑ Back to top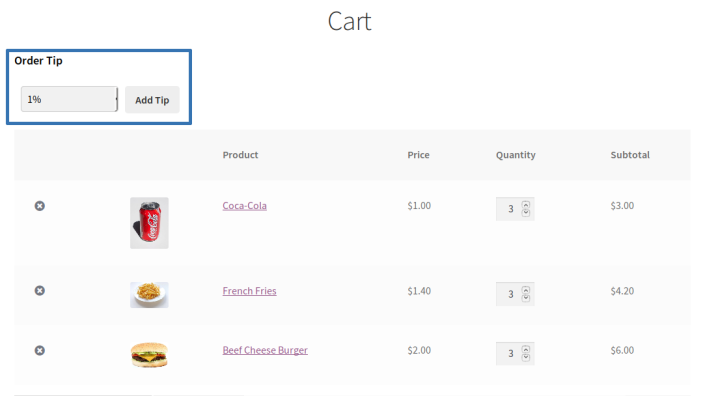
- Predefined Tip – user will select a tip amount from the list of available options and add the tip to the cart.
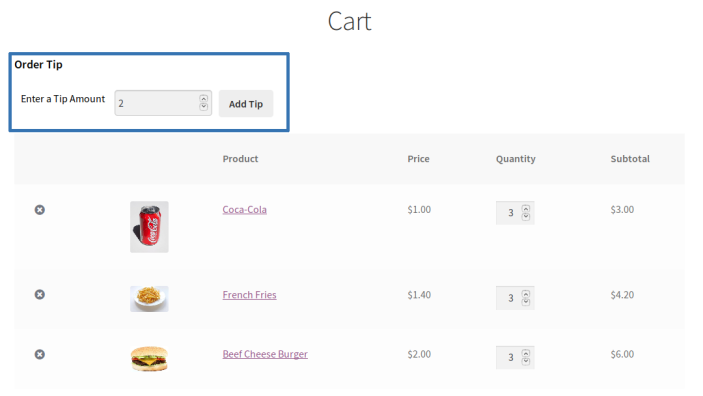
- Custom Tip – users enter a tip amount of their choice and add the tip to their cart.
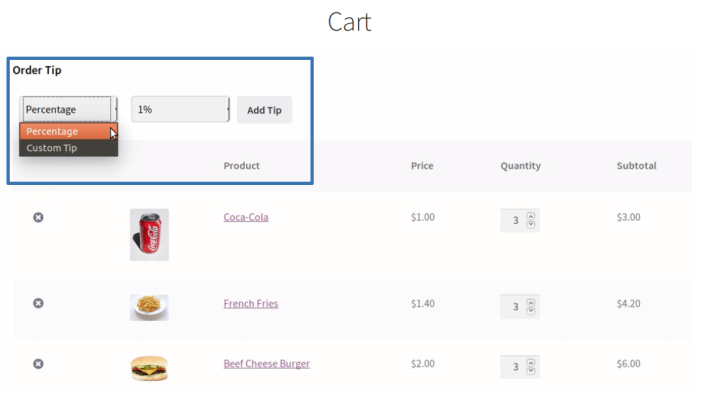
- Predefined and Custom Tip – users can select a tip amount from the list of available options and enter a tip amount of their choice and then add the tip to their cart.
Translation
↑ Back to topTip Pro for WooCommerce is translation ready, meaning you can edit the po files by which you can translate the text to any language. Steps to perform the translation are as follows. For example, a translation to French.
- Download and install Poedit.
- Open the file tip-pro-for-woocommerce > languages > tip-pro-for-woocommerce.pot using Poedit.
- Create a new translation file by clicking Create new translation button.
- Choose the Source text and set its corresponding French text in Translation Text Area.
- Save the changes.
- Save the file name as tip-pro-for-woocommerce-fr_FR.po.
- Then go to WordPress dashboard > Settings > General and select the Site Language as French.
