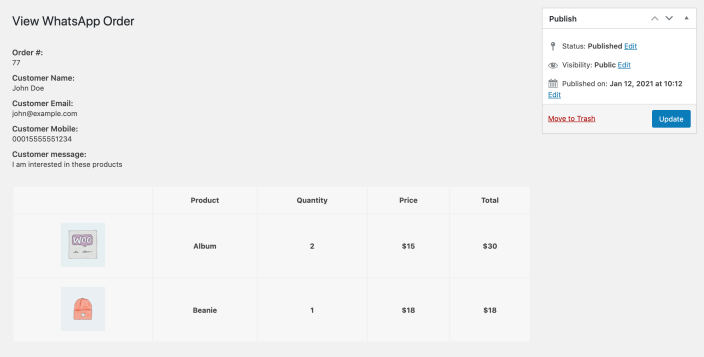This plugin allows the store admin to manage and operate WhatsApp Order and Chat facilities.
- Download the .zip file from your WooCommerce account.
- Go to: WordPress Admin > Plugins > Add New and Upload Plugin with the file you downloaded with Choose File.
- Install Now and Activate the extension.
More information at
Install and Activate Plugins/Extensions.
As soon as the plugin has been installed, you can view it in
WordPress Admin Panel > WooCommerce > WhatsApp Order & Live Chat. To customize plugin settings, click on
WhatsApp Order. Here you can customize settings from following 4 tabs,
- General Settings
- Advanced Settings (Where and when to display)
- Google Recaptcha
- All WhatsApp Order (Backend listing of all orders made via WhatsApp Cart)
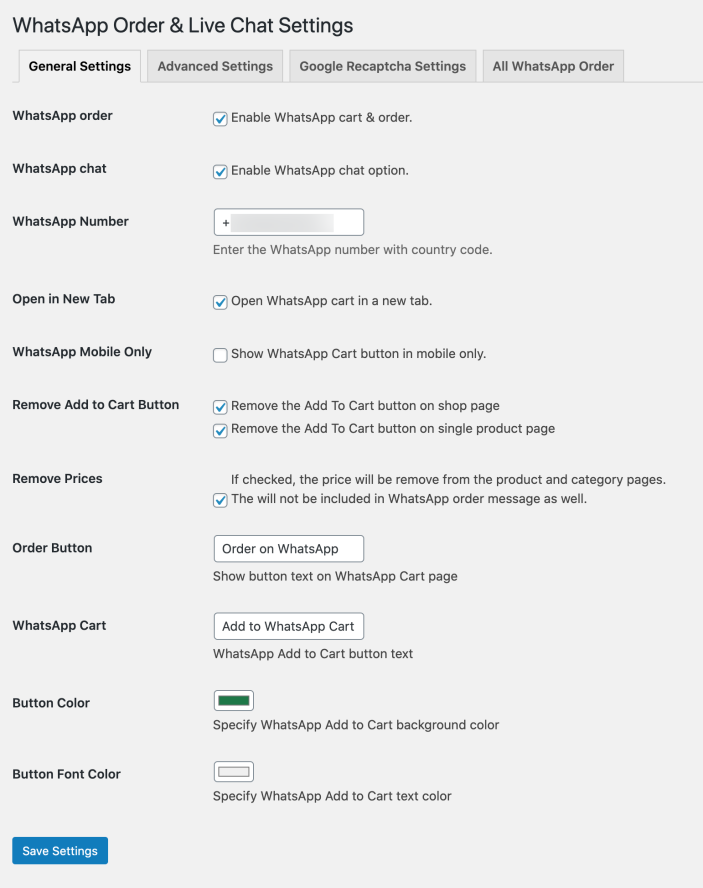
Place a check in the box to enable the features for WhatsApp Cart and Order.
Check this box to activate the WhatsApp Chat option to your store.
Enter a valid number that you have linked to your business’s WhatsApp account with your relevant country code.
(Note: You can add ‘+’ or ‘00’ as per your format. The plug-in will detect your number even if you mention your country code without ‘+’ or ‘00’.)
By enabling this option, your customer will be routed to a new tab to send their order via auto-drafted WhatsApp text message. If you leave this box unchecked, the WhatsApp application will open on the customer’s current page.
When you check this checkbox your user will
only see a WhatsApp Cart button whenever they access your store via a mobile device.
Here you will see two options:
- Remove Add-to Cart button on Shop Page will eliminate the Add-to-Cart button from your Shop page only.
- Remove Add-to Cart button on Single Product Page will eliminate the Add-to-Cart button from your product pages.
You can achieve four combinations of settings.
- If you choose to leave both checkboxes blank the Add-to-Cart button will remain according to your default settings.
- If you choose to check both checkboxes the Add-to-Cart button will be removed from the Shop page as well as each product’s page.
- If you choose to check the first box and leave the second blank, the Add-to-Cart button will be removed from the Shop page and will remain as is on Product pages.
- If you choose to leave the first box blank and check the second box, the Add-to-Cart button will remain on the Shop page and will be removed from Product pages.
This option will allow you to remove prices from category and product pages.
Helpful Tip: This will also remove prices from the auto-drafted order confirmation message that the customer sends to you through WhatsApp.
Edit Order Button
In this field specify a text message for the Call-To-Action button on the WhatsApp Cart page. This button notifies customers to place their order by clicking it after providing mandatory WhatsApp details.
Edit Cart Button
In this field specify a text message for the Call-To-Action button on the Shop and Product pages. This button notifies customers that you support orders through WhatsApp. They can add products to their WhatsApp Cart by clicking this button.
Specify Color
To assign the background color of the Order button, click on the double arrows to select color representation forms such as RGB, HSL or HEX and enter the code of a specific color.
You can also click on the color-picker spectrum to find a suitable color.
Specify Font Color
To assign the color of the font on the button, click on the double arrows to select color representation forms such as RGB, HSL or HEX and enter the code of a specific color.
You can also click on the color-picker spectrum to find a suitable color.
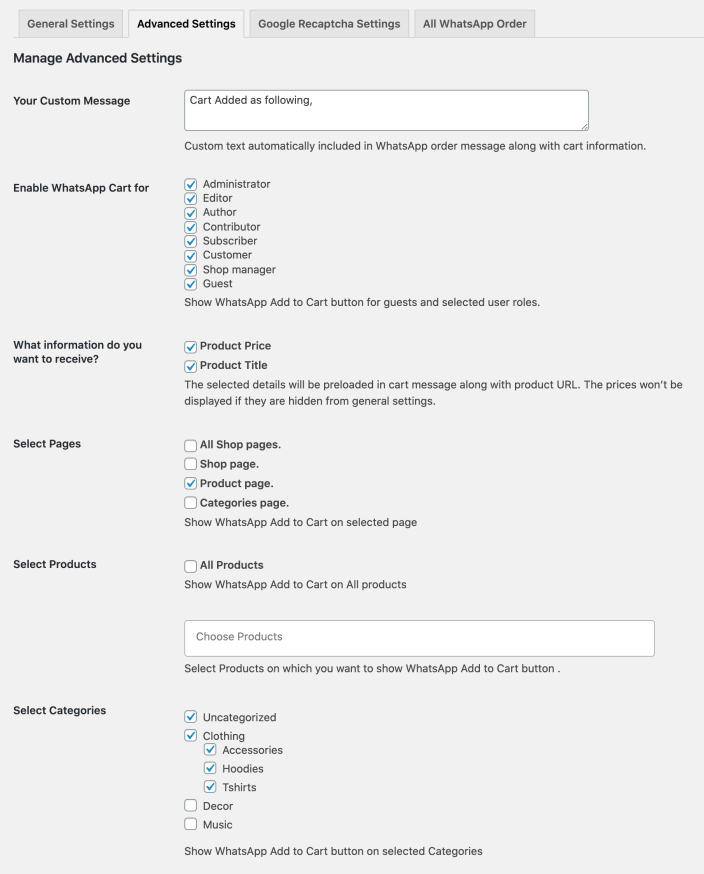
The details a customer provides are taken and drafted into a complete auto-generated order confirmation text message that is sent, to the number you have mentioned earlier in
General Settings > WhatsApp Number, via the WhatsApp application.
In this field you can fill in any personalized text to help the receiver understand that the following details are order particulars.
Use this option to control which roles can see the WhatsApp Cart button. If you are using any third party user roles editor extension, their roles will display here for selection
You will find two options here:
- Product Price
- Product Title
You can achieve four combinations of settings.
- If you choose to leave both boxes unchecked, the message will not include product price or title.
- If you choose to check both boxes the message will include both product price and title.
- If you choose to check the first and uncheck the second, the message will include the product price and not the title.
- If you choose to uncheck the first and check the second, the message will not include the product price but will include the title.
Anything you select will be provided in the message content along with the respective product’s URL.
Helpful Tip: If you check ‘Product Price’ here yet have selected ‘Remove Price’ in General Settings, the price will not be displayed in the message)
Click on this box to display a WhatsApp Order button on all Shop pages.
This feature further supports two options to help specify which product should be assigned to the plugin.
- All Products enables you to show WhatsApp Order button on all products.
(Tip: Leave the box blank if you offer WhatsApp ordering on selective products)
- Choose Products requires you to type the name of your product and after 3 characters the plugin will search your product list for all related products with predictive text.
A tree diagram of your defined Categories and Subcategories will be shown here. The WhatsApp
Add-to-Cart button will be displayed on your chosen Categories and/or Subcategories.
These settings assist in managing CAPTCHA settings. By clicking this box you will add a field on your WhatsApp Cart page for Google CAPTCHA.
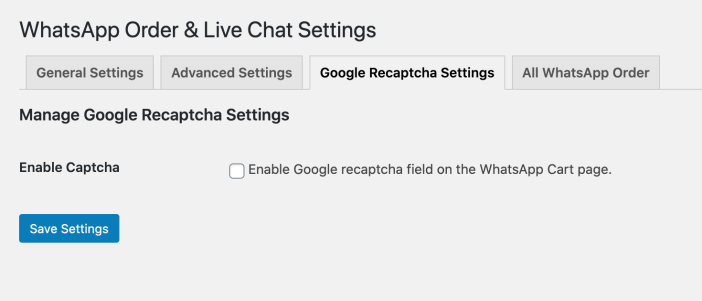
Clicking on this tab will take you to a page that summarizes details of each order submitted via WhatsApp. Single order details can also be viewed thoroughly.
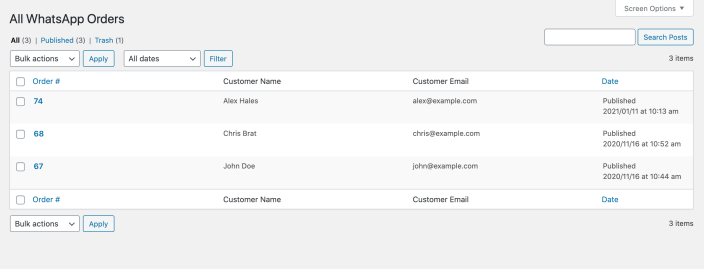 Once a customer submits their details via the form on the WhatsApp Order page their data will reflect in this tab. Hence, for any reason, if their order details are not received on your WhatsApp number their details will be present here for reference.
Once a customer submits their details via the form on the WhatsApp Order page their data will reflect in this tab. Hence, for any reason, if their order details are not received on your WhatsApp number their details will be present here for reference.
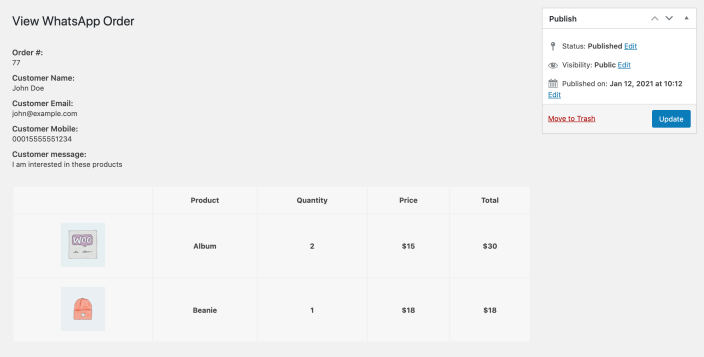
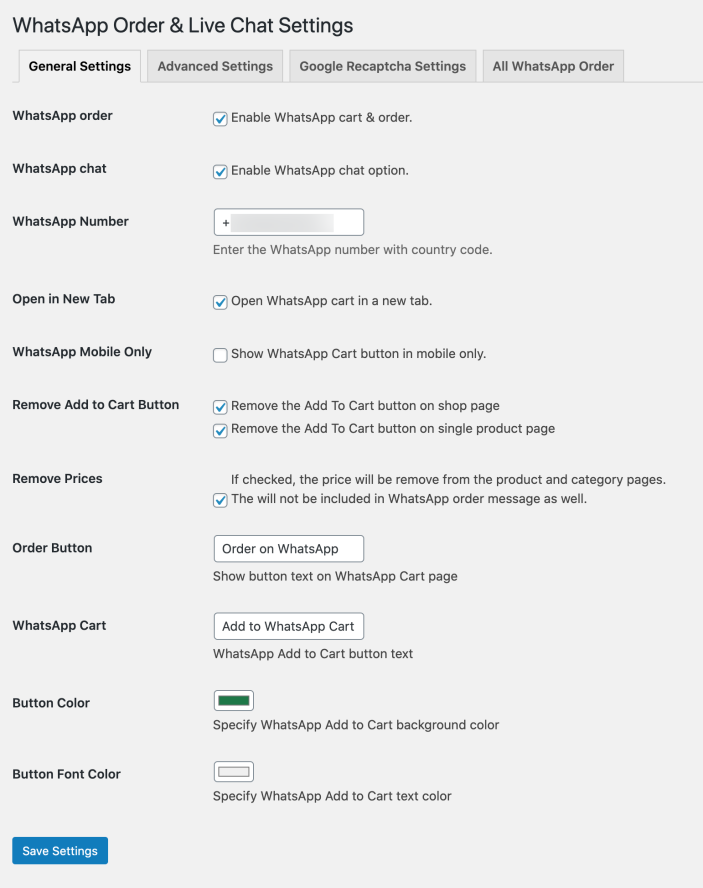
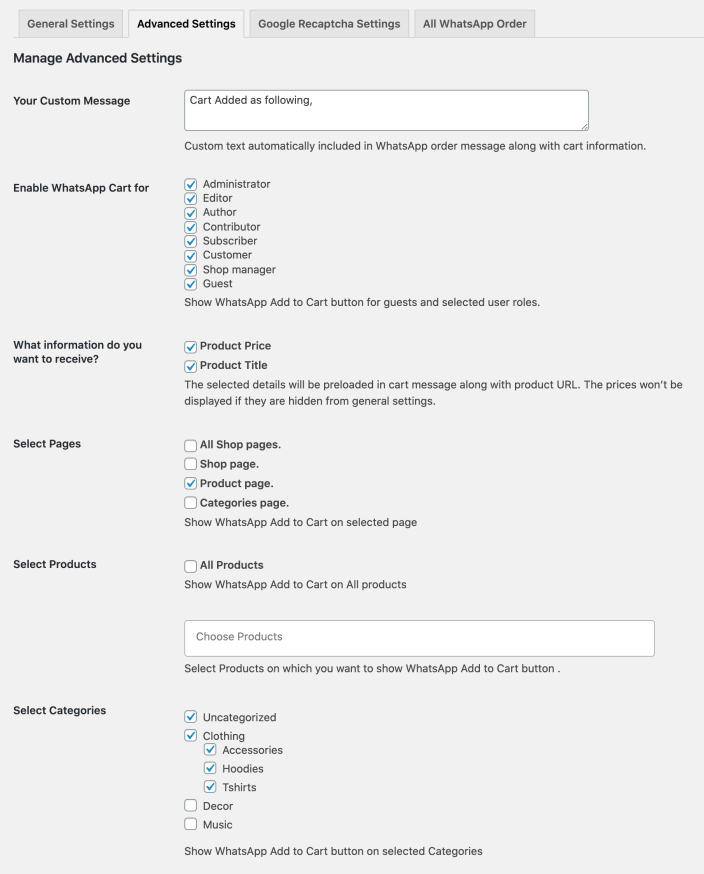
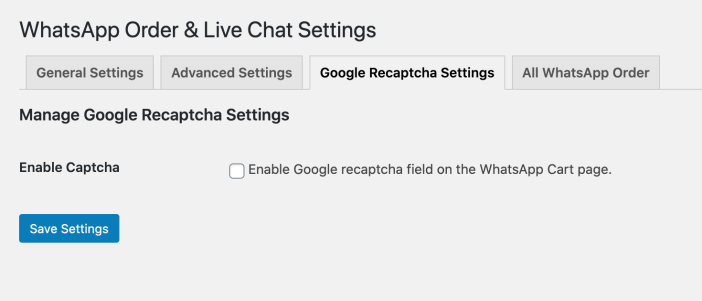
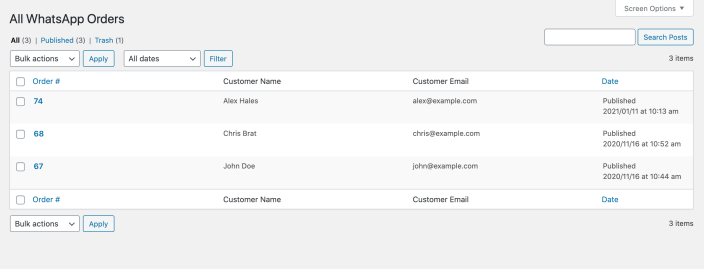 Once a customer submits their details via the form on the WhatsApp Order page their data will reflect in this tab. Hence, for any reason, if their order details are not received on your WhatsApp number their details will be present here for reference.
Once a customer submits their details via the form on the WhatsApp Order page their data will reflect in this tab. Hence, for any reason, if their order details are not received on your WhatsApp number their details will be present here for reference.