Spanish version of this page | Aquí puedes encontrar la versión en español de esta página
WooPayments is designed to be fairly straightforward and intuitive to use. However, there are still some settings that each merchant will want to configure to their liking. This page is intended to explain in detail what each option does and how it might be used.
The WooPayments settings can be found under Payments > Settings.
NOTE: After adjusting any WooPayments settings, you will need to scroll to the bottom of the page and click the Save Changes button. Any changes to the settings will not take effect until they are saved!
General
↑ Back to topThis section contains some basic options that likely won’t need to be changed very often.
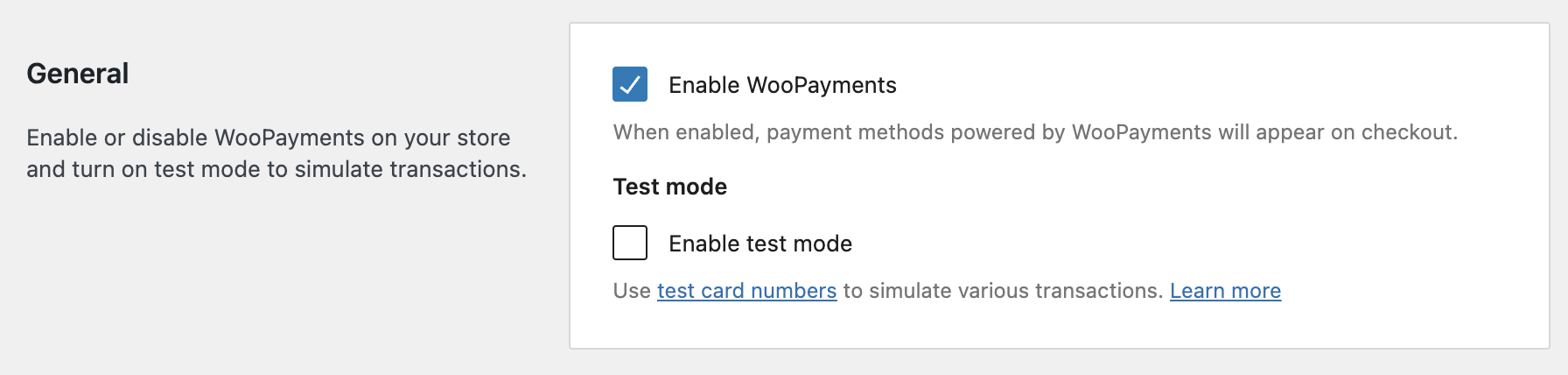
Enable WooPayments
↑ Back to topUnchecking this option will make it so that WooPayments is no longer offered as a payment method during checkout. This means that, if the box is unchecked, customers will not be able to pay via WooPayments.
What this setting does not do is disable the WooPayments plugin entirely. In other words, even with this box unchecked, you will still be able to access the Deposits, Transactions and Disputes pages, as well as issue refunds and so on.
If you want to completely disable the WooPayments plugin, please see this page.
Test mode
↑ Back to topCheck this box to enable test mode. Test mode lets you try out payments, refunds, disputes and other such processes as you’re working on your store without handling live payment information. Unchecking this box disables test mode and switches your site into live mode, meaning that it will accept real payment methods and actually charge your customers.
Please see our Testing WooPayments page for details on how to use test mode.
Payments accepted on checkout
↑ Back to topThis section allows you to add and edit the payment methods that customers can use to complete purchases on your site.
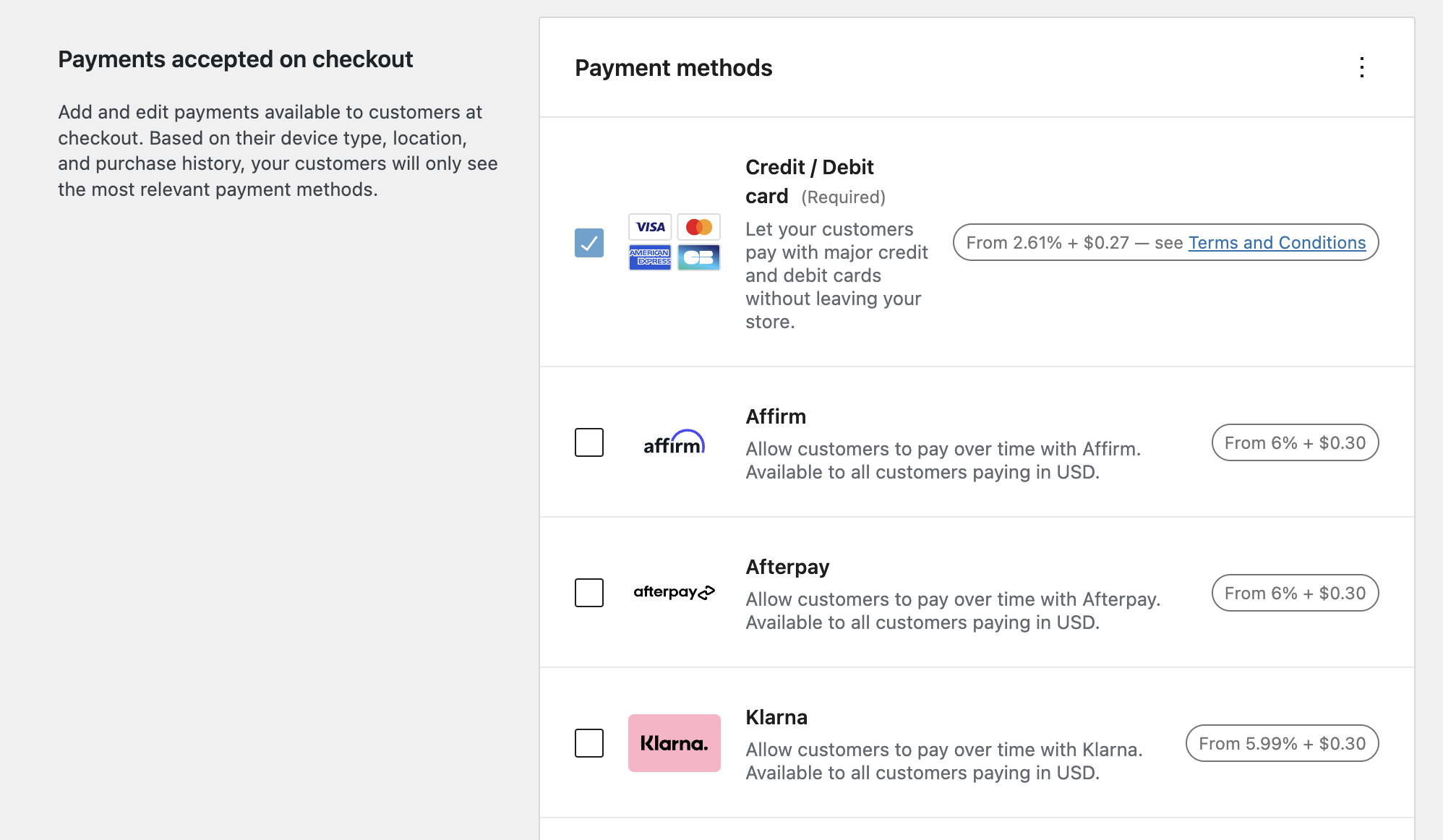
By checking the boxes for other payment methods, you can also offer additional payment methods and buy now, pay later options to certain customers. Offering these payment options can increase the chances that visitors to your site will purchase from your store.
NOTE: It is not currently possible to uncheck the Credit card / debit card option.
Express checkouts
↑ Back to topThis section controls which express checkout methods are used on your site and how they look.
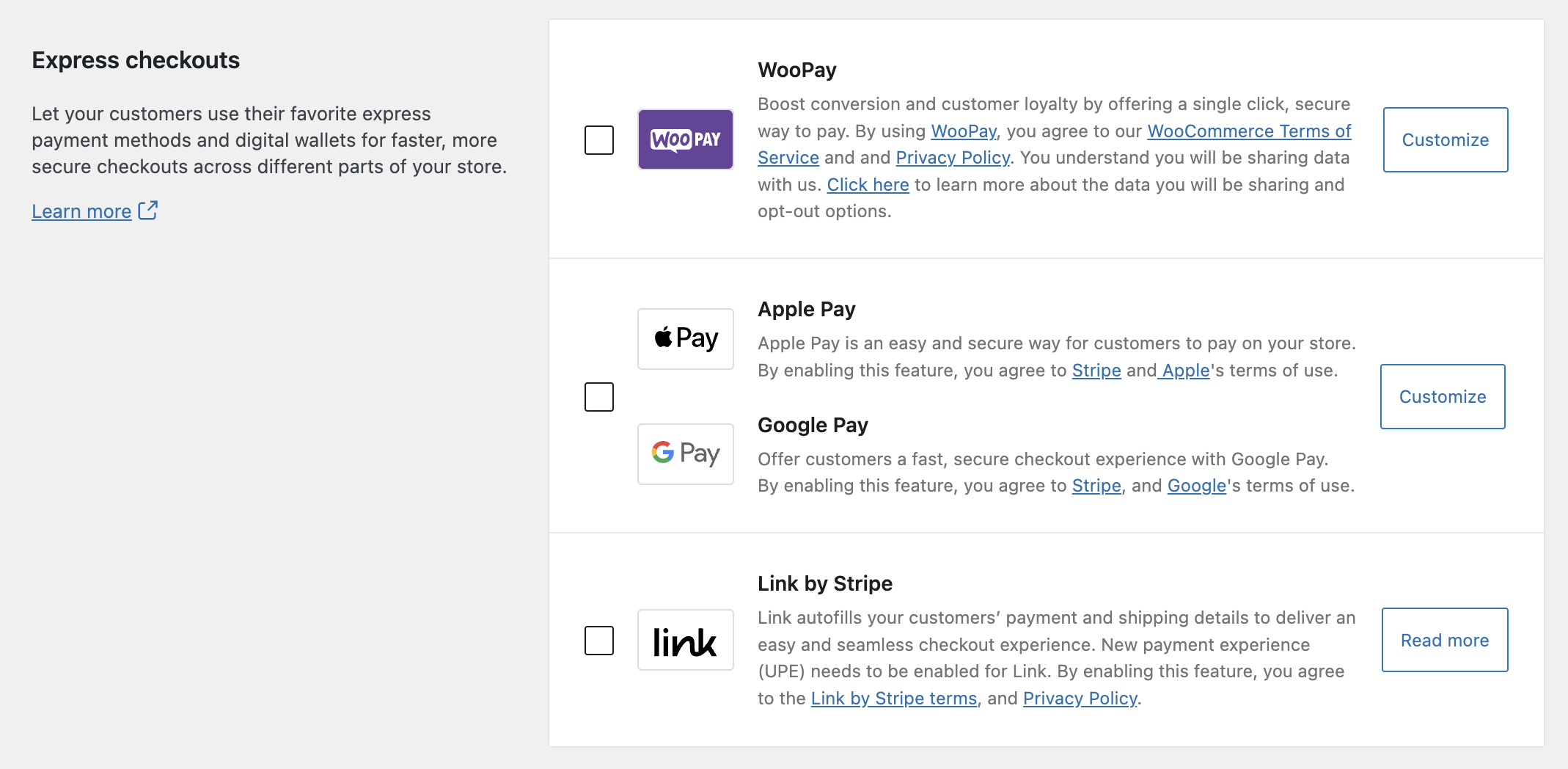
Express checkout methods are so named because they allow customers to check out faster than if the customer had not used one of these methods. WooPayments has the following express checkout methods built in:
Please see the links above for more info on the express checkout methods and their settings.
NOTE: WooPay and Link by Stripe are currently incompatible. You cannot have both express checkout methods enabled at the same time.
Transactions
↑ Back to topThis section contains a settings related to how transactions function on your site, and how they appear to customers in emails, receipts, and bank statements.
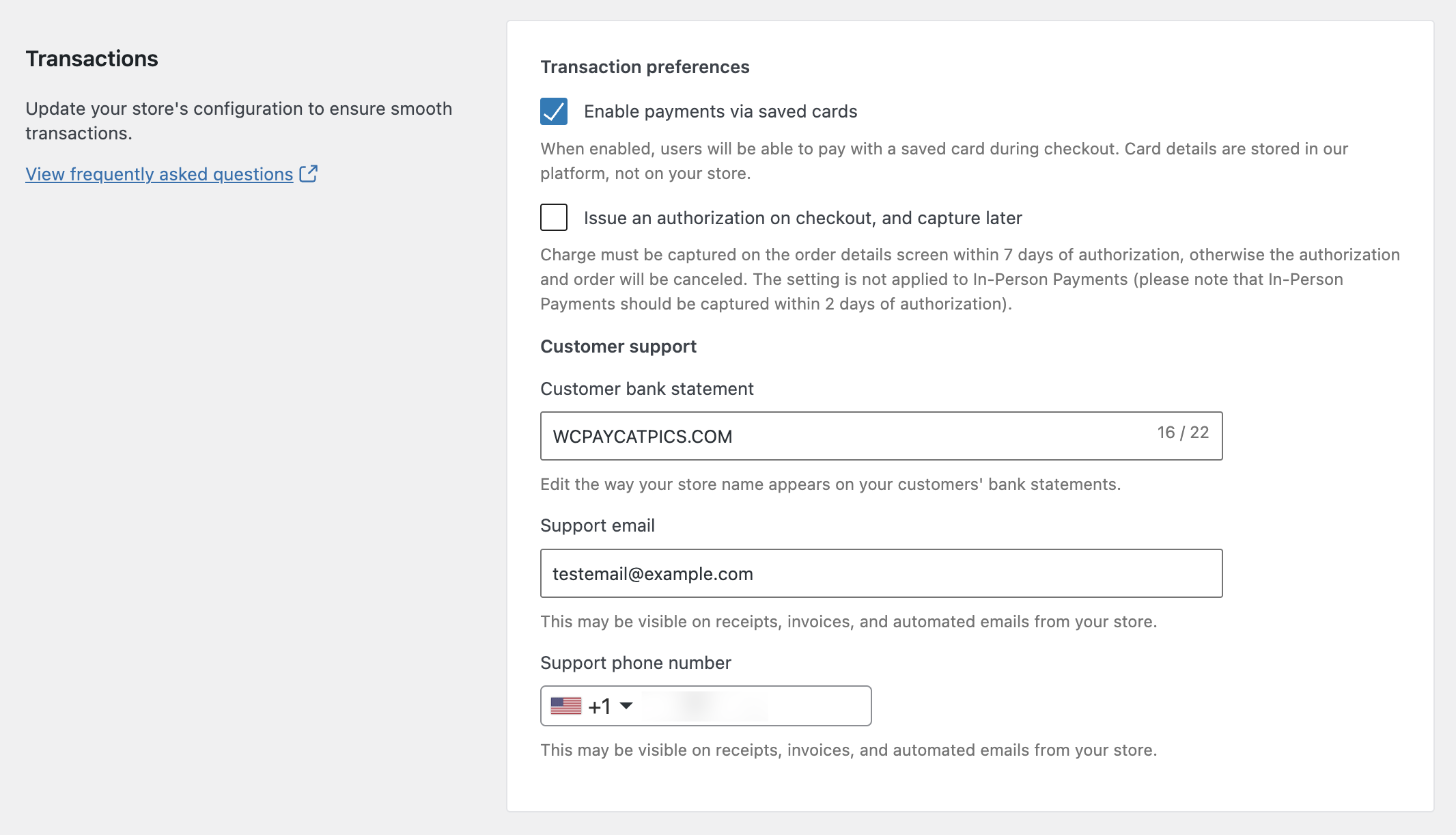
Transaction preferences
↑ Back to topEnable payments via saved cards, if checked, allows customers to save their card info to their account on your site, which allows them to check out much faster if they make more purchases from you in the future.
NOTE: As detailed in our PCI compliance doc, the actual credit card number and other details are stored on our secure server. They are presented to customers on your site via a secure tokenization method.
The Issue an authorization on checkout, and capture later setting, if checked, prevents WooPayments from automatically capturing charges. This allows you to manually capture the charge at a later time, such as when you ship the item.
If you enable this, it’s important to know that you will need to capture each order within 7 days of it being placed. Otherwise, the authorization and the order itself will be cancelled, and the funds will be returned to the customer.
NOTE: We have a detailed guide to this workflow which you should review before enabling this setting. Our suggestion is that you leave this option disabled unless you have a very specific and well-justified use case in mind.
Customer statements
↑ Back to topThe Customer bank statement setting controls how charges from your store appear on bank statements or in online banking systems.
By default, WooPayments will use the site URL for the statement descriptor. In the event that no statement descriptor is available, WooPayments will be used. You can learn more about the default WooPayments statement descriptor here.
You can change the statement descriptor if need be, but it must adhere to these rules:
- Contain only Latin characters.
- Japanese merchants will also see descriptor fields for kanji and kana.
- Contain between 5 and 22 characters, inclusive.
- Contain at least one letter.
- Not contain any of these characters:
< > \ ' " * - Reflect your business name clearly.
Please see this page for more details on recommended statement descriptors.
The Support email and Support phone number settings determine what contact information is shown on receipts, invoices, and automated emails from your store. We strongly suggest filling these out, since they can help prevent disputes from customers who might otherwise be unable or unaware of how to contact you for assistance with a purchase.
NOTE: The customer support email and phone number settings covered here are not the same as updating the email or phone number that you have on file in your Stripe Express account. To do that, please see this page.
Deposits
↑ Back to topThe Deposits section controls how often WooPayments deposits money from incoming orders into your linked bank account or debit card.
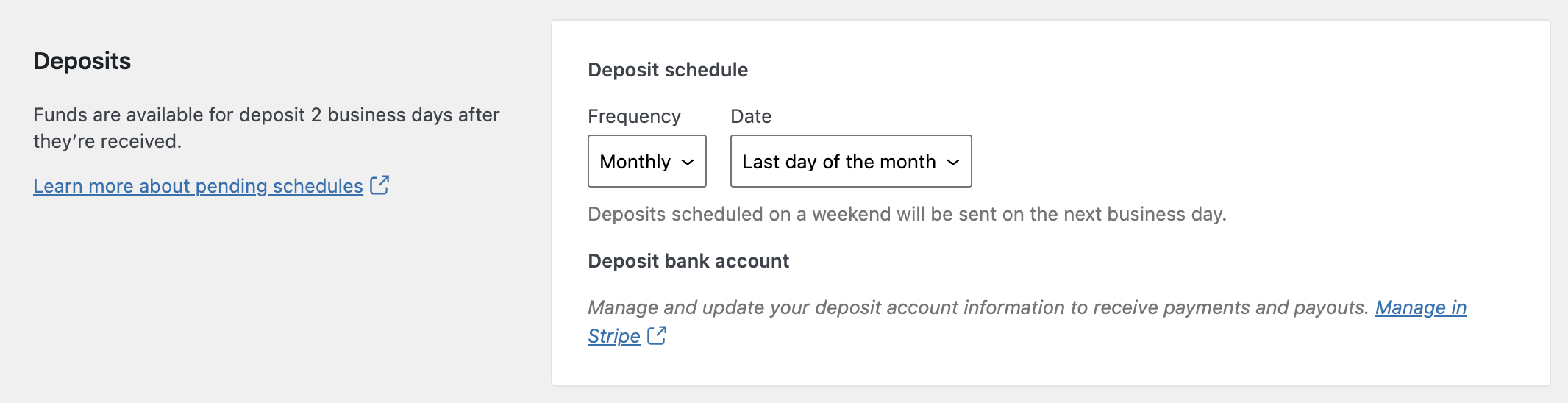
Deposit schedule
↑ Back to topThis setting allows you to specify a deposit schedule that works best for your business. You can find more information on the options in our dedicated deposit schedule document.
If it’s been less than 7 days since your first transaction with WooPayments, you will not be able to change your deposit schedule until the initial 7 day waiting period has passed.
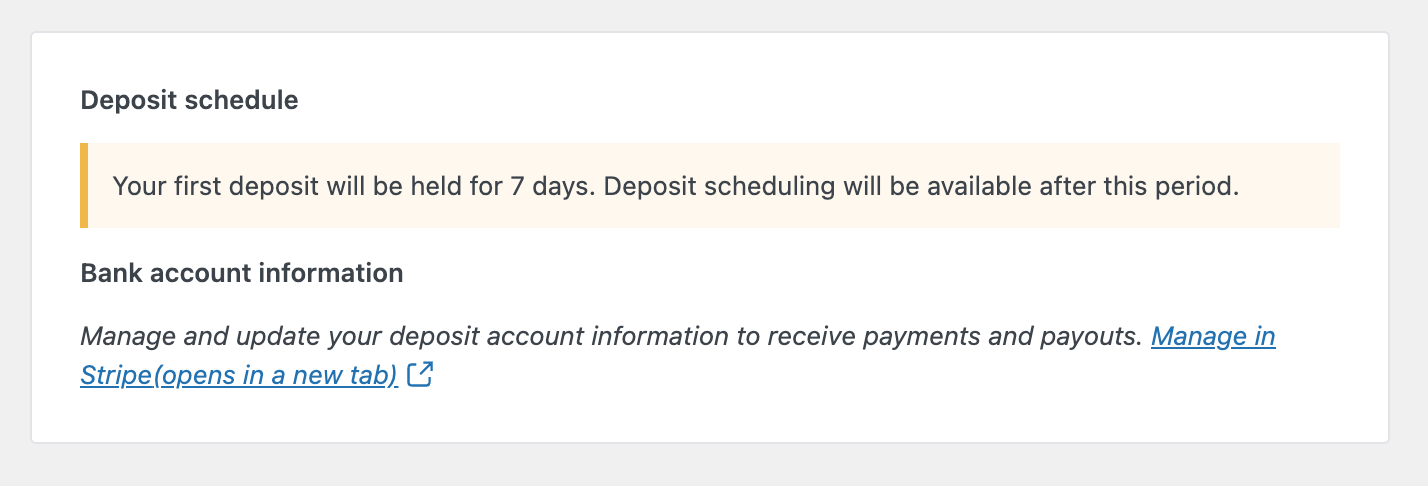
Deposit bank account
↑ Back to topYour bank account or debit card details are securely stored and managed with our payments partner, Stripe. You can use the link in this section to access the Stripe dashboard, through which you can view and update your bank account or debit card information, if need be.
Fraud protection
↑ Back to topOur Fraud protection feature offers rules which you can use to block suspicious orders before they get placed. This can help you avoid carding attacks and increased disputes.
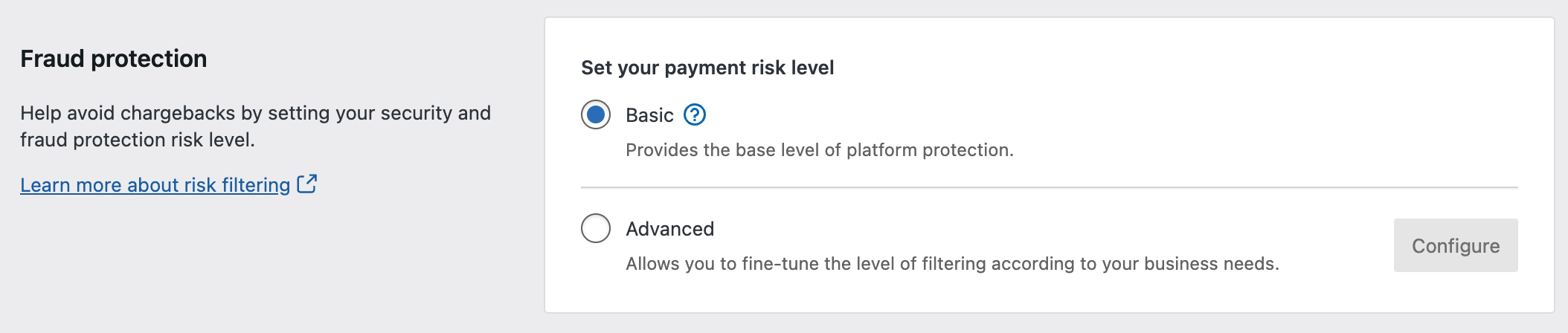
In short, when an order is placed, the fraud protection engine will evaluate that order according to the risk level you’ve selected here. Depending on your configuration, the order can either be allowed as normal or blocked outright.
We suggest that most sites use the Basic risk level, but you can optionally use the Advanced setting to configure specific fraud protection rules to best suit your business type, risk tolerance, and other factors. To learn more, please consult our dedicated page.
Reporting
↑ Back to topIf your site language is set to something other than English (United States), you will be able to specify here what language you would like to use when exporting WooPayments reports.
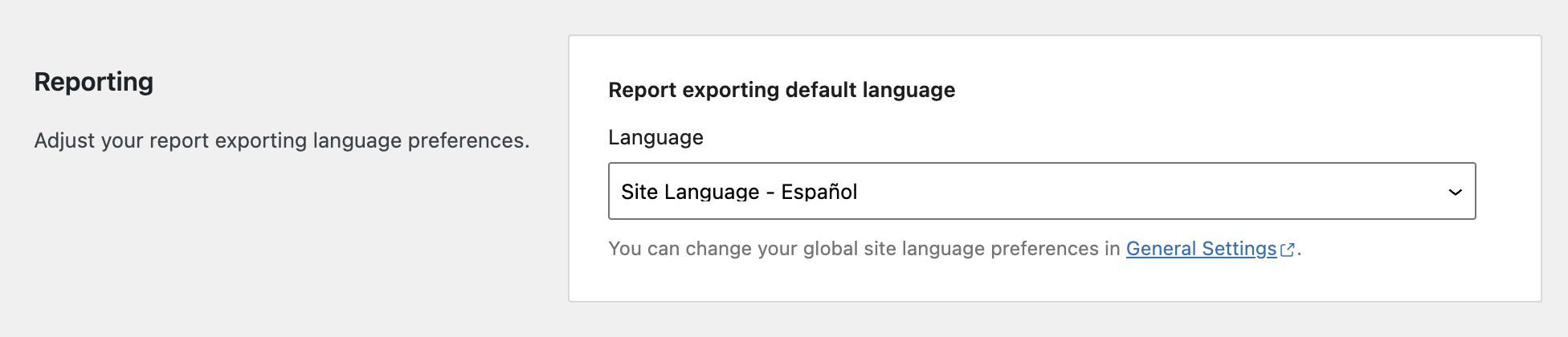
Advanced settings
↑ Back to topThe Advanced settings section gives you further flexibility in managing your WooPayments configuration. While you may not interact with these settings regularly, you can find them behind the clickable dropdown at the bottom of the settings page.
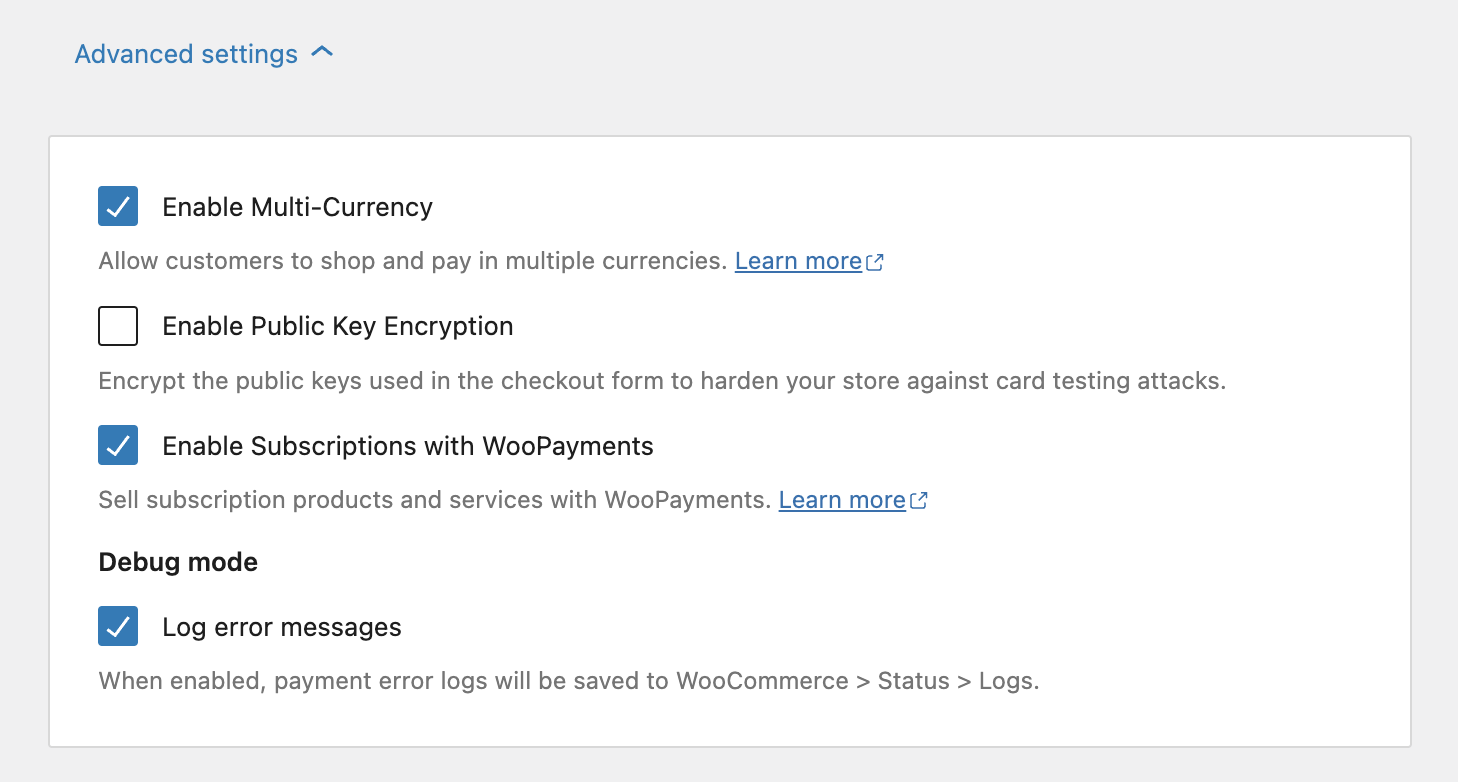
Enable multi-currency
↑ Back to topEnabling this lets you to accept payments from customers in currencies besides your shop currency. Please see our docs on accepting multiple currencies for more information.
Enable public key encryption
↑ Back to topEnabling this option can help prevent card testing attacks against your site. However, it’s not necessarily a good idea to have this enabled at all times. If you experience a card testing attack and contact us about it, our support will let you know if you should enable this.
Enable Stripe Billing for future subscriptions
↑ Back to topThis setting is only shown if you have Woo Subscriptions activated in addition to WooPayments. If you have both, you can choose between the on-site billing engine provided by Woo Subscriptions, or the off-site engine powered by Stripe Billing.
Please see our Stripe Billing document for full details on this feature.
Debug mode / Log error messages
↑ Back to topWith this option enabled, WooPayments will write debugging information to a log file. During normal operations, this is not necessary, but our support staff may direct you to enable debug mode if you contact us about an issue with WooPayments.
To view the log files and send them to us:
- Go to WooCommerce > Status > Logs in your site’s dashboard.
- Use the dropdown to find a log beginning with
woocommerce-payments-and a date.- For example, to find the log file created on March 8, 2023, use the dropdown to search for a log file named
woocommerce-payments-2023-03-08.
- For example, to find the log file created on March 8, 2023, use the dropdown to search for a log file named
- Once you’ve selected a log, click the View button to load it.
- Select the entire log contents and copy it to the clipboard.
- Open a new text file on your computer and paste the log contents in.
- Attach that file to your email response to our support staff.
After the relevant issue has been resolved, feel free to disable debug mode again.
NOTE: By default, log files are only kept for 30 days.
Card Readers
↑ Back to topIf you use WooPayments to accept In-Person Payments, a new menu item will appear under Payments in your dashboard: Payments > Card Readers. This page contains some settings related to any card readers you have purchased.
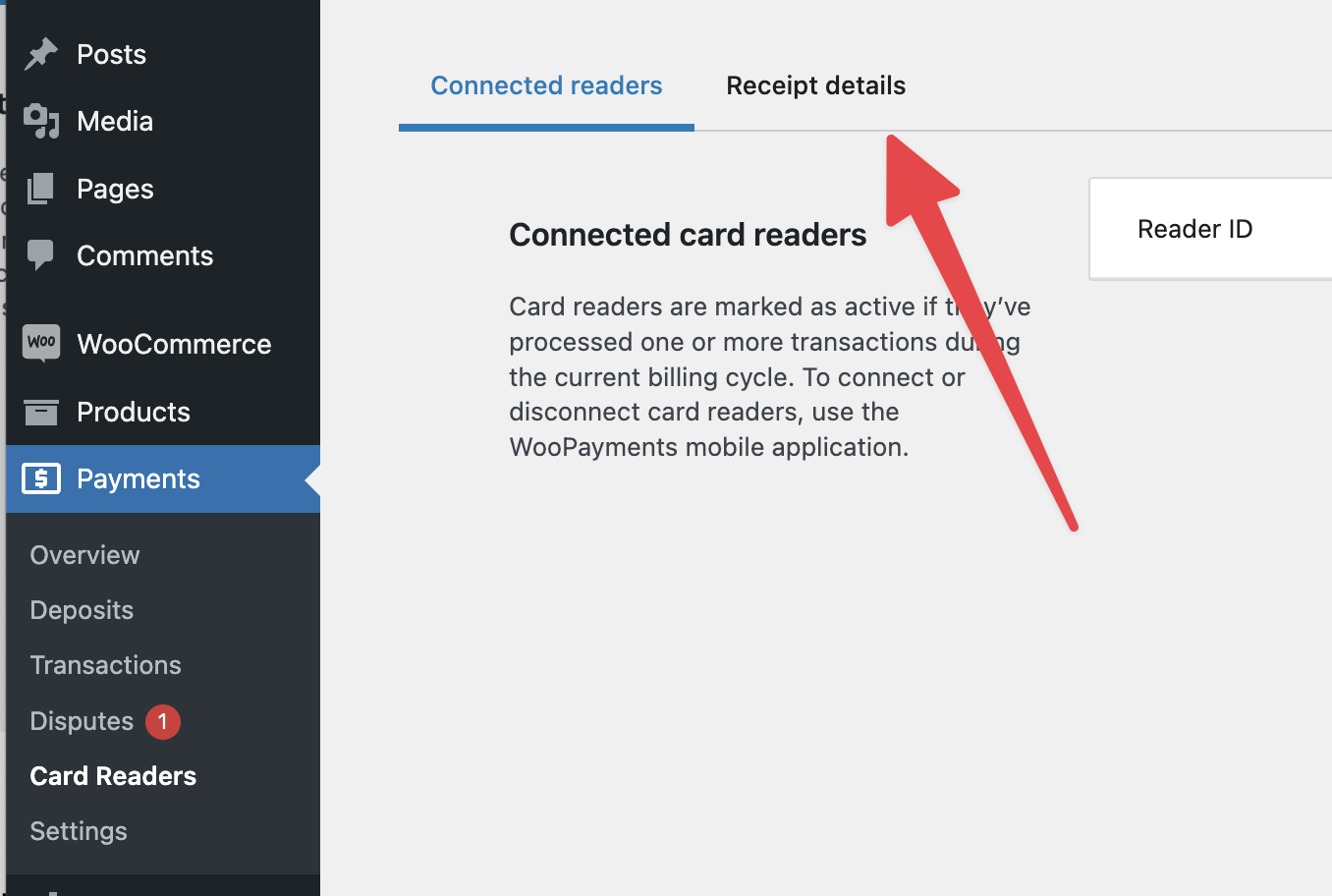
Receipt details
↑ Back to topAfter each successful transaction, your customer will automatically be emailed a receipt. You will also have the option to issue a printed receipt through the WooCommerce mobile app. Certain details of these receipts can be customized under the Receipt details tab.
You can also use the Preview a printed receipt link to see a preview of how the printed receipt will look.
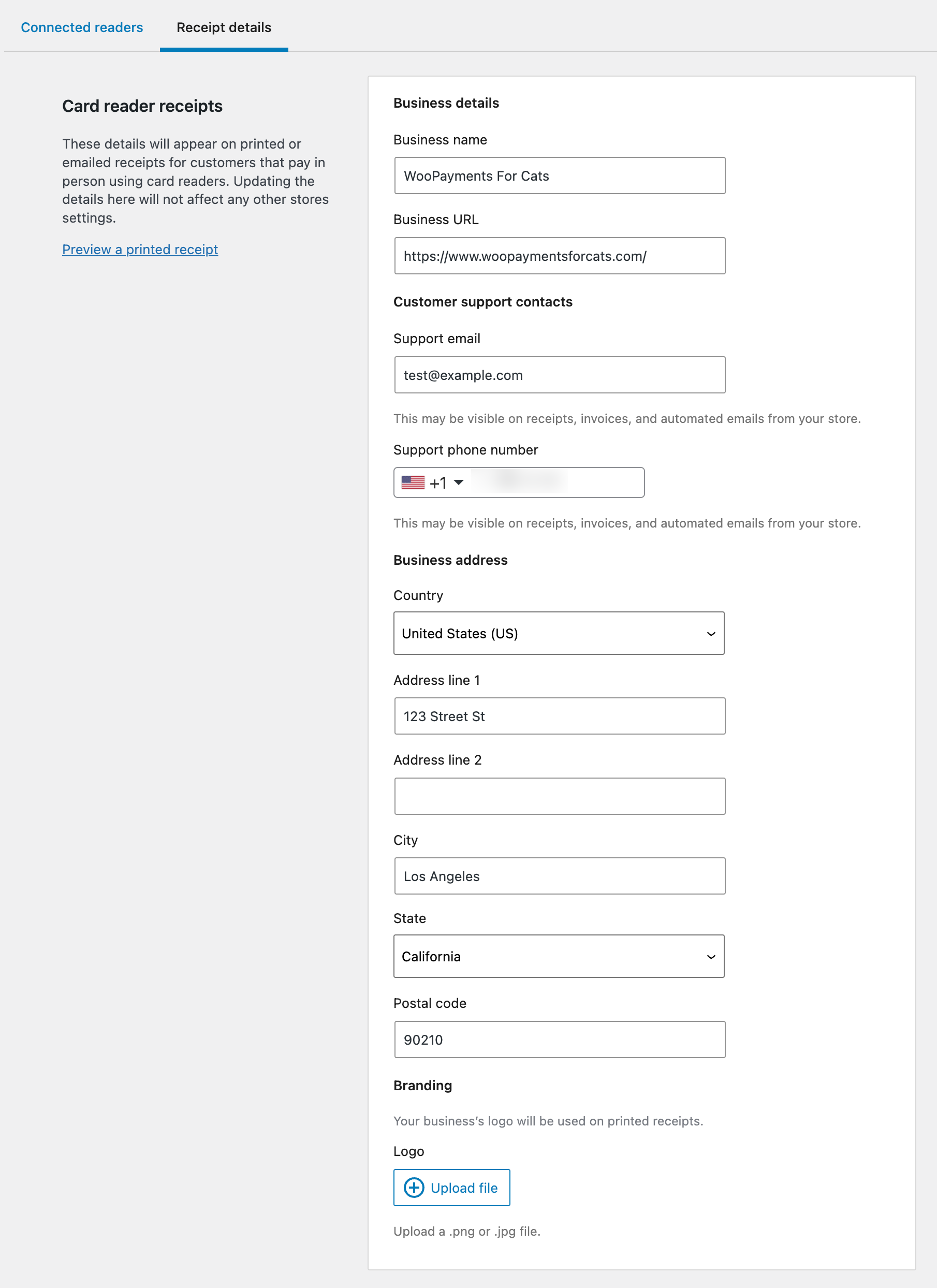
NOTE: There is currently no way to preview the email receipt, although you can modify the email template under WooCommerce > Settings > Emails > New receipt.