Starting with version 6.0.0 of WooPayments, we began offering a different signup process called “gradual signup.” With gradual signup, a small portion of new merchants will be offered a more incremental way of verifying information so that they can take card payments more quickly.
NOTE: This experiment only affects new WooPayments sites. If you’ve already signed up for WooPayments on your site, the experiment will not affect that site in any way.
How is gradual signup different?
↑ Back to topGradual signup is designed to help merchants accept card payments faster by:
- Requiring fewer pieces of information at the very beginning of the signup process.
- Allowing other details that are required for Know Your Customer regulations to be provided at a later date.
- Limiting access to other options, like deposits and additional payment methods.
What information is required during gradual signup?
↑ Back to topFor merchants who qualify for gradual signup, the only required details during the signup process are:
- The store website URL.
- The industry.
- Your legal name.
- Your email.
- Your phone number.
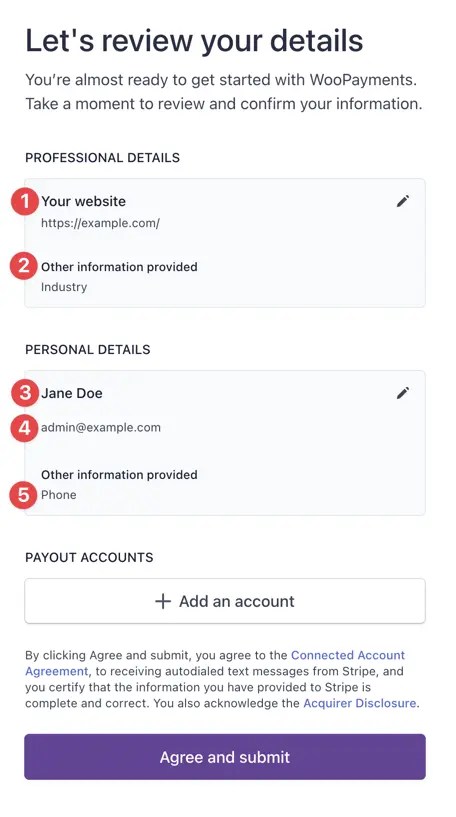
Qualifying merchants will not need to enter some information that is otherwise required during the signup, such as:
- Personal identifying information, like a social security number.
- Business address details.
- Your date of birth.
- Deposit account details.
NOTE: Additional information will be required within 30 days of an account’s first transaction or after the account has processed the equivalent of $5,000 USD in transactions — whichever comes first. Until this information is provided, deposits will not be available, and your account may be reset.
What happens after signing up?
↑ Back to topAfter you’ve finished signing up, you’ll see this popup in your WordPress dashboard:
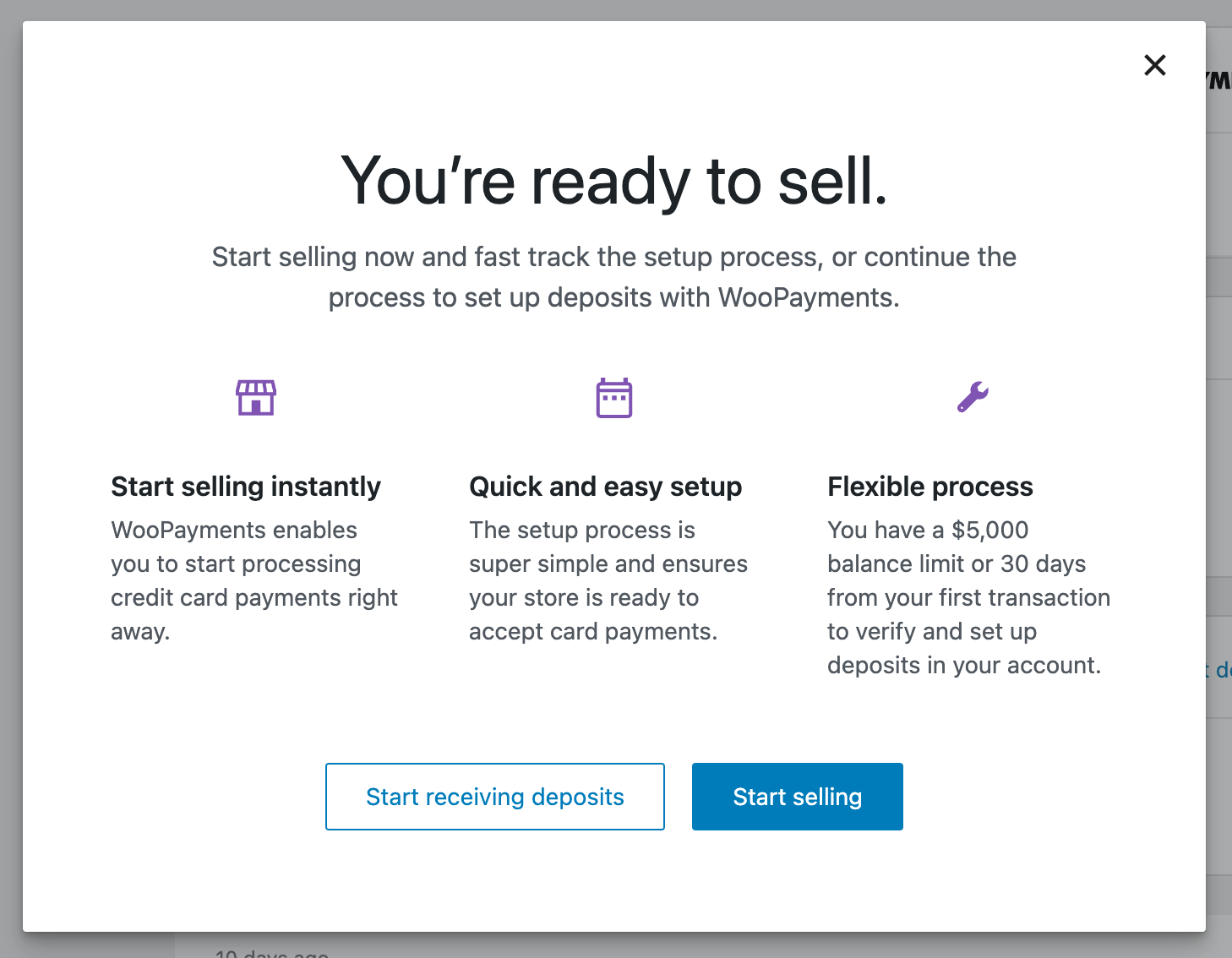
To get started taking payments without providing additional information, select Start selling. The Payments > Overview page will show your account status as Pending until you provide additional information.
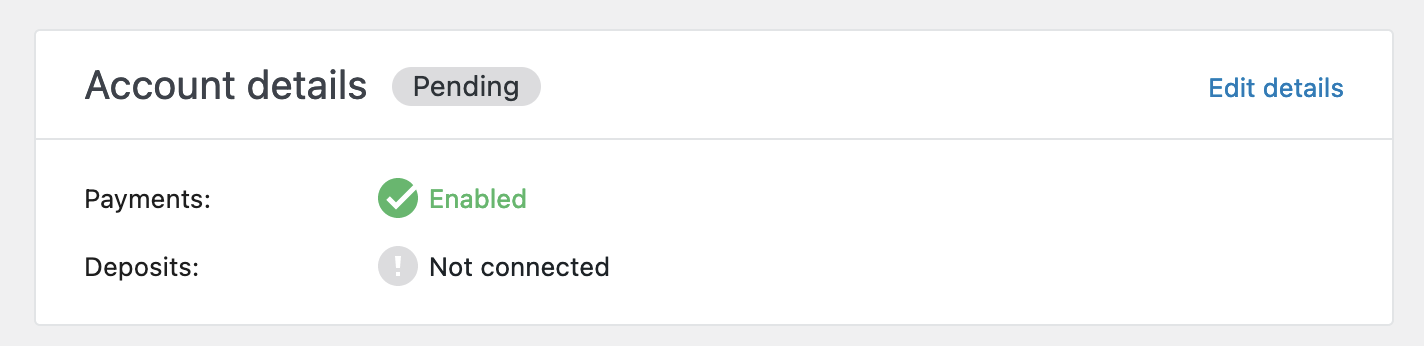
If you select Set up payments and deposits, you’ll be directed to a page where you can add additional information to fully onboard your account.
Deposits
↑ Back to topBecause gradual signup is designed to get you accepting card payments right away, deposits are not enabled once signup is complete.
If you would like to start receiving deposits as soon as the new account waiting period ends, we suggest clicking the Set up payments and deposits button in the popup that appears after returning to your site.
Alternatively, you can go to Payments > Overview and click “Start receiving deposits” in order to complete account verification and enable deposits on your account.
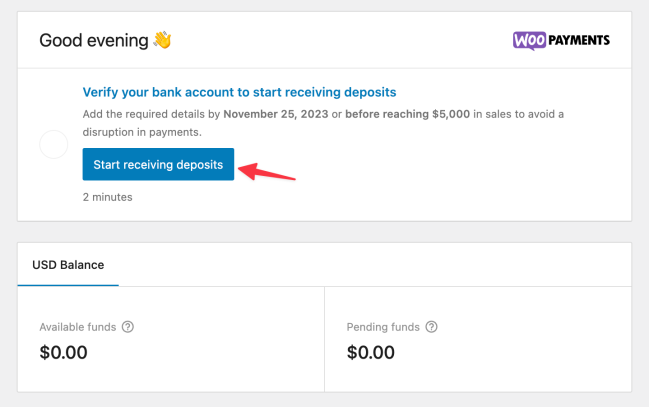
If you’d like to receive your deposits even faster than normal, please see our Instant Deposits page to find out if you’re eligible.
Additional payment methods
↑ Back to topBecause gradual signup is designed to get you accepting card payments right away, additional payment methods are not enabled once signup is complete.
If you need to accept those from the start, we suggest clicking the Set up payments and deposits button in the popup that appears after returning to your site.
Alternatively, you can go to Payments > Overview and click “Start receiving deposits” in order to complete account verification — which will allow you to enable additional payment methods.
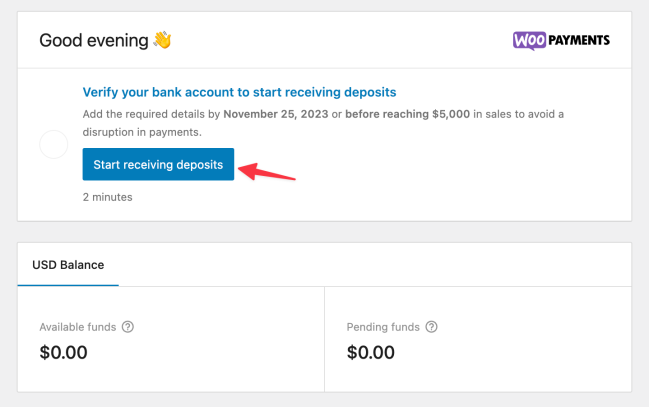
When must I add additional information?
↑ Back to topYou can add additional details at any point! This will enable deposits and additional payment methods for your account.
You can provide this additional information by navigating to Payments > Overview and select the Start receiving deposits button to quickly add the requested details.
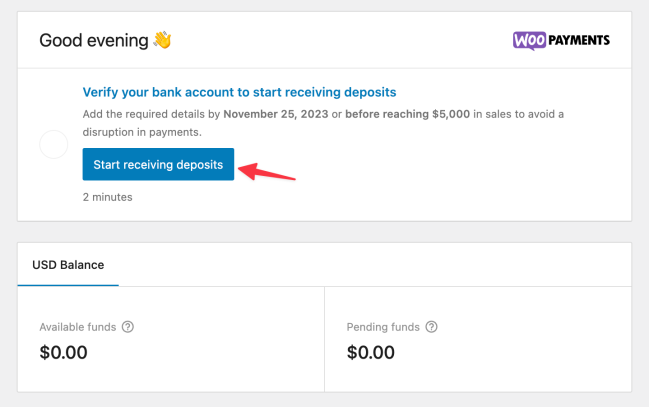
Alternatively, you can follow the steps outlined here to provide this information.
If you have not added these details within 30 days of your first transaction or after you’ve taken the equivalent of $5,000 USD in payments — whichever comes first — we will suspend your ability to take payments until you complete your account verification.
Inactive accounts
↑ Back to topAccounts that are created via gradual signup will be reset after 20 days if they are deemed inactive.
If, after about one week, you have not either…
- Provided additional information to fully onboard your account.
- Processed any live transactions.
…you will receive an email notification about the status of your account. If the status of your account remains the same after two weeks, you will receive an additional email indicating that your account is scheduled to be reset.
If the account has not met either of these criteria 20 days after it is created:
- It will be reset automatically and cannot be recovered.
- You will receive a separate email indicating that it has been reset.
- You will need to start the onboarding process again.
NOTE: If your account is reset and you re-onboard, there is no guarantee that you will be eligible for gradual signup again.