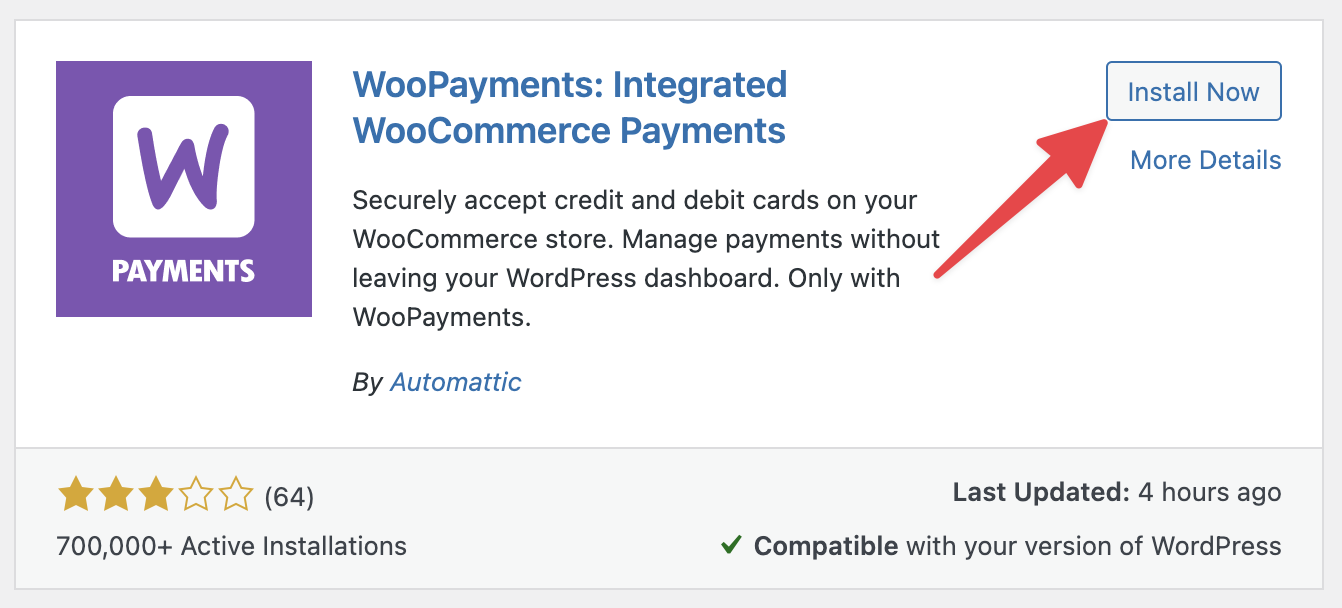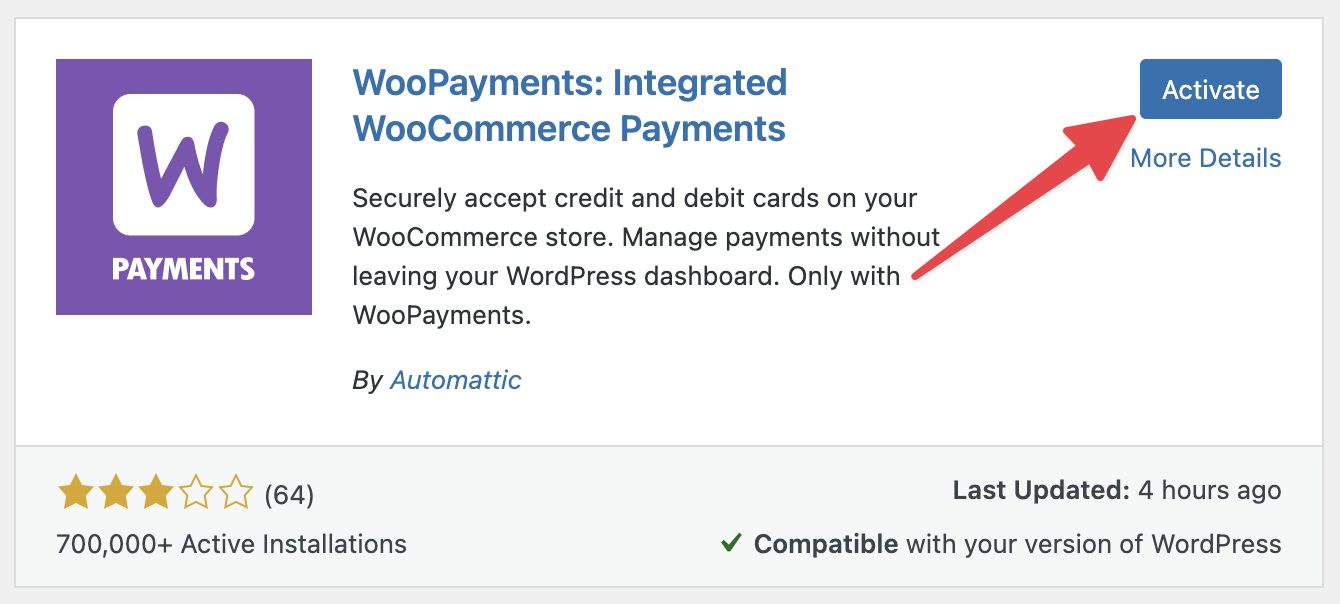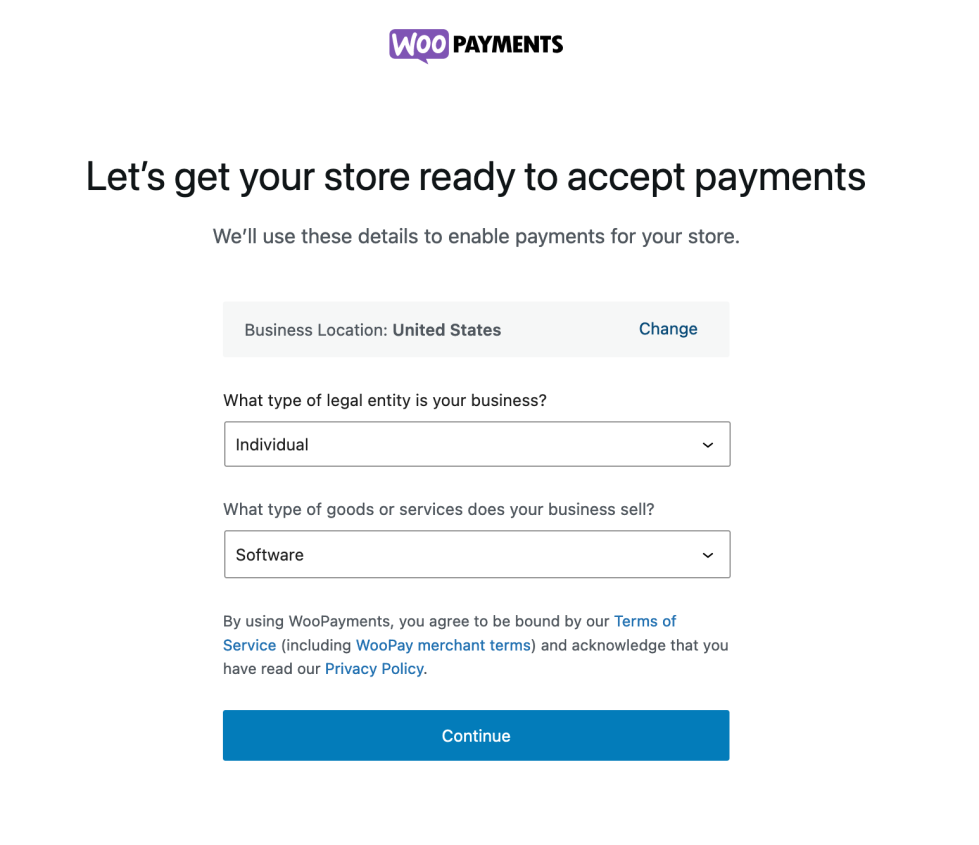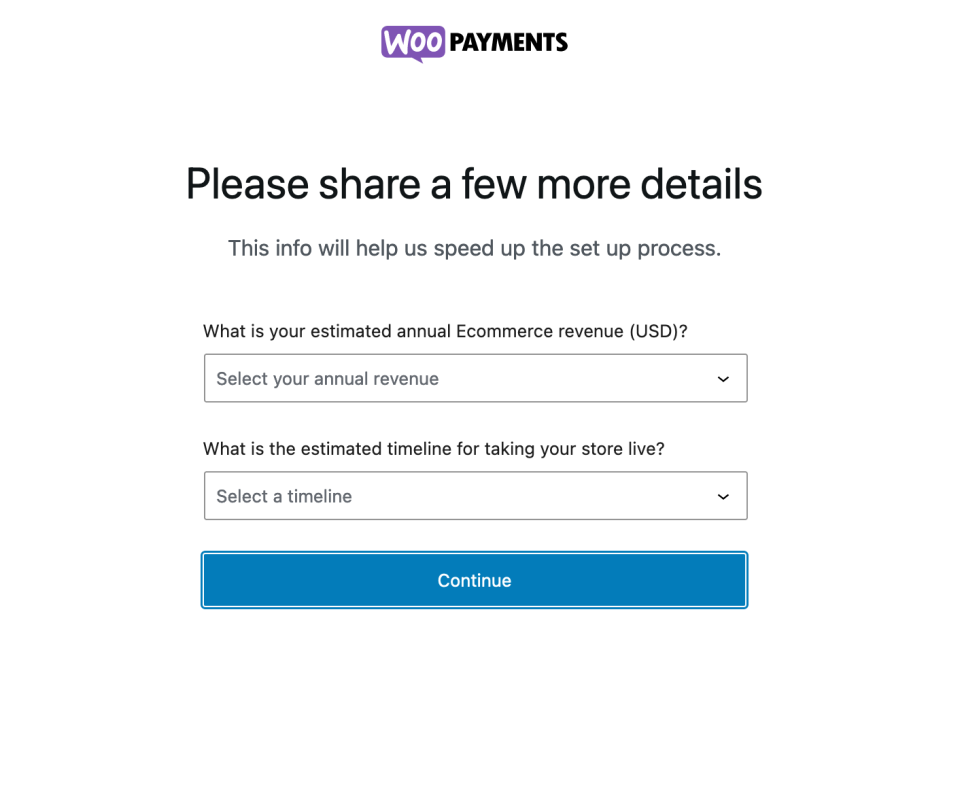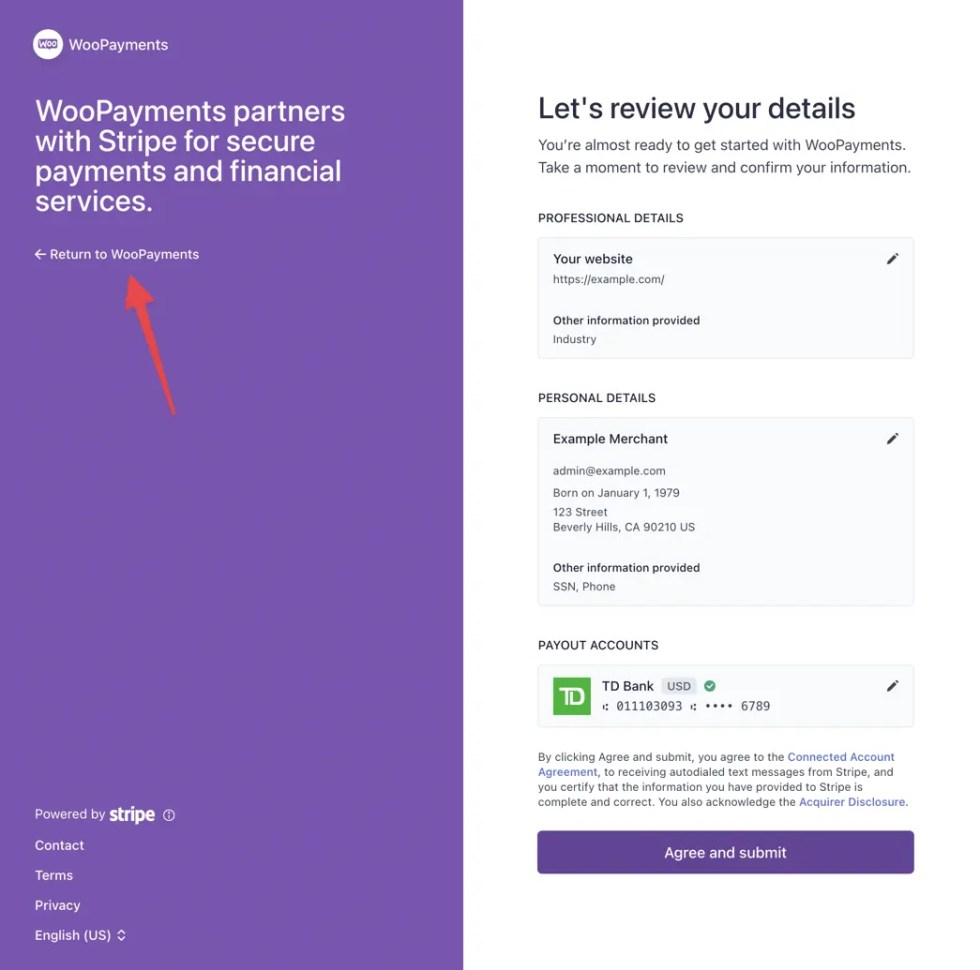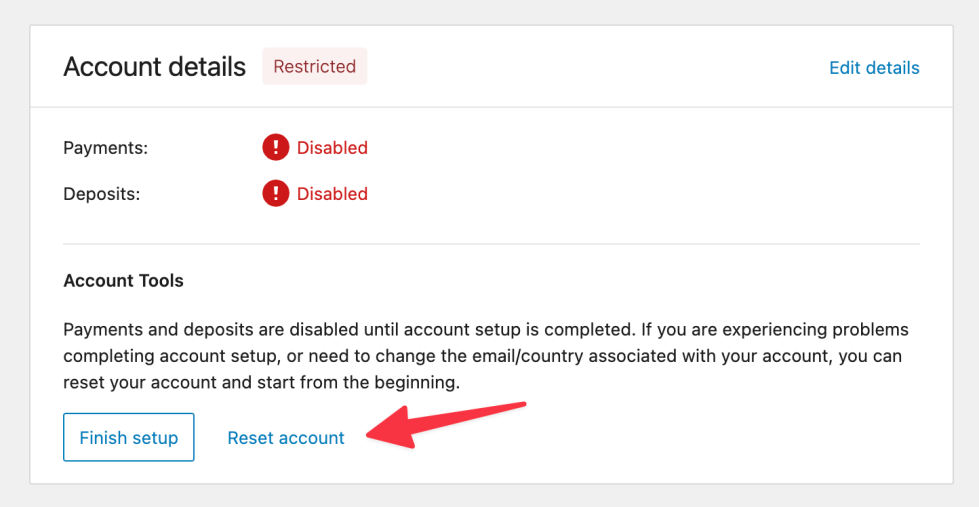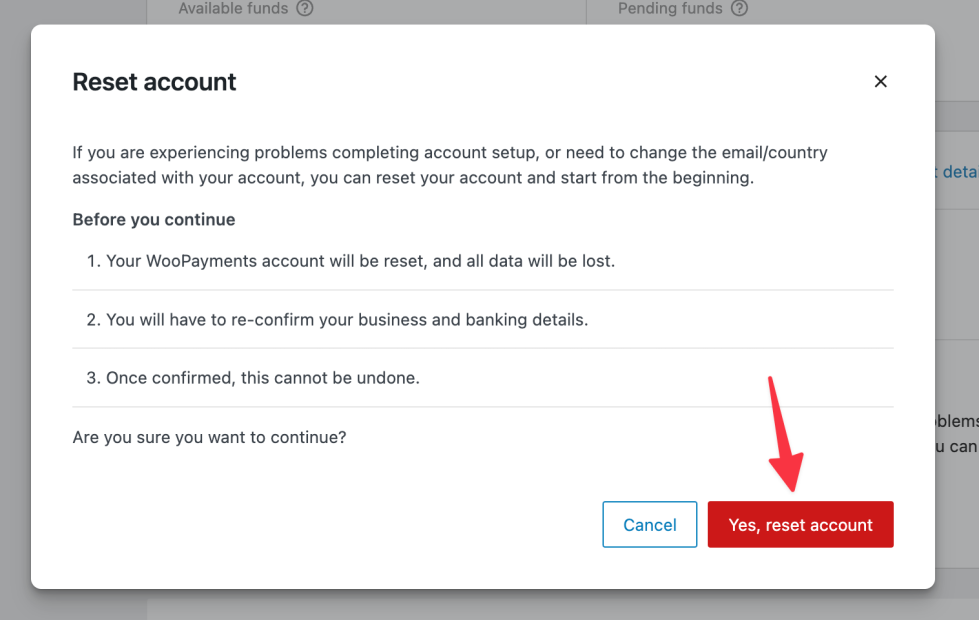Spanish version of this page | Aquí puedes encontrar la versión en español de esta página.
Thanks for choosing WooPayments!
We provide an integrated payments solution to get your WooCommerce store up and running quickly without setup costs or monthly fees. With WooPayments, you’ll get:
- Credit and debit card acceptance.
- Local payment methods.
- Automated deposits to your bank account.
- Built-in multi-currency support.
- Easy integration of popular digital wallets.
Managing payments — including refunds, disputes, and deposits — is integrated into your site’s WordPress administrator dashboard, so it all happens from within your site’s admin dashboard.
Requirements
↑ Back to topFirst, let’s make sure you have what’s required to ensure a smooth installation:
- Your business is based in one of our supported countries.
- PHP, WordPress, and WooCommerce are on recent versions.
- Your site has an SSL certificate and is accessible over HTTPS.
- You are at least 18 years old.
Check for WooPayments
↑ Back to topGo to Plugins > Installed Plugins to see if WooPayments is already installed. If it is, great! Scroll down to the Signing Up section and continue from there.
If it’s not listed, please follow the instructions in the Installation section below.
Installation
↑ Back to topTo install WooPayments:
- Go to Plugins > Add New on your WordPress site.
- In the search box, type “WooPayments” and hit Enter on your keyboard.
- One of the first results will be WooPayments by Automattic.
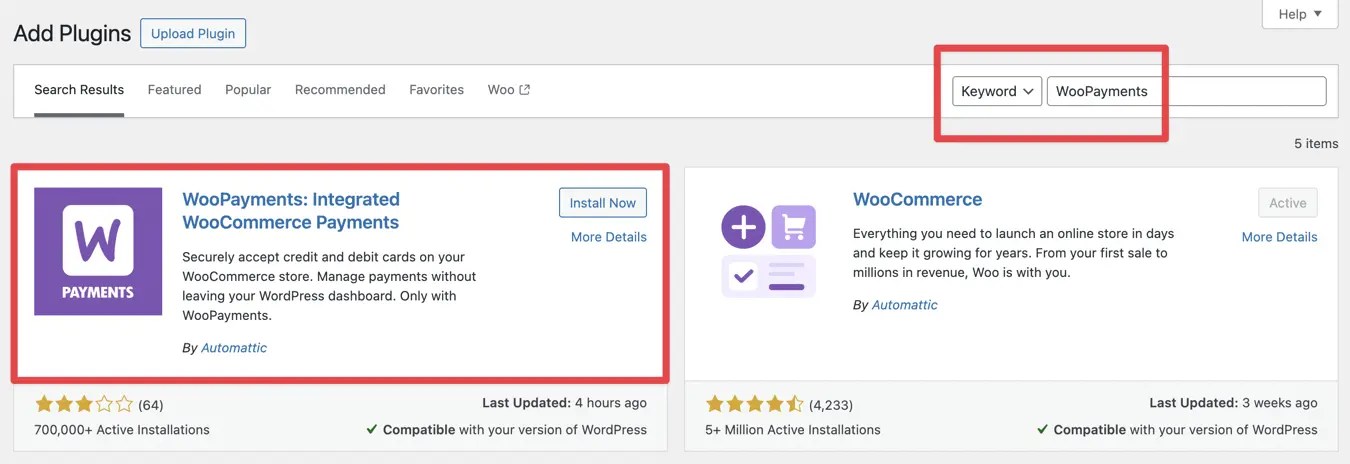
- Click the Install Now button to begin installation on your site. Once installation is complete, the Install Now button will change to Activate.
- Click the Activate button.
After clicking Activate, you will be taken to the setup page to start creating your account.
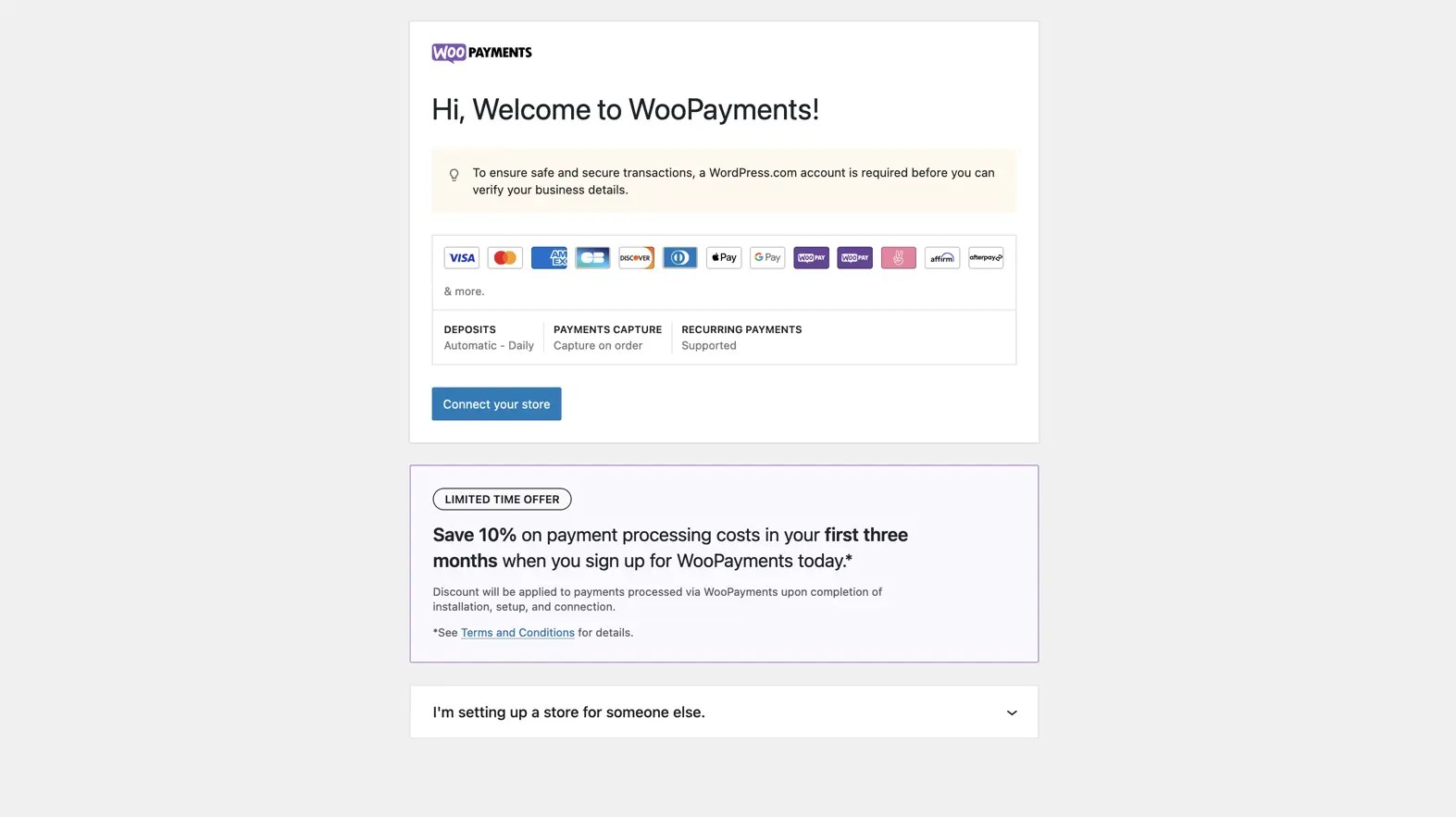
Signing up
↑ Back to topAfter you’ve installed and activated WooPayments, it’s time to start the sign up process.
Before you begin
↑ Back to topBefore starting the sign up process, keep the following information in mind:
- Since WooPayments is built in partnership with Stripe, you will eventually be taken to
connect.stripe.comto finish signing up for your account. - If you just want to try out WooPayments first without entering your real personal or business information, please see our document on using sandbox mode.
- If you’re an agency or developer setting up WooPayments on behalf of a client, we recommend testing WooPayments using sandbox mode. When signing up for a live WooPayments account, it’s best to have your client complete the account creation process for themselves.
- During signup, we’ll ask you to connect to your WordPress.com account and enter some information about you and your business.
- You’ll add bank details in order to receive deposits. If you qualify for gradual signup, this step can be completed later.
The WooPayments sign up process
↑ Back to topTo sign up for WooPayments:
- Go to Payments and click the Connect your store button.
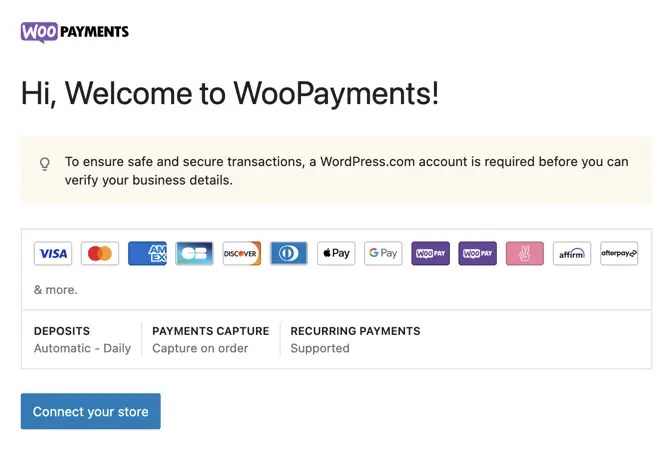
- Enter your email address to connect to your WordPress.com account.
- Your WordPress.com account email will be used for most WooPayments notifications. If you don’t want such emails going to that address, it might be best to create a new WordPress.com account solely for connecting your WooPayments site.
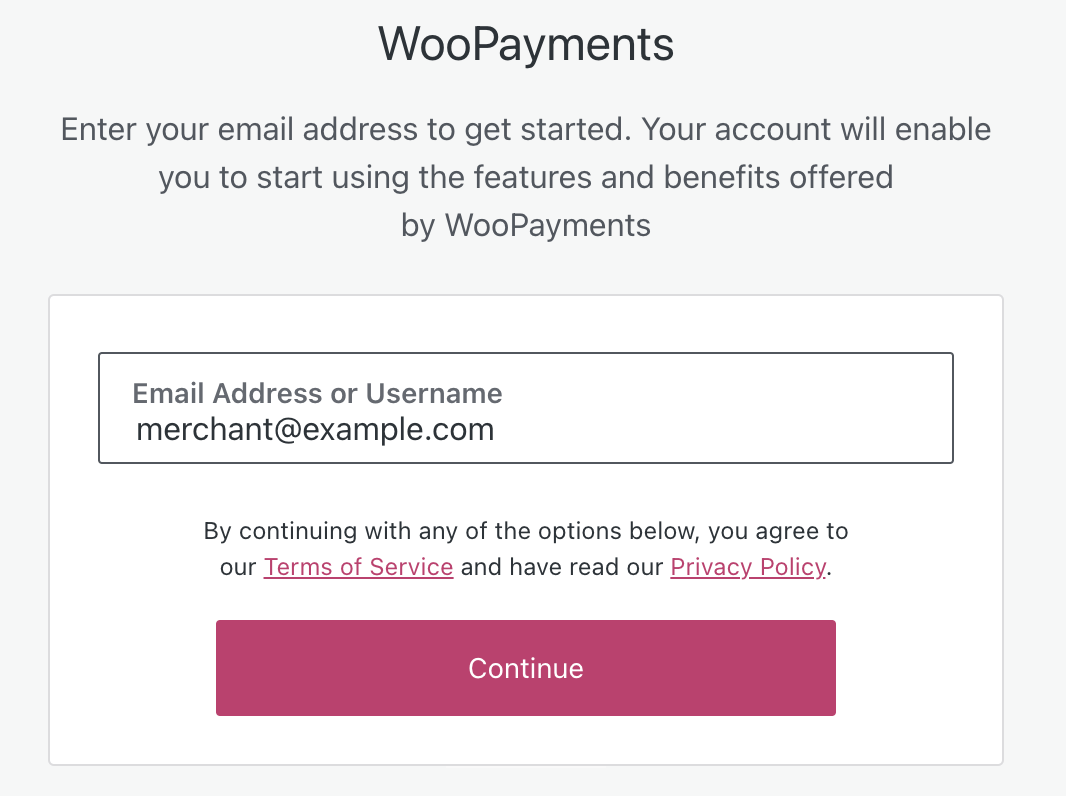
- Provide the required business information.
4. Verify your business details with our payments partner, Stripe.
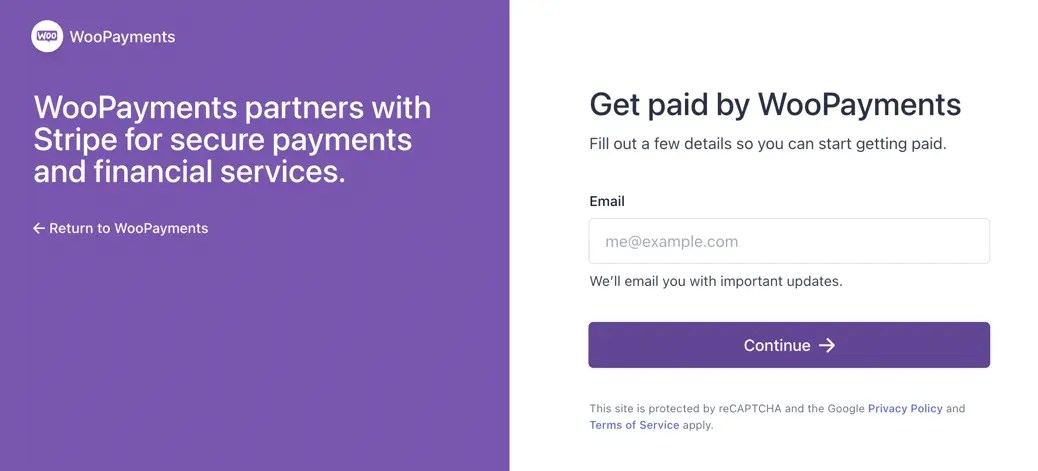
If you are in the United States, you will have the option to add a debit card instead of bank account. However, adding a bank account may be preferable for two reasons:
- Debit cards have a maximum amount of money ($9,999 USD) that can be deposited at once, whereas bank accounts do not have any such limit.
- Debit cards cannot be debited if your account balance goes negative, which could prevent you from issuing timely refunds to customers.
This short video shows how you can use WooPayments after you’ve signed up.
Resetting the signup process
↑ Back to topIf you’ve made a mistake while signing up for a WooPayments account and wish to start fresh, you can either:
- Contact support and request your account be deleted.
- Reset the signup process.
To reset the signup process:
- Return to your site’s administrator dashboard before submitting your account details.
- You can do this by selecting the ← Return to WooPayments link at any point during the signup process.
- Navigate to Payments via your administrator dashboard.
- Select the Reset account option in the Account details section of the Payments page.
- Confirm you’d like to reset your account by selecting the Yes, reset account option.
Staying updated
↑ Back to topRunning the latest versions of both WooCommerce and WooPayments is a crucial part of keeping your site secure. We suggest enabling automatic updates for both plugins on the Plugins > Installed Plugins page.

You can learn more about auto-updating plugins on this WordPress.org page.
Configuring
↑ Back to topOnce you’ve finished signing up, go to the Payments > Settings section of your WordPress dashboard. This is where you can configure WooPayments.
First, make sure WooPayments is enabled by checking the Enable WooPayments box. If you want to test WooPayments before taking any real payments, you can do that by also checking the Enable test mode box.
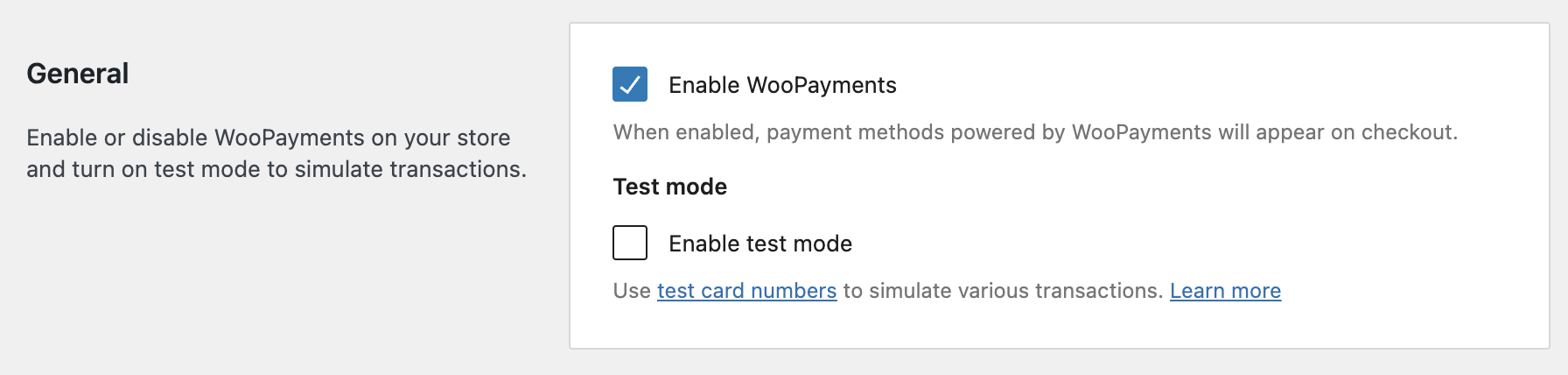
Test mode
↑ Back to topTest mode lets you simulate transactions using test card numbers so that you can ensure your checkout process is working as expected. Simply put any product in the cart and go through the checkout process and the order confirmation page to see exactly what customers would see during an actual purchase.
When you’re ready to go live, remember to disable test mode before accepting live payments.
NOTE: Test mode only works with test credit card numbers. Using real credit card information while WooPayments is in test mode will cause the order to fail and an error will be displayed.
Payments accepted on checkout
↑ Back to topIn the Payments accepted on checkout section, you’ll see that by default you are already able to take credit and debit card payments:
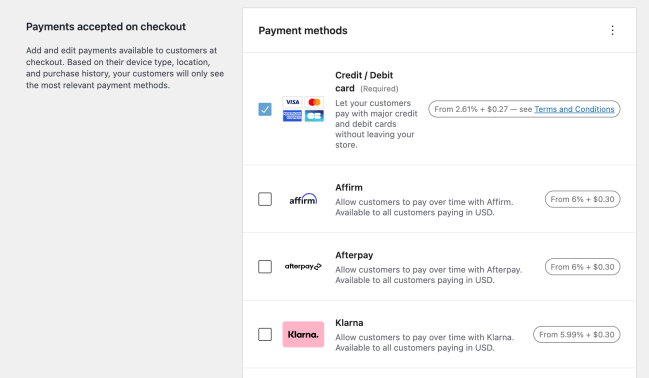
By checking the boxes for other payment methods, you can also offer additional payment methods and buy now, pay later options to certain customers. Offering these payment methods can increase the chance that visitors to your site will purchase from your store.
Express checkouts
↑ Back to topThis section shows features which enable even faster checkouts. Enabling these can boost your sales and reduce abandoned carts, as they make it easier for customers to complete their purchase. WooPayments currently supports WooPay, Apple Pay, Google Pay, and Link by Stripe.
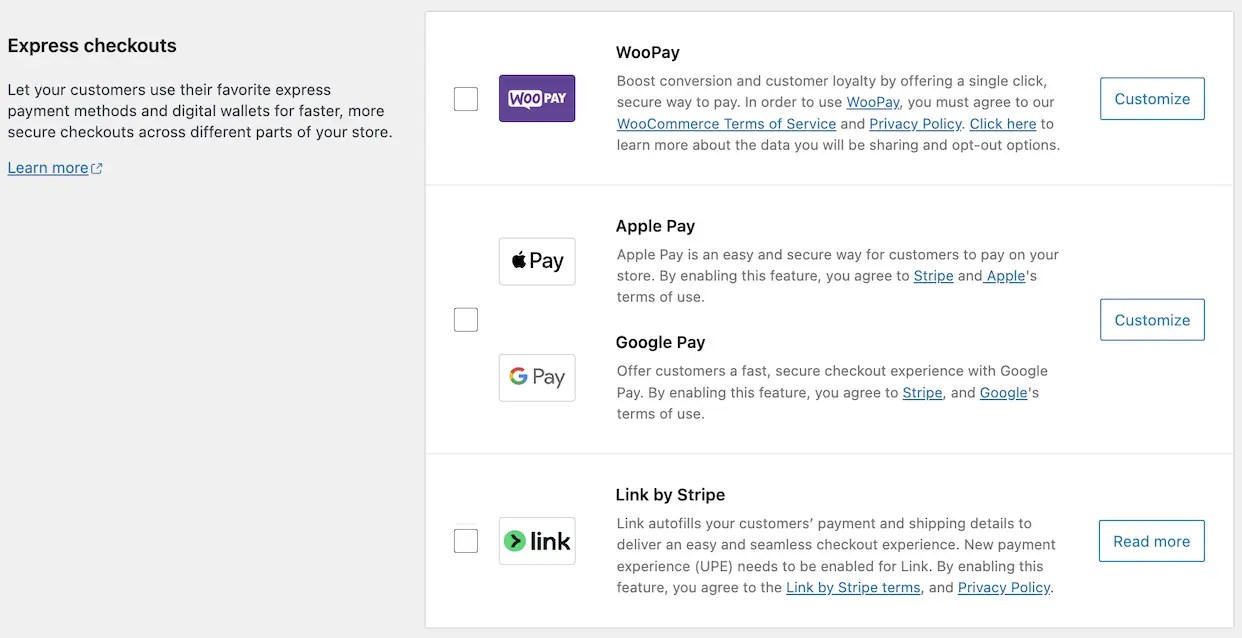
Transactions and Deposits
↑ Back to topThe Transactions section controls how your checkout works. Here you can configure whether to allow customers to save their card information on your site and how a charge from your site will appear on your customers’ bank statements. You can also add some contact information, which will appear on receipts and emails from your site.

The Deposits section lets you to control how often WooPayments deposits your earnings into your bank account.
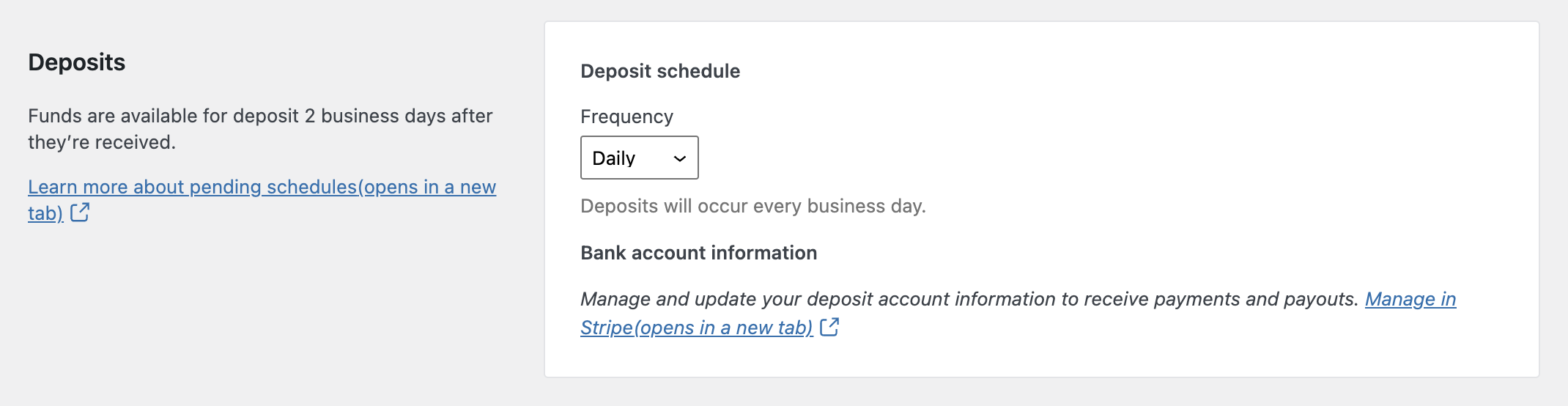
Fraud protection
↑ Back to topOur Fraud protection feature offers rules with which you can block suspicious orders before they get placed. This can help you avoid carding attacks and increased disputes.
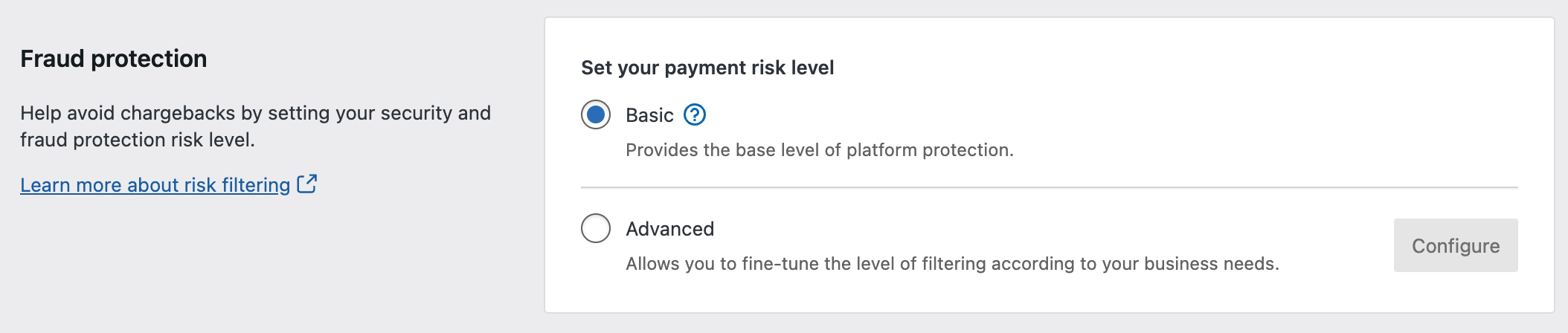
We suggest most stores use the Basic risk level, but to learn more about this feature, please consult our dedicated page on the fraud protection rules.
Going further
↑ Back to topNow that you’re up and running with WooPayments, you can learn more about managing your money and the various settings available to you. After that, feel free to explore some of the more advanced functionality our plugin has to offer!
Getting help
↑ Back to topHere are a few simple things you can do to ensure you have the best experience with WooPayments:
- Try to stay on the latest version of WooCommerce and WooPayments. This helps you avoid bugs and security issues that could disrupt your store!
- Consult the WooCommerce self-service guide for help solving the most common issues merchants sometimes experience with their sites and stores.
If you need help, don’t worry! WooPayments is supported by our worldwide team of Happiness Engineers. Please contact us via the Support tab in your account dashboard, where we can assist over live chat (when available) or email.