Overview
↑ Back to topRental Products for WooCommerce is built to help you sell and manage rental products through your WooCommerce store. Whether you’re shipping items, offering local pick-up and return, or handling local delivery, it’s flexible enough to support a wide range of use cases.
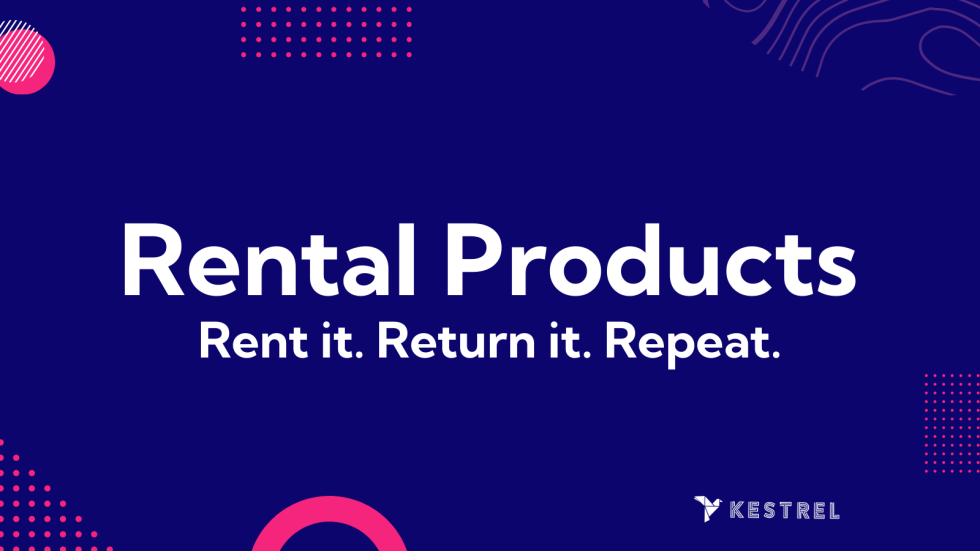
From tools and tech to fashion and event gear, Rental Product for WooCommerce is open-ended enough to adapt to your specific rental workflow. If you’re unsure how to set things up or run into trouble, just get in touch—we’re happy to help you get everything working smoothly. Thank you for choosing Rental Products for WooCommerce!
Table of Contents
↑ Back to topRental Products for WooCommerce is a powerful plugin that enhances your product and order management experience and allows you to manage your rental products effectively. Due to the extensive changes our plugin implements to your site, we created multiple guides to help you get familiar with it.
You can find them all below:
Getting started with Rental Products for WooCommerce
↑ Back to topRental Products for WooCommerce: Quick Start Guide
The full WooCommerce Rental Products customer experience (with screenshots)
Rental Products for WooCommerce: Setup & Configuration
↑ Back to topRental Products for WooCommerce: Settings
Rental Products for WooCommerce: Tools
Rental Products for WooCommerce: Emails
Troubleshooting & Getting Help
↑ Back to topRental Products for WooCommerce: Known issues and Compatibility
Frequently Asked Questions for Rental Products for WooCommerce
Rental Product Store Management
↑ Back to topRental Products for WooCommerce: Product setup and management
Rental Products for WooCommerce: Order & Inventory Management
Rental Products for WooCommerce: Dashboard Calendar
Rental Products for WooCommerce: Dashboard
Translations and Localization
↑ Back to topTranslate Rental Products for WooCommerce
