WooCommerce Square can be used for managing inventories and also as a payment gateway. You can configure the plugin to use either one of them or both!
This documentation section is dedicated to guiding you through the inventory sync settings. Before we delve into the specifics of configuring these settings, please make sure that your site meets these requirements and that you have connected your Square account to your site.
Requirements for the WooCommerce Square Sync
↑ Back to topTo ensure a smooth integration and operation of WooCommerce Square, please take note of the following requirements:
- Ensure Connection: Before proceeding, make sure that your WooCommerce store is already connected to your Square account.
- Background Processing: Ensure that your website supports background processing. This is essential for syncing product data between Square and WooCommerce.
WooCommerce Square Sync General Settings
↑ Back to topDiving into the General Settings of WooCommerce Square, here’s what you need to know:
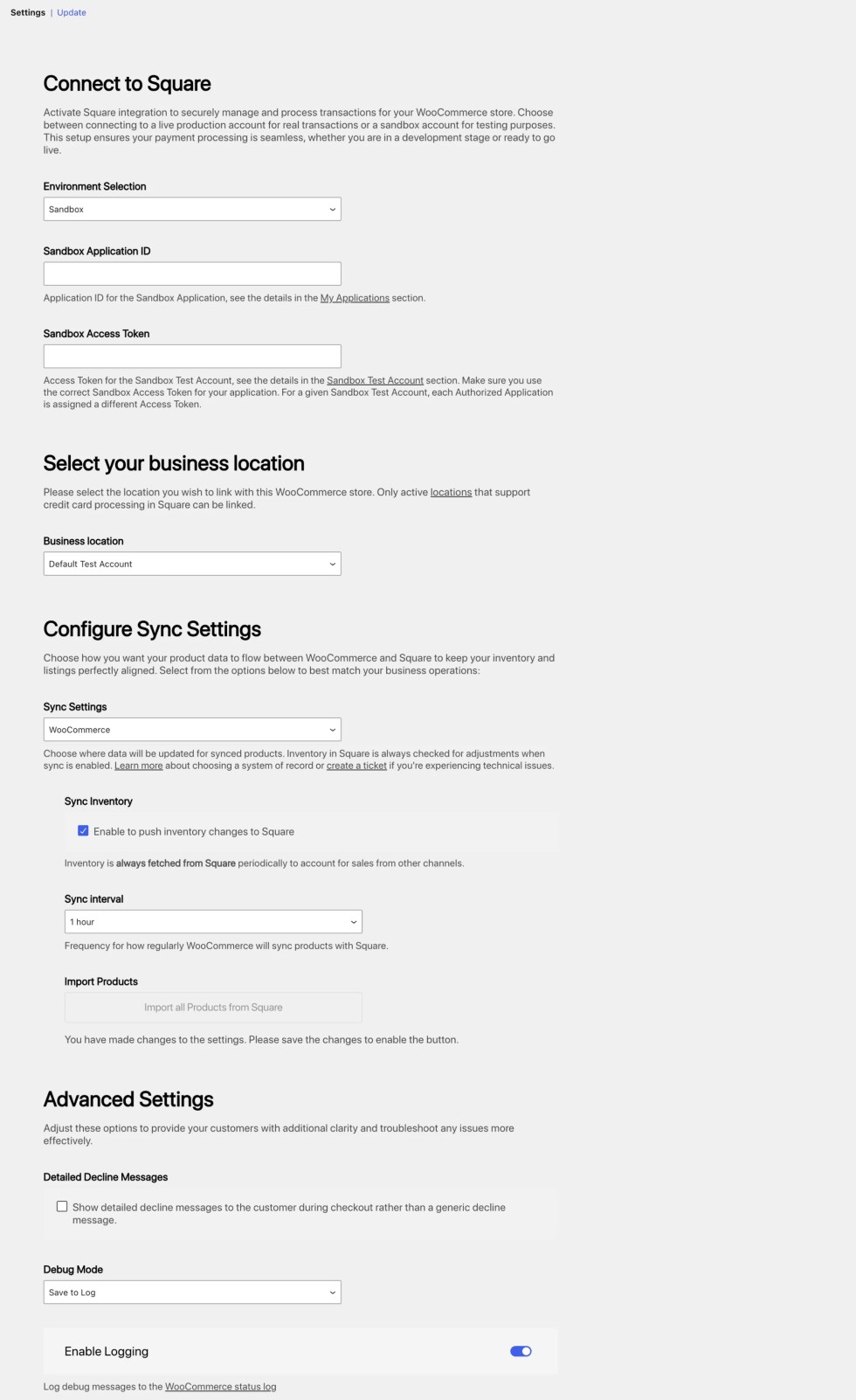
- Business Location: Choose the Square location you wish to link with your WooCommerce store. Only active locations with credit card processing enabled will be listed.
- Sync Settings: Decide where you will update data for synced products. You can choose to have changes in WooCommerce overwrite Square data, or vice versa.
- Sync Inventory: Enable this to keep your inventory counts in sync between WooCommerce and Square. Remember, inventory editing should be done in the platform you’ve chosen as your Sync setting.
- Handle Missing Products: Decide how to handle products that are in WooCommerce but not found in Square. You can choose to hide these products in WooCommerce.
- Sync Interval: Determines how frequently WooCommerce will sync products with Square, ensuring your product catalog is always current.
- Connection: You can connect or disconnect your WooCommerce store from Square.
- Import Products: Use this feature to import new products or product changes from Square into WooCommerce. Products must have unique SKUs in Square to be imported.
- Detailed Decline Messages: This feature shows customers detailed explanations for declined transactions, instead of just a general error message, whenever possible.
- Debug Mode: This setting helps troubleshoot transaction issues by tracking detailed information. Use this feature to better understand and solve payment problems.
- Enable Logging: Turn this on if you’re experiencing issues with the plugin. It helps in diagnosing problems by saving debug messages under WooCommerce > Status > Logs. Log files start with
square.
Note on the “Import Products” setting: It will import all new products, variations, and categories from Square. This will create a new product in WooCommerce for every product retrieved from Square.
If you have products in the trash from the previous imports, these will be ignored in the import. Once you click on the button, you can enable the option to update existing WooCommerce products.
Sync Product data between Square and WooCommerce
↑ Back to topCheck the Sync products between Square and WooCommerce page for the full process.
Sync Order data between Square and WooCommerce
↑ Back to topCheck the Sync Orders Between Square and WooCommerce page for the full process.
Advanced Settings
↑ Back to topDetailed Decline Messages
↑ Back to topEnable this option to provide clarity and troubleshoot any sync and payment issues more effectively.
Debug Mode
↑ Back to topDebug mode is like a detective tool for your website. It helps you find out what went wrong during the payment and sync process. It’s turned off when you first set things up, but you can choose to turn it on if you need it. Here are the options:
- Show on Checkout Page: If a customer’s payment isn’t going through, and you want to see what’s wrong right there on the checkout page, turn this on. It lets you see detailed error messages right where the problem is happening.
- Save to Log: This option keeps a record of any issues in a special log inside your website (you can find it under WooCommerce > Status > Logs). It’s useful for checking what went wrong later on. Log files start with
square_credit_cardfor payment logs,syncfor order sync logs andsquarefor product sync logs - Both: You can choose both options if you want to see the errors on the checkout page and save them for later.
By using debug mode, you’re making a note of any hiccups in a log file, which can help you or a professional fix them later.
Frequently Asked Questions
↑ Back to topCheck the FAQs page for FAQs related to Square sync.
Troubleshooting Square Sync issues
↑ Back to topCheck the Troubleshooting page to resolve common sync issues.
Questions and Support
↑ Back to topSomething missing from this documentation? Do you still have questions and need assistance?
- Have a question about a specific extension or theme you’d like to purchase? Use our Contact us page to get answers.
- Have you already purchased this product and need some assistance? Get in touch with a Happiness Engineer via the WooCommerce.com Support page and select this product name in the “Product” dropdown.
