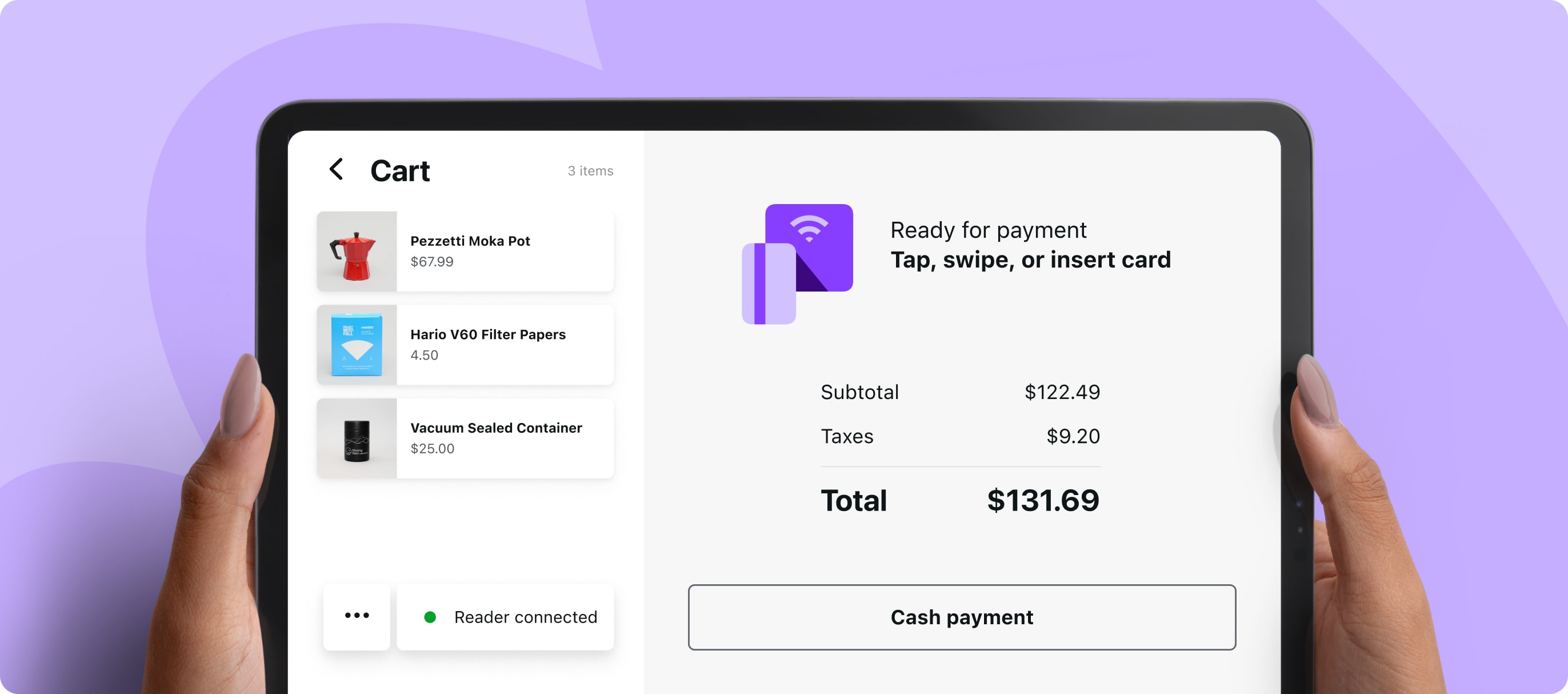Seamless in-person payments
Connect your online store to a wide variety of POS systems and card readers so you can sell anywhere while managing all sales and inventory from WooCommerce.
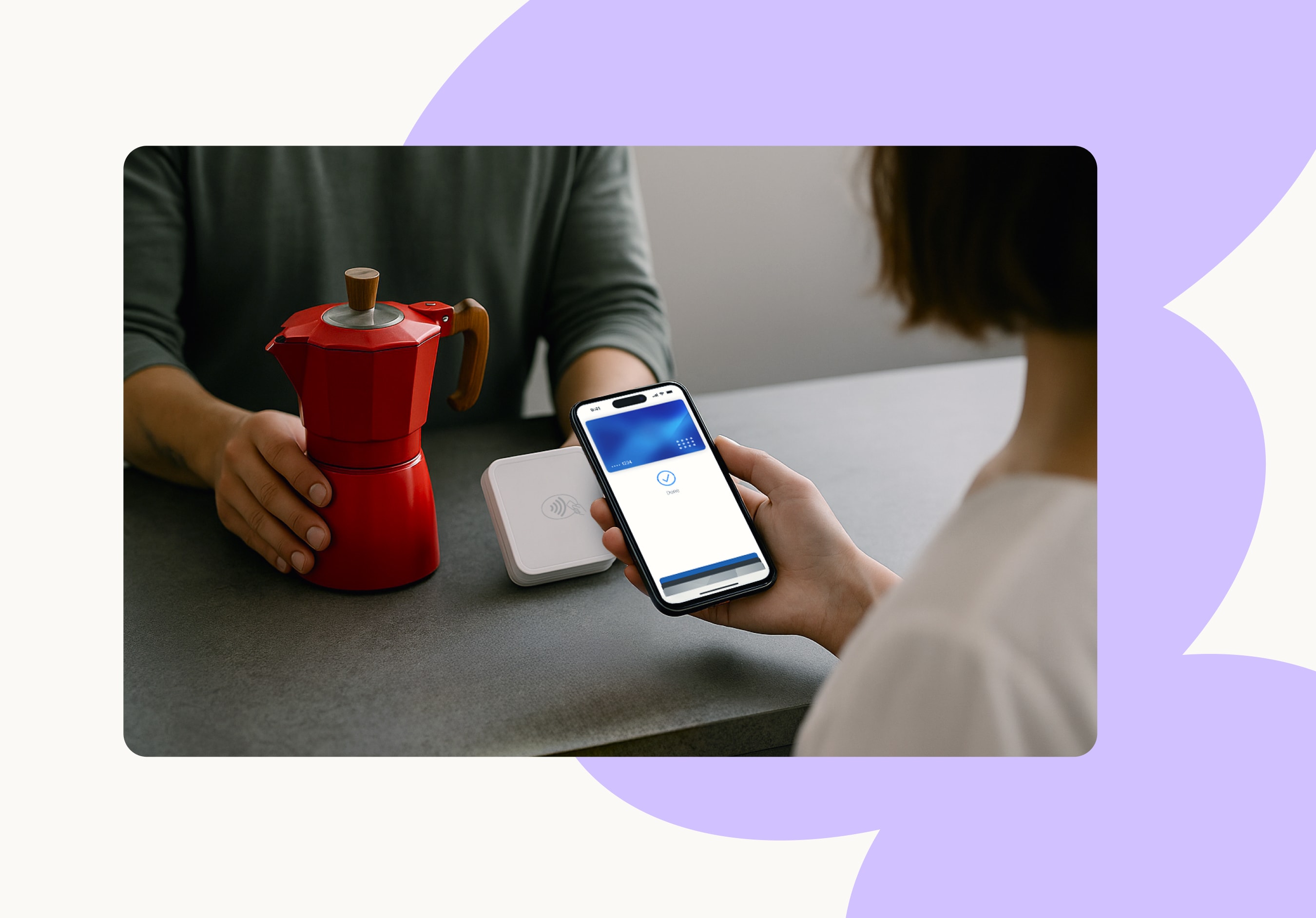
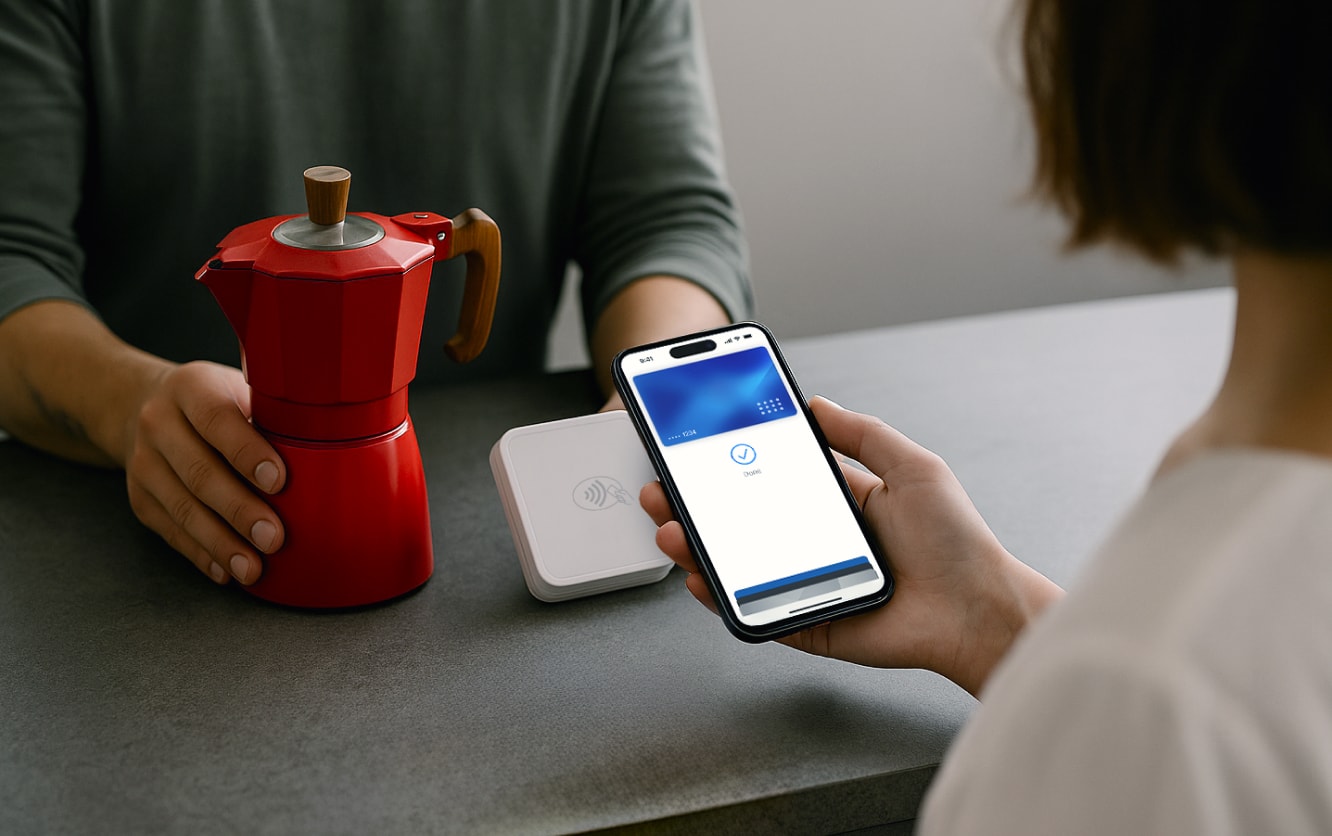
Truly flexible in-person payments
No other platform offers the choice and flexibility of WooCommerce when it comes to taking payments in person.
Customize for the way you sell: Whether you need a full POS system for retail shops or a quick and simple way to take tap payments on your phone, we’ve got a solution for you.
Sync inventory across channels: Reduce headaches and lost sales by automatically syncing your online and in-person sales.
Use your preferred payment gateway: Choose from popular payment providers like WooPayments, Square, Stripe, PayPal, and more.
Get the latest hardware: Take your pick from a wide array of payment devices, from readers that connect with your phone, to dedicated handheld solutions, to POS terminals and kiosks.
Native in-person payments for WooCommerce
WooCommerce POS
Take payments in person and connect everything back to your store — all through the WooCommerce mobile app.
Currently available in the US and UK. To get started, download the WooCommerce mobile app on your Android or iOS tablet, then go to the POS tab.
Real-time syncing for inventory, customer, and order data between online and in-person channels.
Quick and simple to learn.
Built right into the WooCommerce mobile app — no extra plugins needed.
Use with WooPayments or Stripe payment gateways.
WooPayments card readers
Use WooPayments with an approved card reader to process transactions quickly and securely — no matter where your business takes you. Currently available for stores based in the US, Canada, or the UK.
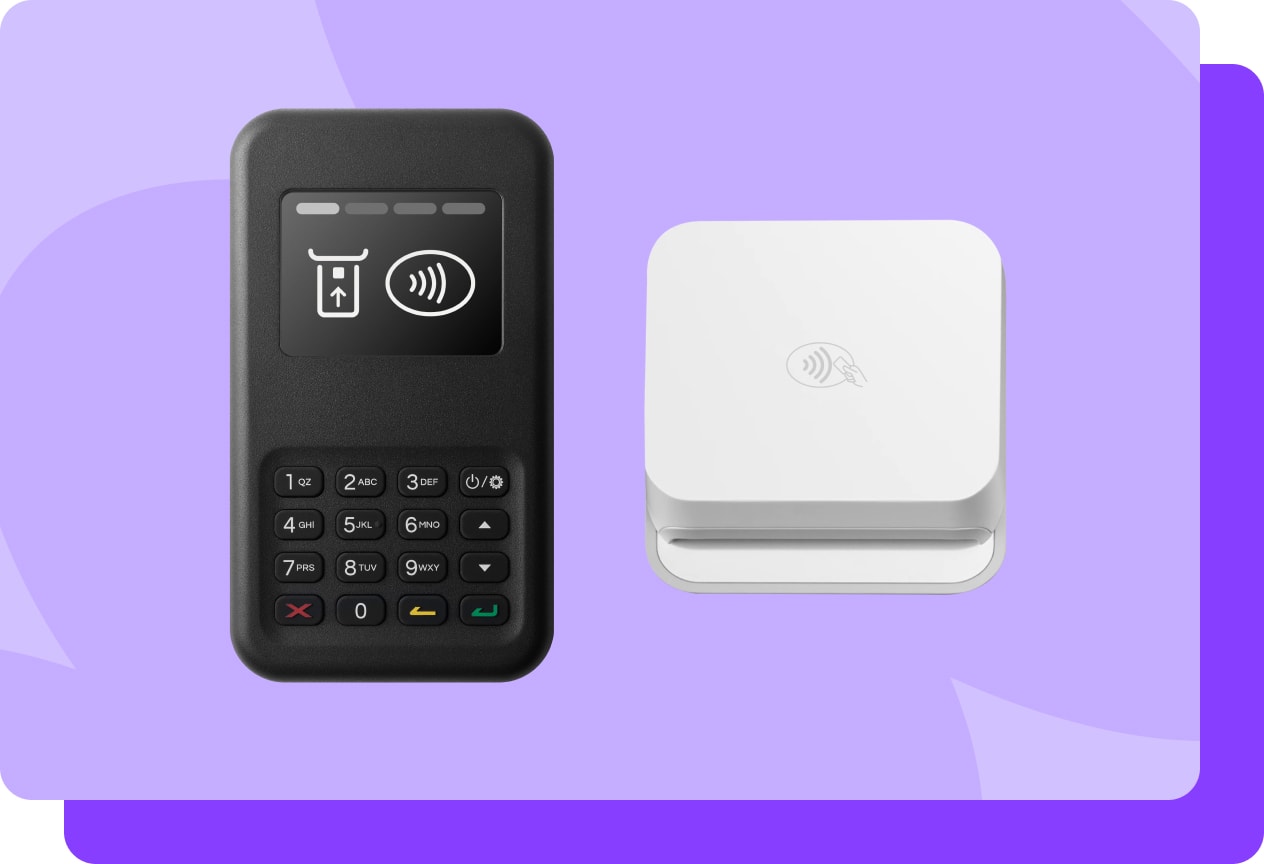
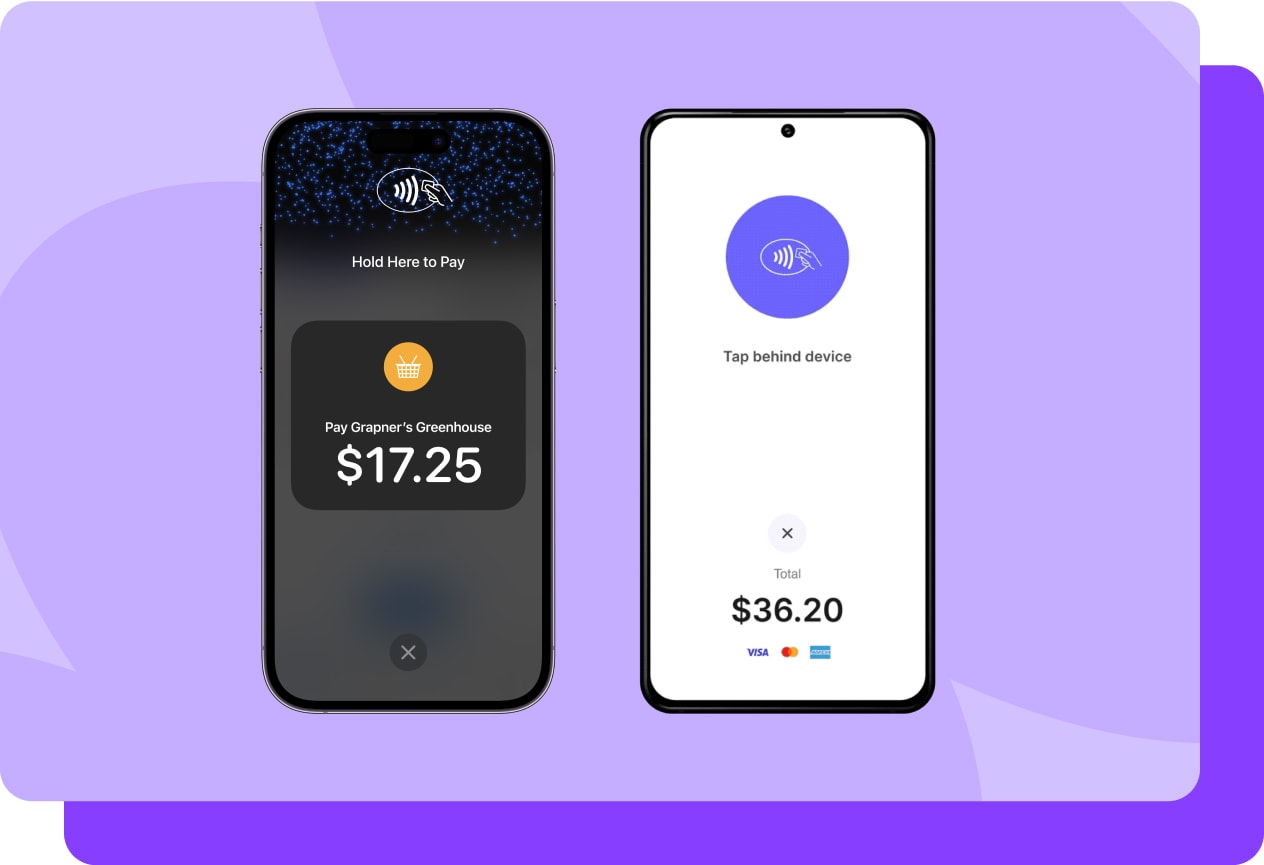
Tap to Pay
Accept contactless payments right on your iPhone or Android phone using the WooCommerce mobile app — no terminals, hardware, or readers needed. Currently available in the US and UK.
Square: our preferred POS solution
Sync inventory, track sales, and manage payments all from one place, with Woo’s preferred POS solution.
Best for: Scaling businesses who need an integrated solution to manage operations, take payments, and grow online.
Sell online and in person with one connected system powering your storefront and your POS.
Sync products, sales, inventory, and prices between Square and WooCommerce.
Hardware to fit any setup, including handheld readers, terminals, registers, and tablet stands.
Payments powered by Square.