Introduction
↑ Back to topTout d’abord, merci d’avoir acheté ce plugin.
Cette documentation est là pour vous aider à chaque étape de la configuration. Veuillez lire attentivement la documentation pour comprendre comment le plugin fonctionne et comment le configurer correctement.
Prérequis
↑ Back to topVous aurez besoin d’un contrat avec la Poste Suisse pour utiliser l’API Digital Commerce.
Si vous avez déjà des identifiants, vous pouvez ignorer ces étapes.
- Tout d’abord, vous devez obtenir une relation de facturation avec la Poste Suisse, accessible ici.
- Votre responsable direct à la Poste Suisse vous fera alors parvenir une licence d’affranchissement.
- Les identifiants pour l’API peuvent être récupérés ici.
Si vous prévoyez d’utiliser le service de codes-barres de la Poste Suisse, vous devez également vous inscrire auprès de la Poste Suisse pour le service de codes-barres.
Cette étape est obligatoire pour le fonctionnement du plugin.
Type d’expédition supporté
↑ Back to topLettres :
– Post A+ (jusqu’à 25 x 17,6 cm, 1–250 g, max. 2 cm d’épaisseur)
Colis :
– PostPac Priority
– PostPac Economy
– Marchandises encombrantes Priority
– Marchandises encombrantes Economy
– PostPac Priority GAS
– PostPac Economy GAS
– Swiss-Express Moon
Installation
↑ Back to topTéléchargement via l’admin WordPress
↑ Back to topLa façon la plus simple d’installer le plugin est via l’admin WordPress.
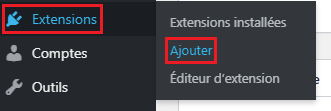
Allez dans votre admin WordPress et visitez Plugins » Ajouter nouveau.

Cliquez sur Télécharger le plugin en haut de la page.
Cela ouvrira le formulaire de téléchargement du plugin. Cliquez sur Choisir un fichier et sélectionnez le fichier ZIP du plugin.
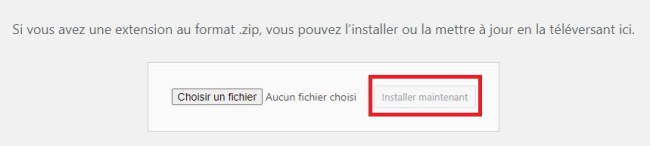
Après avoir sélectionné le fichier, cliquez sur Installer maintenant.
WordPress va maintenant télécharger le fichier du plugin depuis votre ordinateur et l’installer pour vous. Vous verrez un message de succès comme celui-ci une fois l’installation terminée.
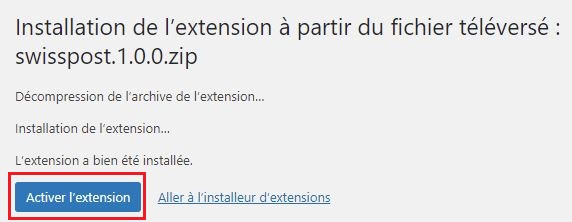
Une fois installé, vous devez cliquer sur le lien Activer le plugin pour commencer à l’utiliser.
Téléchargement via le serveur FTP
↑ Back to topDans de rares cas, votre hébergeur WordPress peut avoir des restrictions de fichier qui pourraient limiter votre capacité à installer un plugin depuis la zone d’administration.
Dans cette situation, vous devez installer le plugin manuellement avec FTP en suivant ces étapes (non recommandé pour les débutants).
- Tout d’abord, vous devrez extraire le fichier ZIP du plugin sur votre ordinateur.
- Ouvrez le client FTP sur votre ordinateur et connectez-vous à votre site web
- Naviguez vers le dossier /wp-content/plugins/
- téléchargez le dossier que vous avez extrait du fichier zip vers le dossier /wp-content/plugins/ sur votre serveur web.
- Visitez la zone d’administration de WordPress et cliquez sur le lien Plugins dans le menu d’administration. Vous verrez votre plugin installé avec succès sur la page des plugins.
- Vous devez cliquer sur le lien Activer sous le plugin pour commencer à l’utiliser.
Si vous n’avez pas d’expérience technique, nous vous recommandons de contacter le support pour obtenir de l’aide.
Connectez-vous à l’API Swiss Post
↑ Back to topPour accéder à la page Swiss Post, veuillez vous rendre dans votre zone d’administration WordPress.
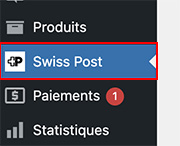
Sur le panneau de gauche, vous remarquerez un nouvel onglet Swiss Post, cliquez ici.
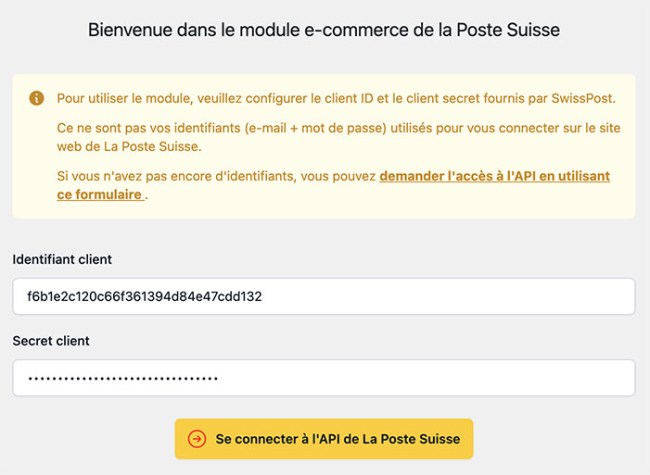
Pour configurer le plugin, veuillez remplir les champs Identifiant du client et Secret du client. Ces identifiants ont été fournis par Swiss Post lors de l’inscription et sont obligatoires pour le fonctionnement du plugin.
Si vous n’avez pas encore d’identifiants, voir la section “Prérequis”.
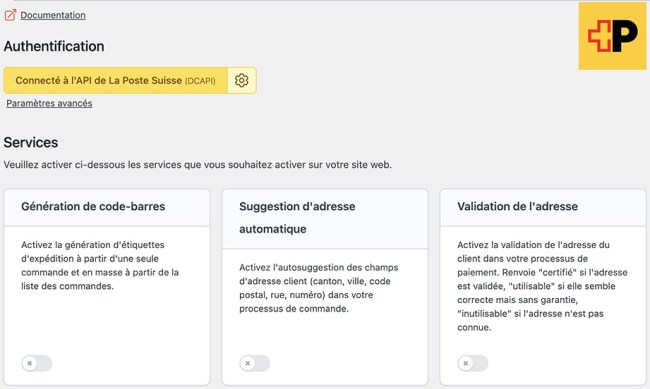
Une fois que vous avez configuré avec succès vos identifiants, vous aurez accès au tableau de bord et vous pourrez choisir les services que vous souhaitez utiliser
Points de terminaison
↑ Back to top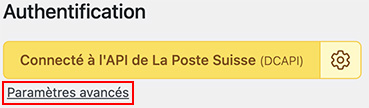
Depuis juin 2023, le point de terminaison par défaut a changé de WEDEC à DCAPI. Vous pouvez changer votre point de terminaison préféré ici si vous avez accès aux deux points de terminaison.
Codes-barres
↑ Back to topLe service de codes-barres vous permet de générer des étiquettes d’expédition pour vos colis, contenant l’adresse de l’expéditeur, du destinataire, le mode de livraison, ses options et le code-barres de suivi
Configuration du service de codes-barres
↑ Back to top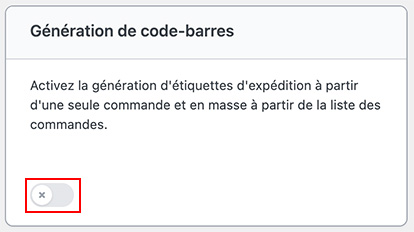
Licence(s) d’affranchissement
↑ Back to topPour configurer le plugin pour utiliser le service de codes-barres, vous devez configurer votre (vos) licence(s) d’affranchissement.
Si vous ajoutez plusieurs licences d’affranchissement, une sélection déroulante sera disponible lors de la génération des codes-barres pour choisir quelle licence utiliser pour chaque étiquette.
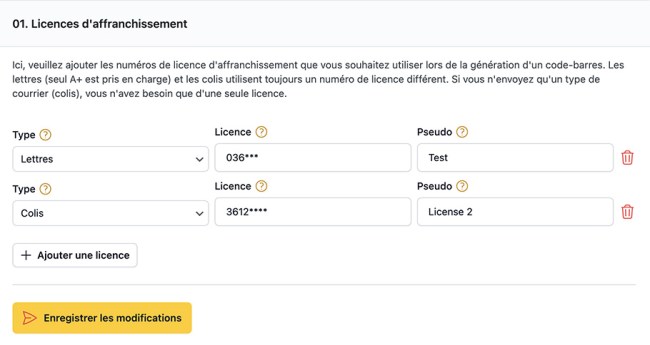
Type : En fonction des informations que vous avez reçues de Swiss Post, veuillez choisir si cette licence est pour les colis ou les lettres.
Licence : le numéro de licence est une séquence de 6 à 8 chiffres.
Pseudo : Donnez éventuellement un pseudo à cette licence, le module affichera alors le pseudo au lieu du numéro de licence dans le backoffice.
Veuillez noter que les lettres et les colis ont des licences d’affranchissement différentes
Méthodes de livraison, options de livraison et manipulation
↑ Back to topToutes les méthodes de livraison, les options de livraison et les options de manipulation disponibles avec le plugin sont répertoriées. Vous pouvez cocher celles qui conviennent le mieux à votre activité pour simplifier l’interface sur la page de commande de l’administrateur.
Veuillez noter que les méthodes de livraison et les options de manipulation que vous activez ici ne déterminent pas comment chaque étiquette sera générée, mais quelles options sont réellement disponibles lors de la génération d’un code-barres. Cela supprime simplement les options que vous n’utiliserez jamais.
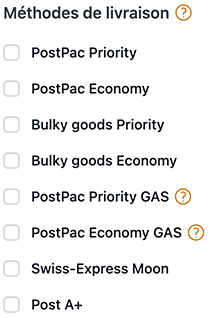
Les méthodes de livraison déterminent le type d’envoi, le délai de livraison et les tarifs.
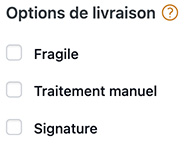
Les options de livraison déterminent les modes de traitement d’un envoi
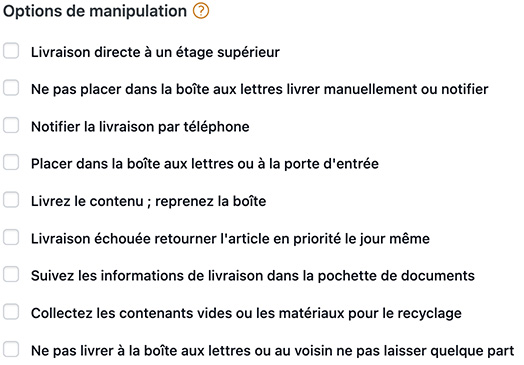
Les options de manipulation fournissent des instructions au postier pour la livraison ou les retours
Options d’impression
↑ Back to top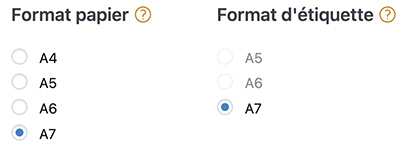
Format du papier : Il s’agit du format réel du papier sur lequel vous imprimez vos étiquettes. Par exemple, si vous utilisez une feuille A4 avec 4 étiquettes A6, vous choisiriez A4 ici. Si vous utilisez une imprimante d’étiquettes thermiques ou imprimez sur le format final du papier, veuillez choisir le format final ici et dans “Format de l’étiquette”.
Format de l’étiquette : Il s’agit du format final de l’étiquette que vous utilisez. Par exemple, si vous utilisez une feuille A4 avec 4 étiquettes A6, vous choisiriez A6 ici. Si vous utilisez une imprimante d’étiquettes thermiques ou imprimez sur le format final du papier, veuillez choisir le format final imprimé ici et dans “Format du papier”.
Status après la génération de l’étiquette
↑ Back to top
Le plugin changera automatiquement le statut de votre commande lorsqu’une étiquette de code-barres sera générée avec succès, l’utilisation la plus courante serait de définir ce statut à Terminé. Cela est particulièrement utile lorsque vous utilisez la fonctionnalité action groupées car cela vous évite de devoir changer le statut de chaque commande individuellement.
Adresse de l’expéditeur
↑ Back to top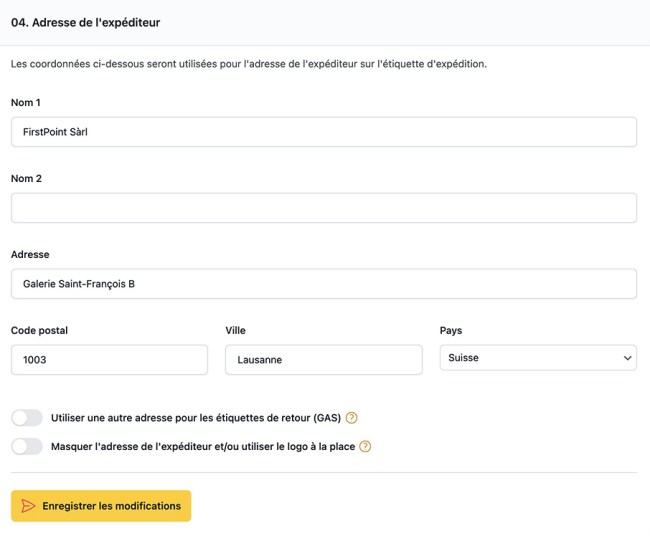
Utiliser une autre adresse pour les étiquettes de retour (GAS) : Uniquement si vous utilisez PostPac GAS (retours de vos clients). Si vous ne sélectionnez pas cette option, la même adresse d’expéditeur sera utilisée pour les retours GAS.
Masquer l’adresse de l’expéditeur et/ou utiliser un logo à la place : Si vous sélectionnez cette option sans télécharger de logo, aucune adresse d’expéditeur ne sera imprimée sur l’étiquette. Si vous téléchargez un logo, il remplacera l’adresse de l’expéditeur.
Logo
↑ Back to top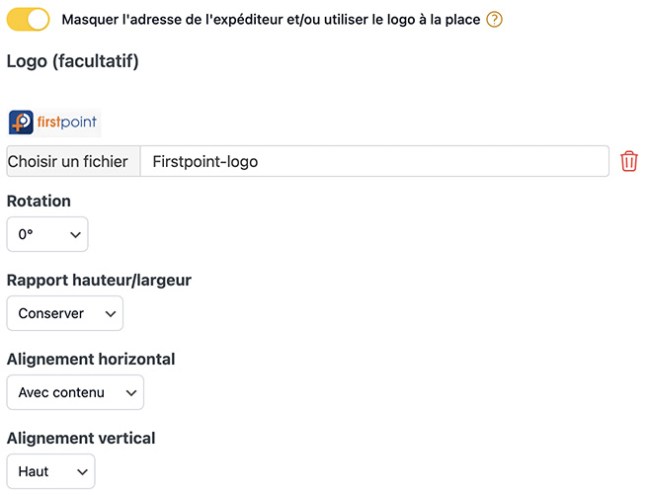
Par défaut, le plugin affiche l’adresse de votre boutique comme expéditeur sur les étiquettes de code-barres.
Vous pouvez choisir d’afficher un logo à la place de votre adresse en téléchargeant un logo.
Le placement de votre logo peut être ajusté à vos préférences en utilisant les options rotation, rapport d’aspect, alignement horizontal et alignement vertical.
Notifications
↑ Back to topAprès la commande, Swiss Post peut informer votre client du statut de l’envoi par plusieurs canaux (SMS ou e-mail). Cela n’a rien à voir avec les notifications par e-mail envoyées depuis votre CMS, c’est un service payant de Swiss Post.
C’est un service payant.
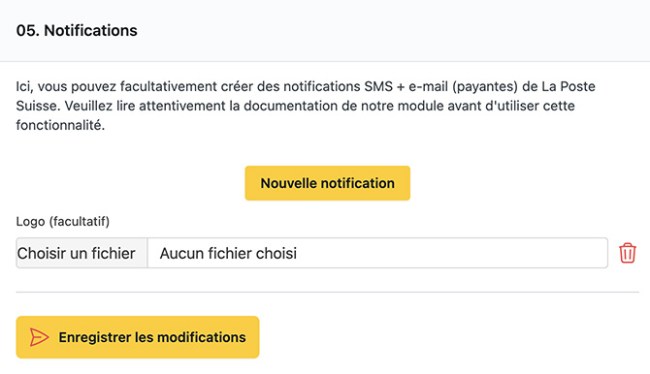
Vous pouvez choisir un logo à afficher dans les notifications ; ce champ n’est pas obligatoire.
Pour configurer les notifications que vous souhaitez utiliser, vous pouvez utiliser le générateur de notifications. Cet outil vous permet d’ajouter autant de services de notification que vous le souhaitez.
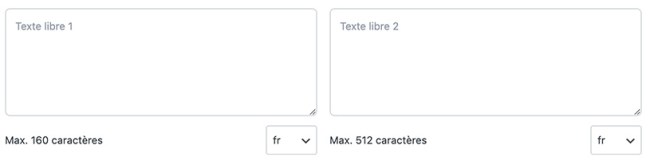
- Méthode de communication : Choisissez entre la communication par SMS ou par e-mail
- Service : Le service de notification que vous souhaitez utiliser.
- Textes libres (facultatif) : Pour la plupart des notifications par e-mail, vous pouvez fournir des textes qui seront inclus, le contenu dépend de vous.
Si votre boutique offre un support linguistique côté client, assurez-vous de fournir les textes dans toutes les langues en utilisant le sélecteur de langue.
Le plugin tente de reconnaître la langue préférée de votre client. Comme les langues côté client ne sont pas intégrées nativement avec WordPress, nous offrons actuellement une compatibilité pour WPML et tout plugin de langue qui utilise les locales utilisateur natives.
Utilisation d’une seule commande
↑ Back to topVous pouvez générer un code-barres pour une seule commande à partir de la page de détails de la commande dans la zone d’administration de WordPress.
Pour ce faire, vous trouverez une nouvelle section de commande nommée Codes-barres SwissPost, ici vous pouvez configurer vos options d’étiquette.
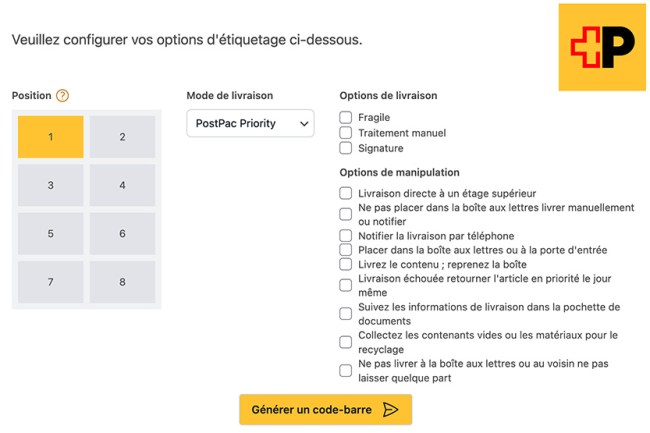
Position : Vous avez configuré un format de papier d’impression qui comporte plusieurs étiquettes. Veuillez choisir sur quelle position la première étiquette doit être imprimée. Les étiquettes suivantes (en mode vrac) seront imprimées à la suite.
Une fois que vous êtes satisfait de votre configuration de code-barres, veuillez cliquer sur Générer le code-barres pour générer les étiquettes de code-barres.
Si le téléchargement ne démarre pas automatiquement, cliquez simplement sur le lien de téléchargement affiché.
Utilisation pour plusieurs commandes
↑ Back to top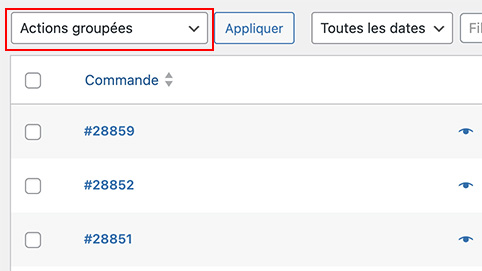
Vous pouvez également générer des codes-barres pour plusieurs commandes en une seule fois. Visitez Woocommerce » Commandes et cochez les commandes souhaitées dans la liste.
Vous trouverez une nouvelle action nommée Générer des codes-barres disponible dans le menu déroulant “Actions groupées”, veuillez la sélectionner, puis cliquez sur Appliquer.
Une fenêtre modale apparaîtra montrant les différentes options disponibles.
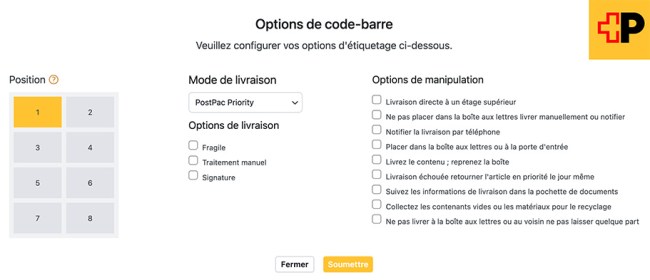
Position : Vous avez configuré un format de papier d’impression qui comporte plusieurs étiquettes. Veuillez choisir sur quelle position la première étiquette doit être imprimée. Les étiquettes suivantes (en mode vrac) seront imprimées à la suite.
En mode action groupées, les mêmes options seront utilisées pour chaque étiquette de code-barres générée.
Suivi des expéditions
↑ Back to topNativement, Woocommerce n’offre pas une fonctionnalité pour sauvegarder le numéro de suivi d’une commande et l’envoyer au client. Pour cela, l’achat de ce plugin supplémentaire est conseillé. S’il est installé, notre plugin mettra automatiquement à jour le numéro de suivi pour le code-barres généré.
Si vous ne souhaitez pas installer ce module, vous pouvez trouver les numéros de suivi et les liens de suivi dans la fenêtre modale de génération de code-barres de commande
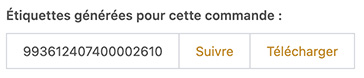
Validateur d’adresse
↑ Back to topLe module de validation d’adresse ajoute, sous le formulaire d’adresse dans le checkout de Woocommerce, un bouton permettant à vos clients de vérifier si leur adresse est reconnue comme valide par la Poste Suisse. Si ce n’est pas le cas, des corrections seront proposées. Il n’y a aucune obligation de l’utiliser, vos clients peuvent toujours utiliser une adresse non validée pour leur commande.
Configuration
↑ Back to top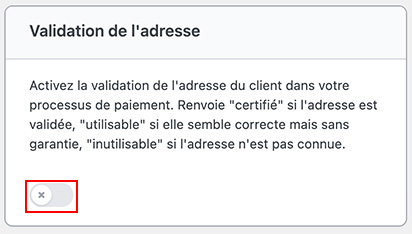
Pour permettre à vos clients de valider leurs adresses avec la Poste Suisse, veuillez vous assurer que vous avez activé le service dans la configuration du plugin.
Utilisation
↑ Back to top
Les utilisateurs peuvent valider leurs adresses de Facturation et Livraison lors du checkout en utilisant le bouton Valider mon adresse avec la Poste Suisse en bas du formulaire.

Le bouton deviendra rouge ou vert en fonction du statut renvoyé par la Poste Suisse.
Autocomplétion d’adresse
↑ Back to topLe module d’autocomplétion d’adresse active une fonctionnalité “autosuggest” sur les champs d’adresse du formulaire de commande de Woocommerce. Par exemple, lorsque votre client commence à taper un nom de rue, des suggestions d’autocomplétion lui seront automatiquement proposées.
Configuration
↑ Back to top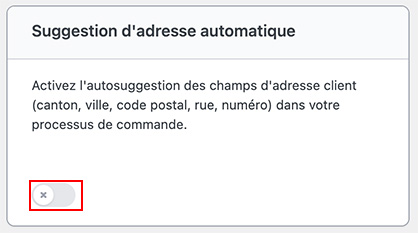
Pour permettre à vos clients de compléter automatiquement leurs adresses avec la Poste Suisse, veuillez vous assurer que vous avez activé le service dans la configuration du plugin.
Utilisation
↑ Back to top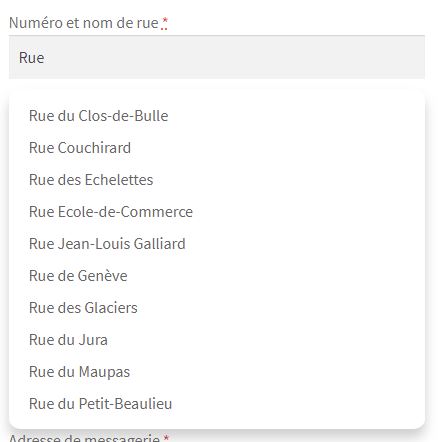
L’autocomplétion se produira lors de la complétion des formulaires d’adresse de Facturation et Livraison.