Revolutionize your e-commerce venture with the Affiliate Program for WooCommerce with MLM, a robust tool designed to propel your products into the spotlight. Amplify your income and online presence by harnessing the marketing prowess of your dedicated affiliate team. Commission-based rewards for referral business links, ad clicks, and referral traffic create a win-win scenario, fostering mutual benefit between you and your affiliates.
Unlock the potential of our plugin to establish a seamless affiliate system on your web store. By incentivizing your affiliates with varied commissions and bonuses, you can effortlessly elevate your sales to new heights. Your products will garner visibility across diverse social media platforms, translating to increased traffic and heightened brand recognition. Installation is a breeze; just set up our plugin, lean back, and enjoy the results.
Setup and Installation
↑ Back to top- Download the .zip file.
- Go to: WordPress Admin > Plugins > Add New to upload the file you downloaded.
- Activate the extension.
- Go to: WordPress Admin > Affiliate & Referral > Commission > Set commission for Affiliates and other settings.
- Go to: Affiliate Dashboard Page from the Frontend Menu and Generate a referral link and share it with users. Buy using that referral link then referral commission will be generated and shown under the Manage Referral tab under Affiliate for Woo Menu.
WooCommerce Affiliate Plugin Key Features Setting
↑ Back to topStep-by-Step Guide to Setting Up Referral Commission
Guide to Setting Up Two-Way Commission in WooCommerce Affiliate Plugin
Implement Per Product Commission for Affiliate Program
Set up Multi-level ( MLM ) for Affiliate Plugin
Enable and Use the QR Code Feature
Enable and Use the Rank Feature for WooCommerce Affiliate Program
Customize Affiliate and Referral Emails
Admin Dashboard Overview
↑ Back to top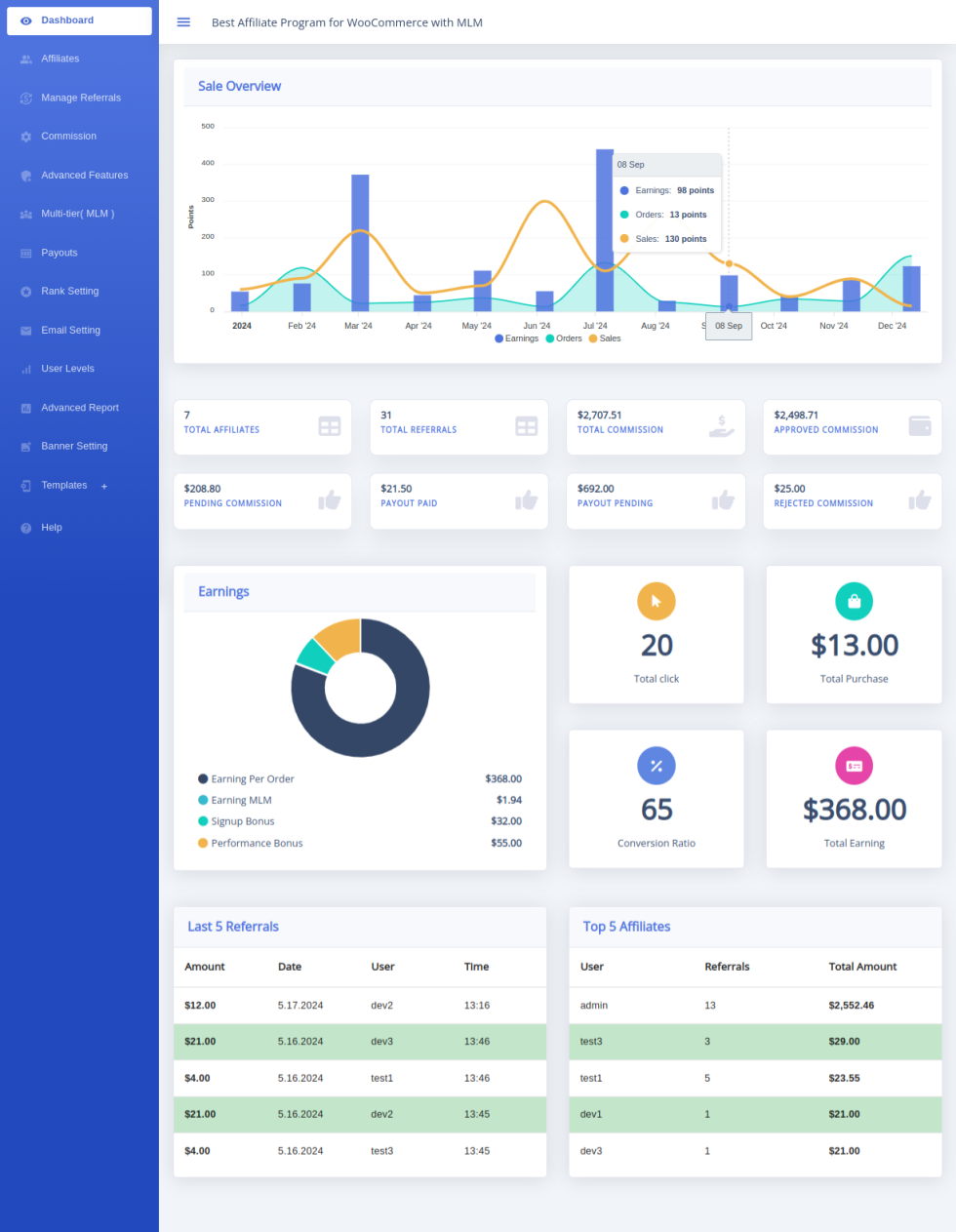
Explore the comprehensive Dashboard Overview section to gain valuable insights into your affiliate program. Here, you can effortlessly review essential details, including:
- Top Referrals:
- Identify the most successful referral sources that contribute significantly to your affiliate program’s success.
- Top Affiliates:
- Recognize and appreciate the top-performing affiliates who are driving notable results and generating substantial traffic.
- Total Affiliates:
- Keep track of the overall number of affiliates actively participating in your program, providing a snapshot of your affiliate network’s size.
- Total Referrals:
- Monitor the total number of referrals generated through your affiliate team, showcasing the reach and impact of your program.
- Total Commission:
- Gauge the cumulative commission earned through successful referrals, giving you an overview of the financial aspect of your affiliate program.
- Approved Commission:
- View the commission that has been approved and processed, ensuring transparency and accuracy in the payment system.
- Pending Commission:
- Track the commission that is pending approval or payment, allowing you to manage and process pending transactions efficiently.
With this insightful Dashboard Overview, you can make informed decisions, recognize top-performing affiliates, and maintain a clear understanding of the overall health and performance of your affiliate program.
Affiliates
↑ Back to top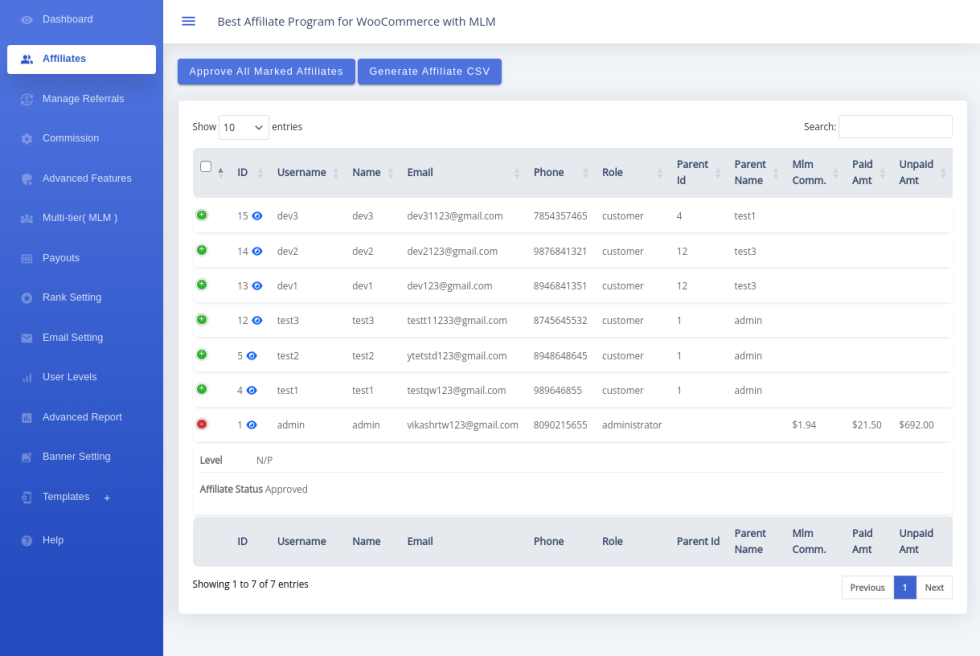
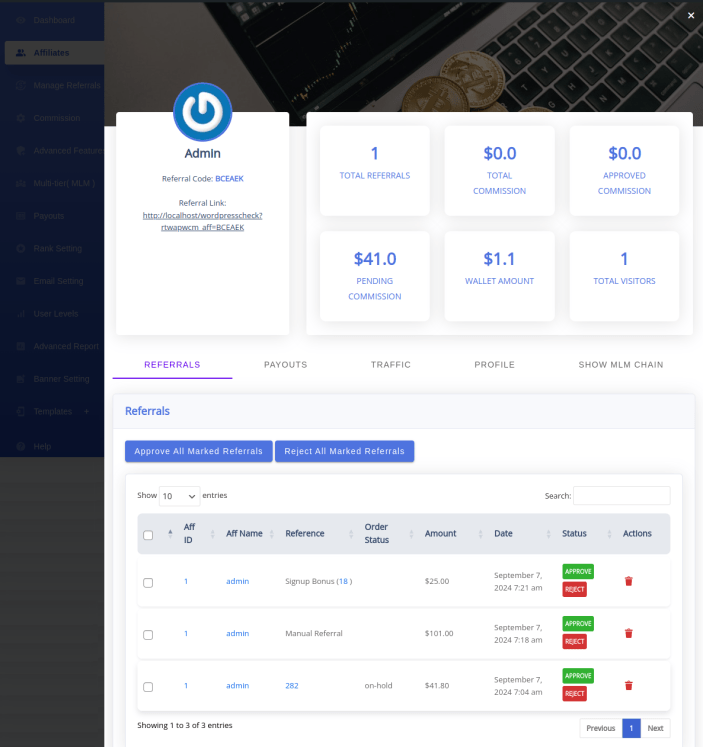
Navigate to the Affiliates tab for a centralized view of all your affiliates, allowing you to efficiently manage your affiliate network. Here’s what you can do from the Affiliates tab:
- View Affiliate Details:
- Gain a comprehensive overview of all your affiliates, including their performance metrics and contact information.
- Edit/Delete Affiliates:
- Make necessary adjustments to affiliate profiles or remove affiliates using the Edit/Delete buttons, providing you with flexibility in managing your network.
- Add New Affiliates:
- Expand your affiliate network effortlessly by clicking on the “ADD NEW AFFILIATE” button, streamlining the process of onboarding new partners.
- Bulk Approval of Affiliates:
- Simplify the approval process by marking multiple affiliates and approving them in one go. Just click on the “APPROVE ALL MARKED AFFILIATE” button to efficiently manage affiliate approvals.
This intuitive interface in the Affiliates tab empowers you to seamlessly oversee, modify, and expand your affiliate network with just a few clicks, enhancing the overall efficiency of your affiliate program management.
Commission Settings
↑ Back to top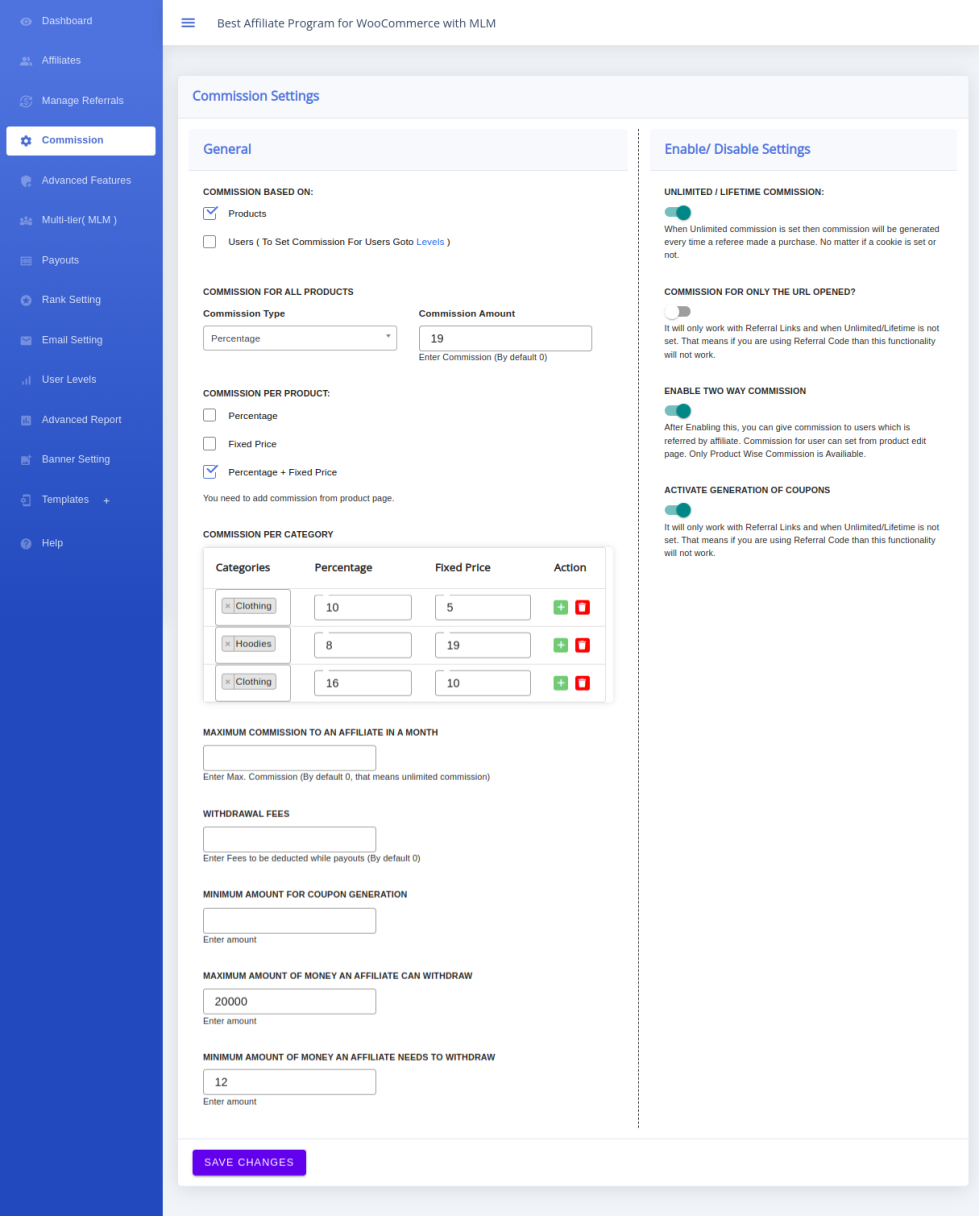
Setting up different Levels for level-wise commission:
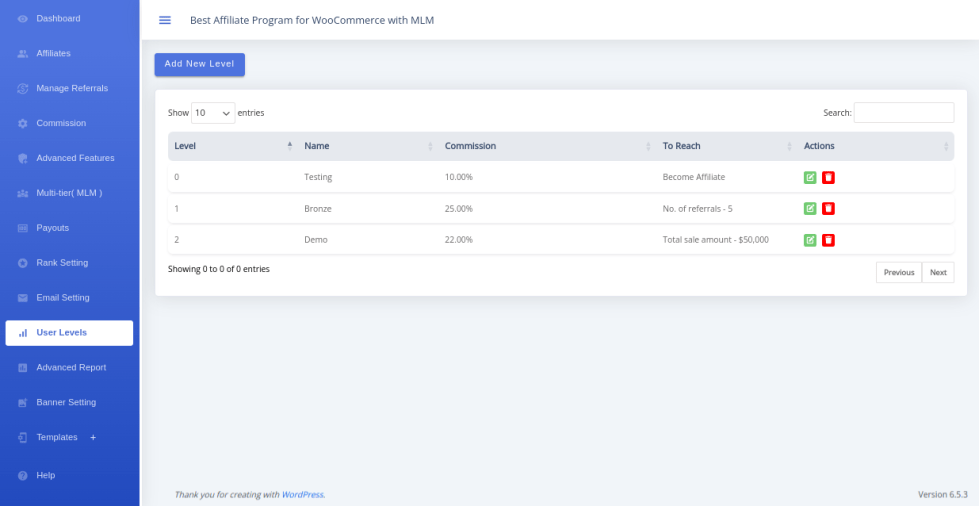
Under this section, you can set the commission in two different ways:
- Products wise
- Level wise
Product-Wise Commission Settings:
- Set Commission for All Products:
- Apply a universal commission for all products on your site, ensuring affiliates earn a fixed amount, like $5, for each customer purchase through their referral link.
- Set Different Commission for Different Categories:
- Tailor commissions for specific product categories. For instance, offer a higher commission rate, like 5%, for Clothing, and a lower rate, such as 1%, for Accessories. Note that this setting overrides product-specific universal commissions.
- Different Commission for Different Products:
- Fine-tune commissions for individual products, such as setting a $10 commission for the sale of a Nike Hoodie. This setting takes precedence over both universal and category-specific commissions.
Level-Wise Commission:
- Become Affiliate:
- Users reach this level upon becoming an affiliate, marking the entry condition. While becoming an affiliate doesn’t trigger immediate commissions, subsequent purchases through their referral link yield the commission set at this level.
- No. of Referrals:
- Users attain this level when their number of successful referrals surpasses the admin-defined threshold. A referral is considered successful when the admin approves the referral request.
- Total Sales Amount:
- Users ascend to this level when their cumulative sales amount exceeds the threshold set by the admin.
Common Options for Both:
- Maximum Commission to an Affiliate per Month:
- Establish a monthly earnings cap for affiliates to control the amount they can accumulate in commissions each month.
- Withdrawal Fees:
- Deduct a specified amount from an affiliate’s commission during payouts, mitigating additional charges associated with PayPal or Stripe transactions.
- Commission Only for the Product Opened:
- Optionally restrict commission earnings to the product whose link was opened by the customer. If set to “NO,” affiliates earn commissions on all products in the customer’s cart.
- Generate Coupons:
- Empower affiliates to generate coupons from their earnings, allowing them to apply these discounts when making purchases on your site.
- Two-Way Commission:
- Activate two-way commission functionality, enabling both affiliates and referred users to receive commissions. This feature fosters a mutually beneficial environment within your affiliate program.
Advanced Report Tab:
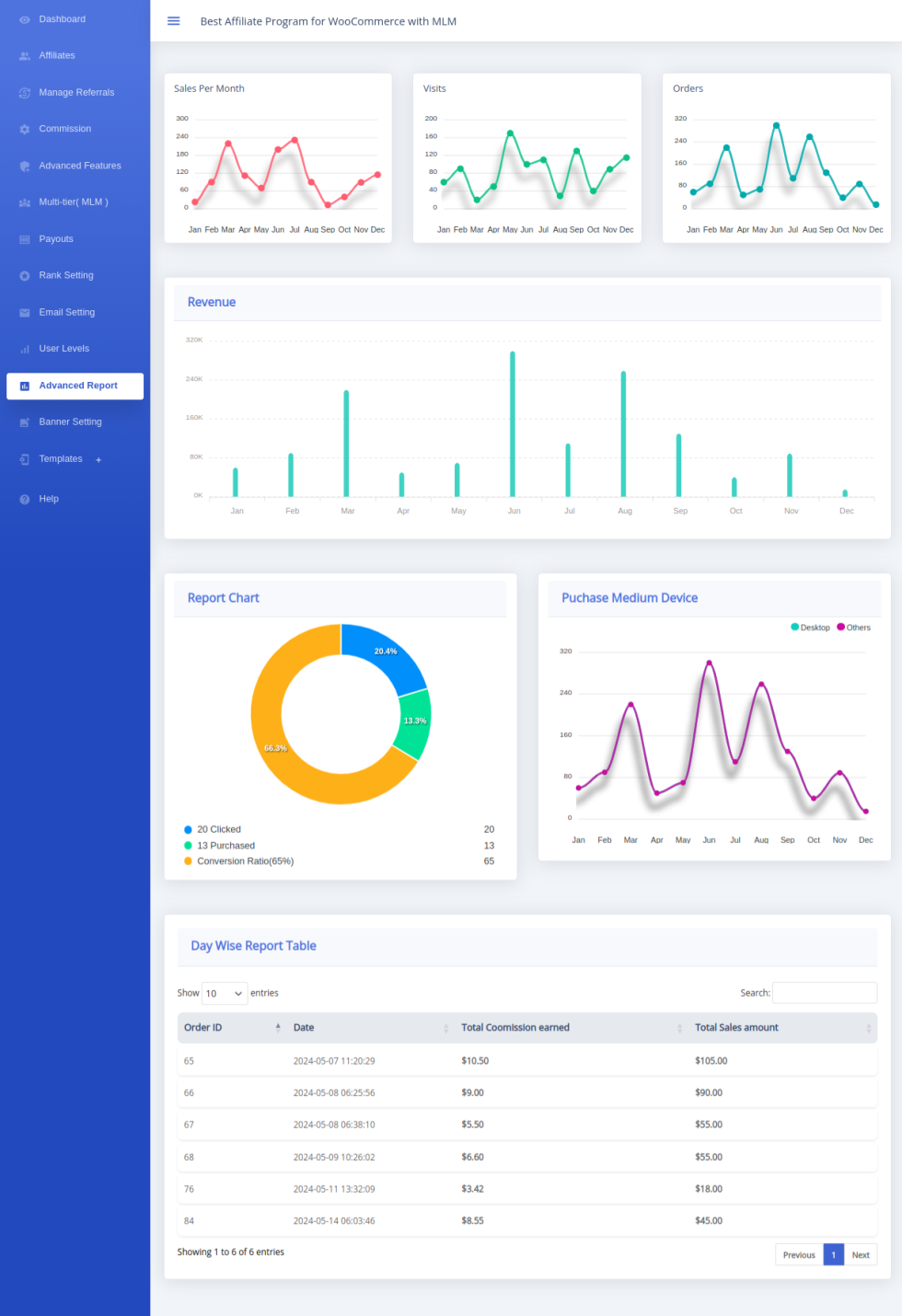
The “Report” tab in our Affiliate Program for WooCommerce with MLM plugin provides a comprehensive and insightful overview of your affiliate marketing performance. This feature empowers you to track and analyze key metrics, enabling data-driven decisions to optimize your marketing strategy.
The “Report” tab is your go-to resource for understanding the impact of your affiliate marketing efforts. Harness the power of data to optimize your strategy and elevate your E-commerce success.
Manage Referrals
↑ Back to top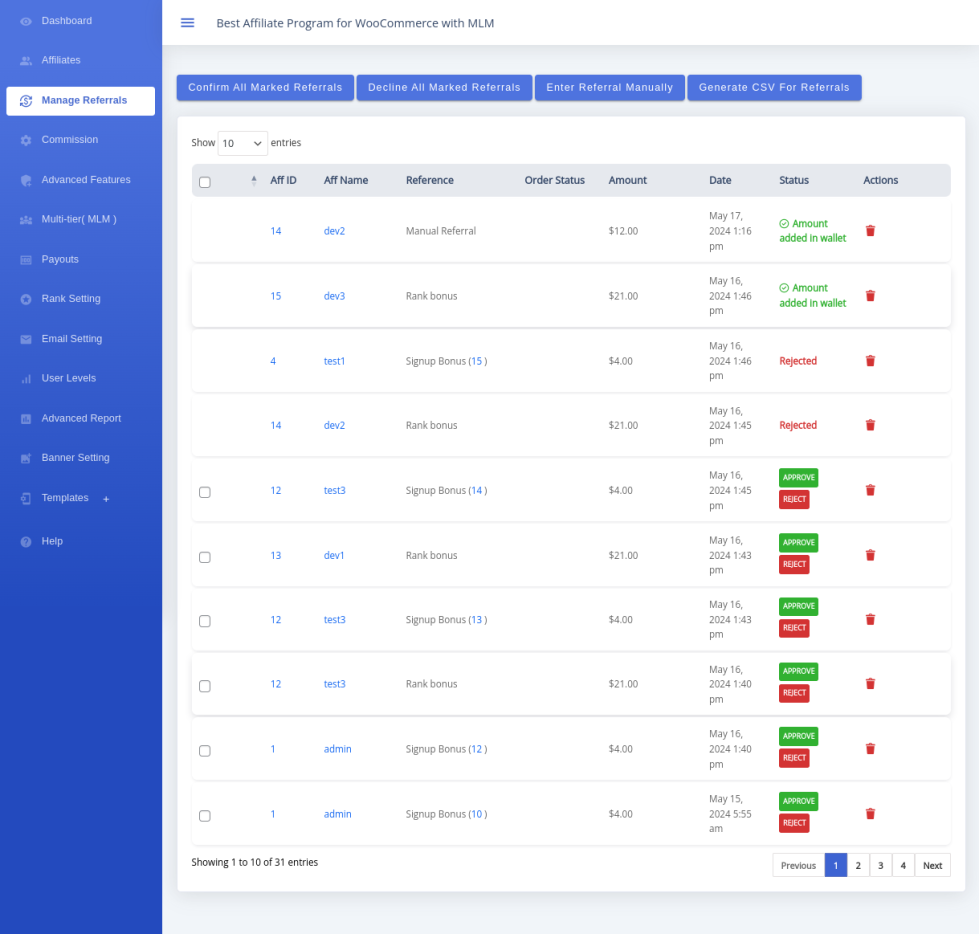
Referral Management Section:
- Individual Referral Overview:
- Gain detailed insights into each referral, allowing you to review and make decisions on a case-by-case basis.
- Approve or decline referrals as needed, ensuring precise control over the commission approval process.
- Affiliate Identification:
- Easily identify the affiliate associated with a specific referral, providing transparency and accountability in your affiliate program.
- Access information such as the affiliate’s identity, enhancing your understanding of referral sources.
- Order/Reference ID:
- Track the order or reference ID linked to each referral, facilitating efficient order management and reference tracking.
- Amount Earned per Referral:
- Review the monetary gains associated with each referral, enabling you to assess the effectiveness of different affiliates and referral sources.
- Add New Manual Referral:
- Enhance flexibility by manually adding new referrals, allowing you to account for transactions that may not be automatically captured by the system.
- Bulk Actions:
- Streamline your workflow with bulk actions. Easily reject or approve multiple referrals simultaneously, saving time and ensuring efficient management of your referral program.
With this comprehensive Referral Management Section, you have the tools at your disposal to meticulously oversee and control every aspect of your affiliate program. Whether it’s individual referral decisions, tracking affiliate performance, or performing bulk actions, this section empowers you with the flexibility needed for effective program management.
Referral Rejection Reason Input: Upon declining a referral, a thoughtful and user-friendly feature comes into play: a message box emerges, offering administrators the opportunity to provide a clear and detailed reason for the rejection. This addition is designed to enhance communication and transparency in the affiliate program. Administrators can input specific details outlining the rationale behind the decision, ensuring that affiliates receive comprehensive feedback on the rejection. This not only fosters a better understanding for affiliates but also establishes a collaborative environment, where affiliates can gain insights into the decision-making process, ultimately contributing to a more effective and transparent affiliate program management.
Payouts
↑ Back to top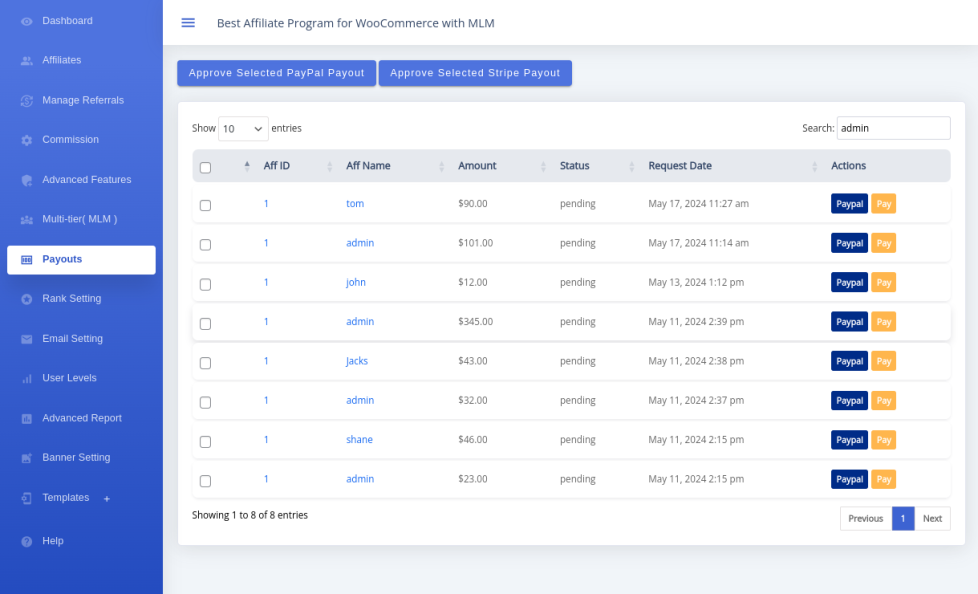
The Payouts section provides a streamlined and efficient way for administrators to manage payments within the affiliate program. Administrators have the flexibility to make payments to specific referrers individually, tailoring the process to meet specific needs. Alternatively, for enhanced convenience, the system allows administrators to execute multiple payments simultaneously with just a single click. This feature not only expedites the payout process but also ensures that administrators can effortlessly manage financial transactions within the affiliate program, promoting a seamless and time-saving experience.
Advanced Features
↑ Back to topGeneral Tab:
↑ Back to top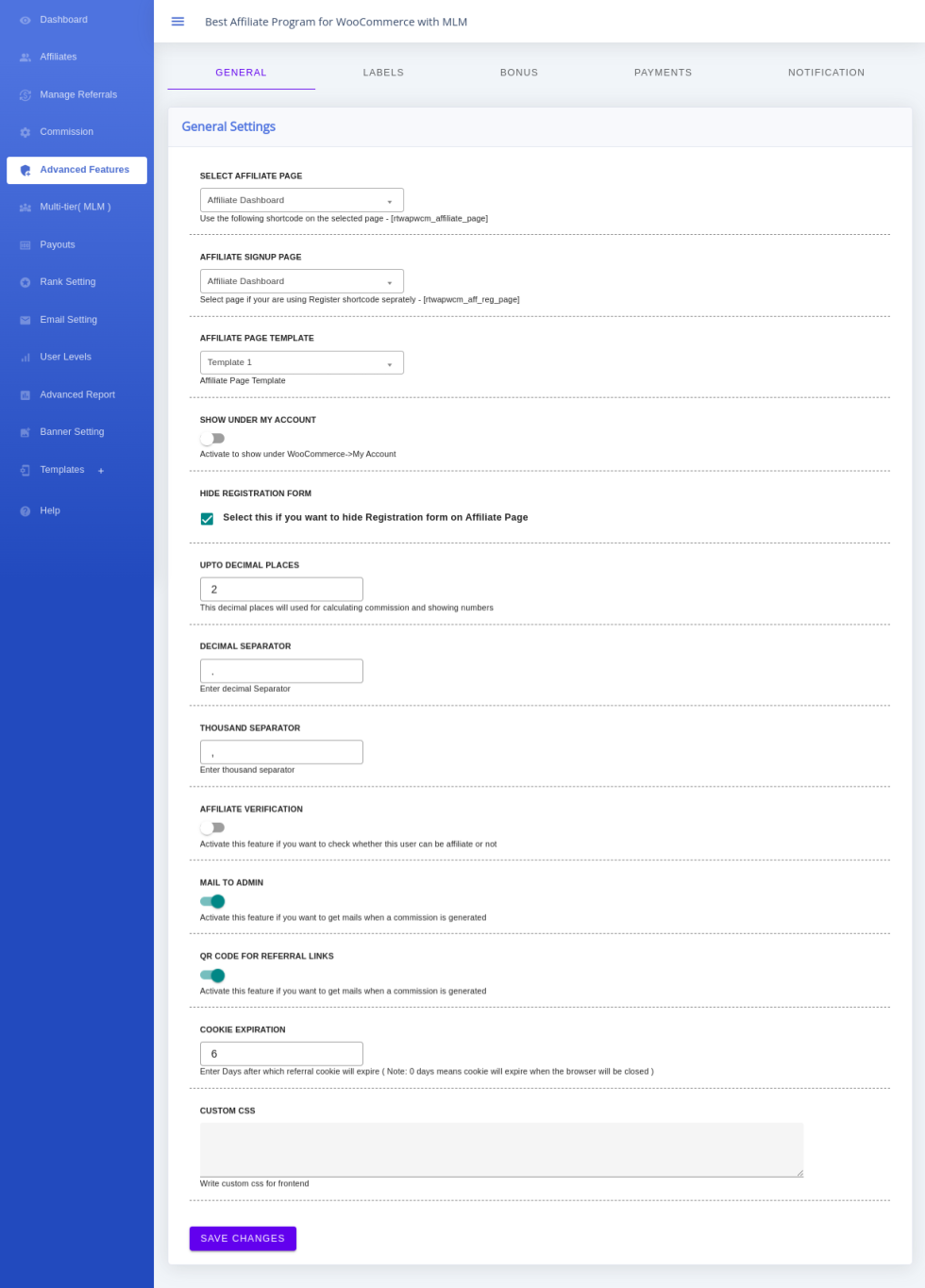
General Tab Settings Operations:
- Set Login Page:
- Utilize this option to designate the login page, especially handy if your login page is separate from the standard login setup.
- Set Registration Page:
- Tailor the registration process by setting a specific registration page, providing flexibility for those utilizing a distinct registration setup.
- Affiliate Verification:
- Activate or deactivate affiliate verification, determining whether users can register as affiliates without admin validation or if admin approval is required.
- Mail to Admin:
- Receive notification emails each time any form of commission is generated, ensuring administrators stay informed about financial activities within the affiliate program.
- Cookie Expiration:
- Define the number of days for cookie expiration, controlling the duration after which cookies associated with referrals will expire.
- QR Code:
- Generate QR codes for referral links using this feature, offering a convenient and visually engaging method for affiliates to share their links.
- Custom CSS:
- Modify the frontend appearance according to your preferences by applying custom CSS, enabling a personalized and cohesive visual experience.
- Show Under My Account:
- Activate this feature to display an affiliate menu under WooCommerce My Account, providing a seamless and integrated experience for affiliates within the overall user account dashboard.
Label Tab:
↑ Back to top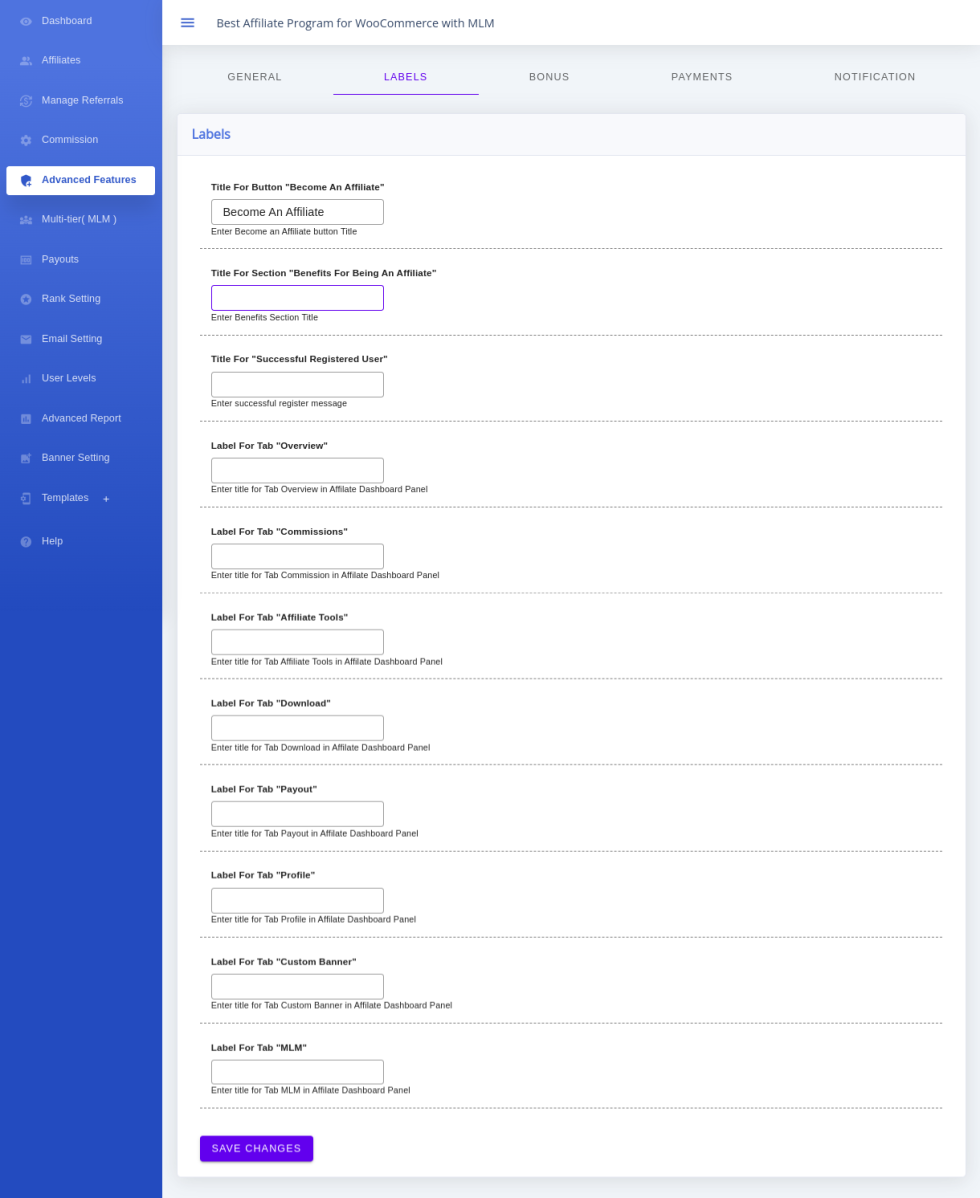
Label Tab Settings Options:
- Title Button to Become an Affiliate:
- Customize the title of the “Become an Affiliate” button, providing a personalized and engaging call-to-action for users interested in joining the affiliate program.
- Title for the Section:
- Set the text for the section title that users encounter when expressing interest in becoming an affiliate. This allows for a clear and informative introduction to the affiliate program.
- Benefits:
- Tailor the text that appears when users explore the benefits of becoming an affiliate. This section serves as an opportunity to highlight the advantages and incentives associated with the affiliate program.
- Label for Sections (Overview, Commission, Tools, Downloads, Payout, Profile):
- Under the Label tab, customize the text labels for various sections such as Overview, Commission, Tools, Downloads, Payout, and Profile. This feature allows for a cohesive and user-friendly interface by adapting the language to align with the branding or specific preferences of the administrator or site owner.
Bonus Tab:
↑ Back to top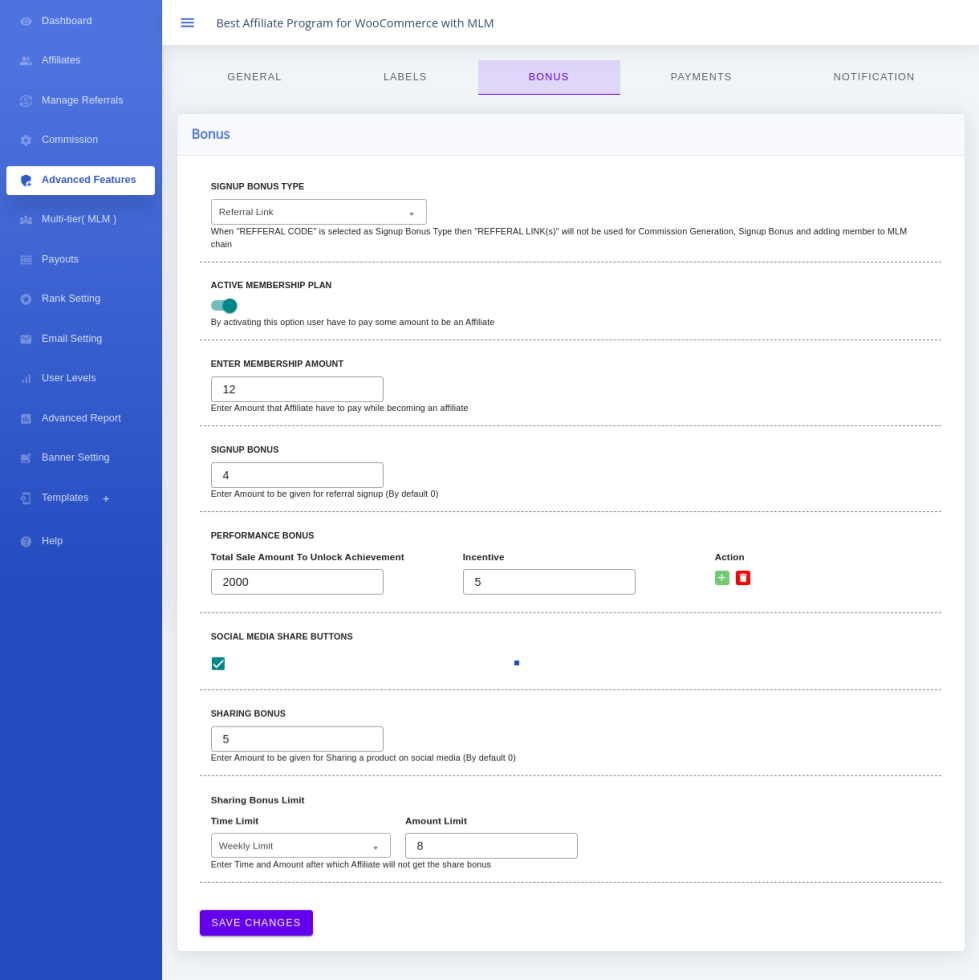
Bonus Tab Settings:
- Signup Bonus:
- Configure the signup bonus feature, allowing affiliates to receive a bonus each time someone registers through their affiliate link. The signup bonus type is specified as Cookie.
- Active Social Media Share:
- Enable this feature to facilitate easy sharing of affiliate links on various social media platforms. Affiliates will have social media buttons available when creating affiliate links.
- Sharing Bonus:
- Set the sharing bonus amount that affiliates receive when a product is shared on a social media platform and subsequently purchased using the affiliate link.
- Sharing Bonus Limit:
- Define the time limit (Daily, Weekly, Monthly) and amount limit for sharing bonuses. This allows for customization based on frequency and amount considerations. By default, no limit is set, providing flexibility in bonus management.
Payment Tab:
↑ Back to top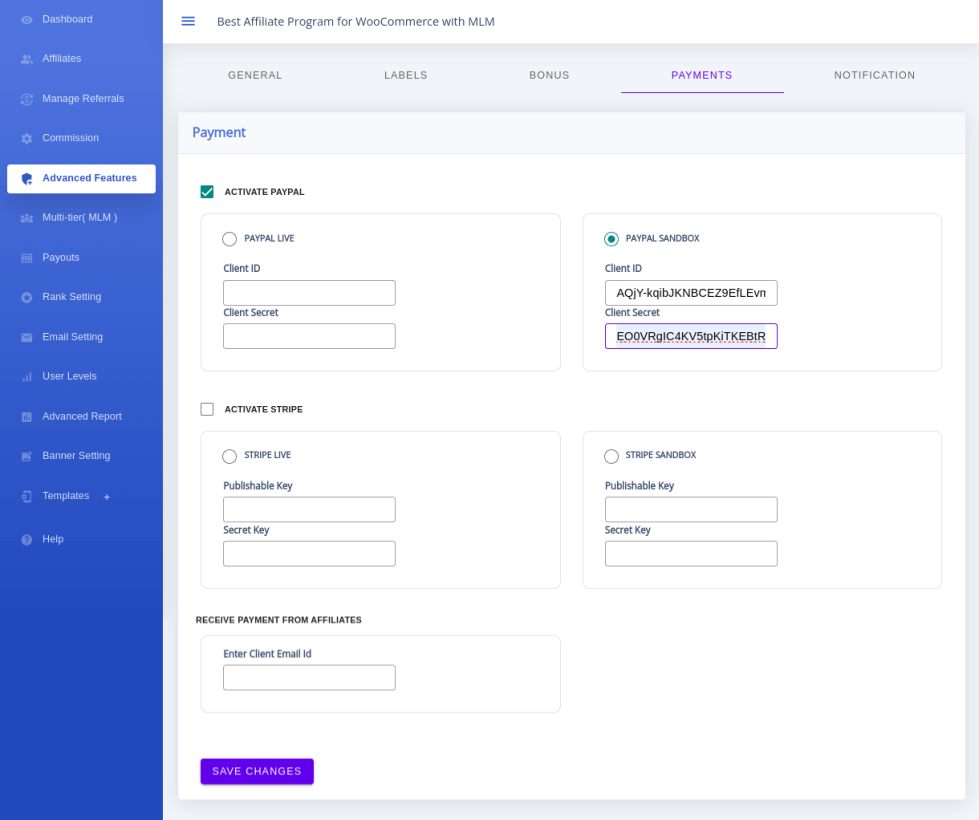
Payment Tab Settings:
- Activate PayPal:
- Enable this option to activate PayPal as a payment method within the affiliate program. Affiliates can receive their earnings through PayPal transactions.
- Activate Stripe:
- Activate Stripe as a payment method, providing an alternative payment option for affiliates. Stripe integration allows for seamless financial transactions within the affiliate program.
Notification Tab:
↑ Back to top- Admin can show any custom message through the notification.
- He can just add from this tab, every affiliate can see this message on his panel.
Rank Tab:
↑ Back to top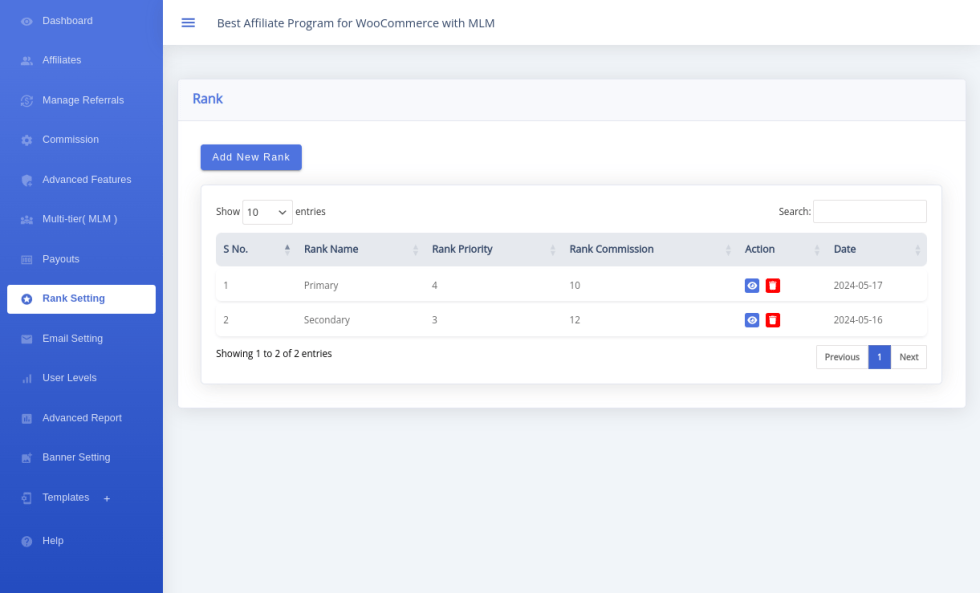
- For WooCommerce store owners, the ability to assign Ranks to affiliates adds a layer of control and motivation.
- Affiliates ascend the ladder by fulfilling specific requirements, earning them coveted Ranks within the program.
- Unveiling a tiered approach.
- Join the Ranks: Initiating a new affiliate journey is rewarded with Ranks like Silver.
- Personally Sponsored Affiliates: Direct referrals hold weight in securing Ranks.
- Total Affiliate Network: Both direct and indirect referrals contribute to an affiliate’s Rank.
- Climb to Success: Affiliates can rise through the Ranks by achieving milestones.
- When an affiliate qualifies for multiple Ranks, our system automatically prioritizes the highest attainable one.
MLM ( Multi-level Marketing )
↑ Back to top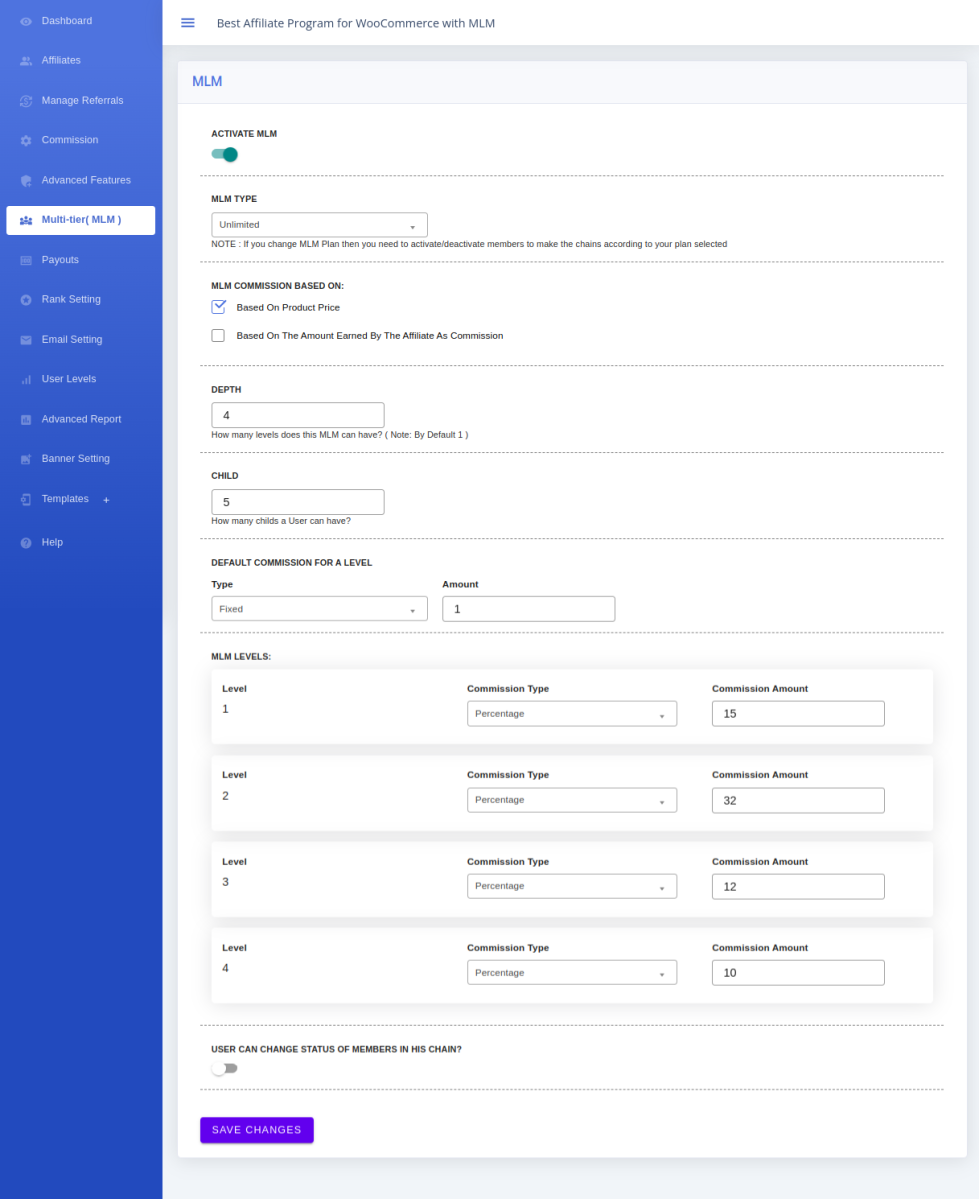
Setting Up MLM:
- Activate MLM for Your Affiliates:
- Initiate the MLM functionality for your affiliates by activating the MLM feature within your affiliate program settings.
- Choose the Type of MLM Plan:
- Select the type of MLM plan that aligns with your business model. Options include Binary, Forced Matrix, Unlimited or Unilevel plans, each with its own structure and compensation system.
- Select the Depth for Your MLM Chain:
- Define the depth of your MLM chain, specifying the number of levels it can have. This determines the hierarchical structure of your MLM program.
- Choose the Number of Child’s to Start Earning a Commission:
- Decide the minimum number of recruits (referred to as Child’s) required for an affiliate to start earning commissions. This sets the initial threshold for commission eligibility.
- Default Commission for a Level:
- Specify the default commission value for each level in your MLM chain. This serves as the baseline commission for new levels added to the chain.
- Set Commission for Different Levels of MLM Chain:
- Customize commission rates for each level within your MLM chain. Tailor the compensation structure to reflect varying commission percentages at different levels.
- Allow/Disallow User to Change the Status of Members in Their Chain::
- Decide whether affiliates have the autonomy to change the status of members within their affiliate chain. Enable or disable this option based on the desired level of control and delegation.
By carefully configuring these settings, you can establish a customized MLM framework that suits the structure and objectives of your business, providing a clear roadmap for affiliates to earn commissions through their network activities.
MLM Plan Types:
- Binary MLM:
- Depth Setting: Determine the number of levels the Binary MLM chain can have.
- Maximum No of Children: Set the maximum number of children each user can have; typically limited to 2 in Binary MLM.
- Commission Activation: Users begin receiving commissions once they complete the chainset established by the Admin.
- Forced Matrix:
- Depth Setting: Specify the number of levels the Forced Matrix MLM chain can have.
- Maximum No of Children: Define the maximum number of children allowed for each user.
- Commission Activation: Users start earning commissions upon completing the chainset established by the Admin.
- Unilevel:
- Depth Setting: Set the maximum number of levels the Unilevel matrix MLM chain can have.
- Maximum No of Children: Determine the maximum number of children a user can have; however, an Affiliate can have only one child under their affiliate chain.
- Commission Activation: Users receive commissions within the Unilevel plan structure.
- Unlimited MLM:
- Commission Activation: Affiliates earn commissions as soon as at least one member is added to their chain. There are no strict limits on the number of affiliates that can be created to promote products, providing flexibility in building a vast affiliate network.
These MLM plan types offer diverse structures, allowing businesses to choose the model that best aligns with their goals and compensation strategy. Whether it’s the binary structure, forced matrix, unilevel matrix, or an unlimited model, each plan type offers unique advantages and considerations for affiliate program management.
MLM Levels Configuration: Under the MLM Levels configuration, administrators can set specific parameters for each level within the Multi-Level Marketing (MLM) structure. This includes defining the commission amount and the type of commission for each level.
Email Setting:
The Email setting feature allows administrator to edit the emails for his affiliate and he can also activate/ deactivate the specific email according to the affiliate requirement.
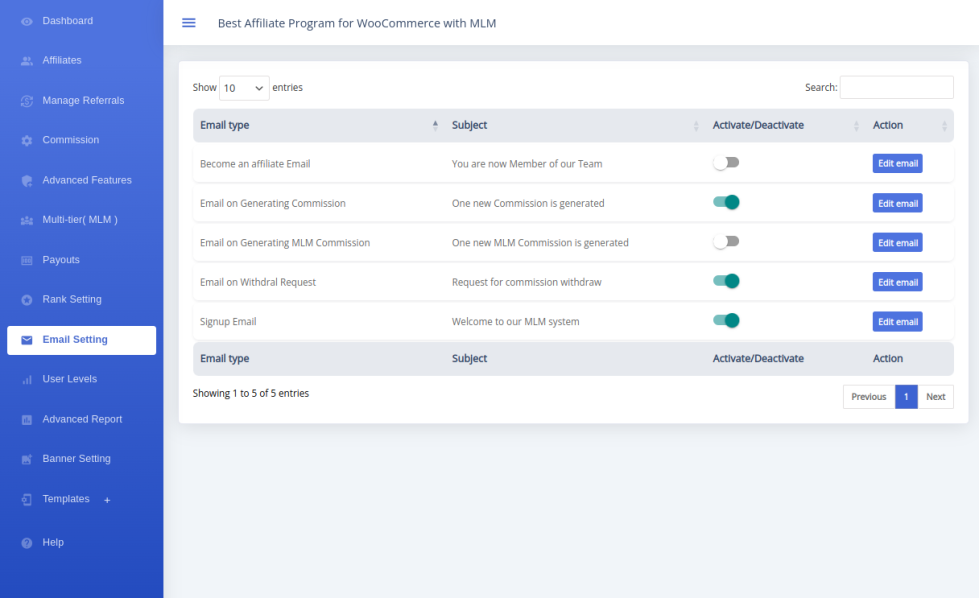
Custom Banner:
↑ Back to topThe “Custom Banner” feature in our Affiliate Program for WooCommerce with MLM plugin empowers affiliates with a powerful marketing tool. Affiliates can now personalize their promotional efforts by creating and utilizing custom banners.
Empower your affiliates to showcase your products uniquely with the “Custom Banner” feature, enhancing their promotional efforts and contributing to the overall success of your affiliate marketing program
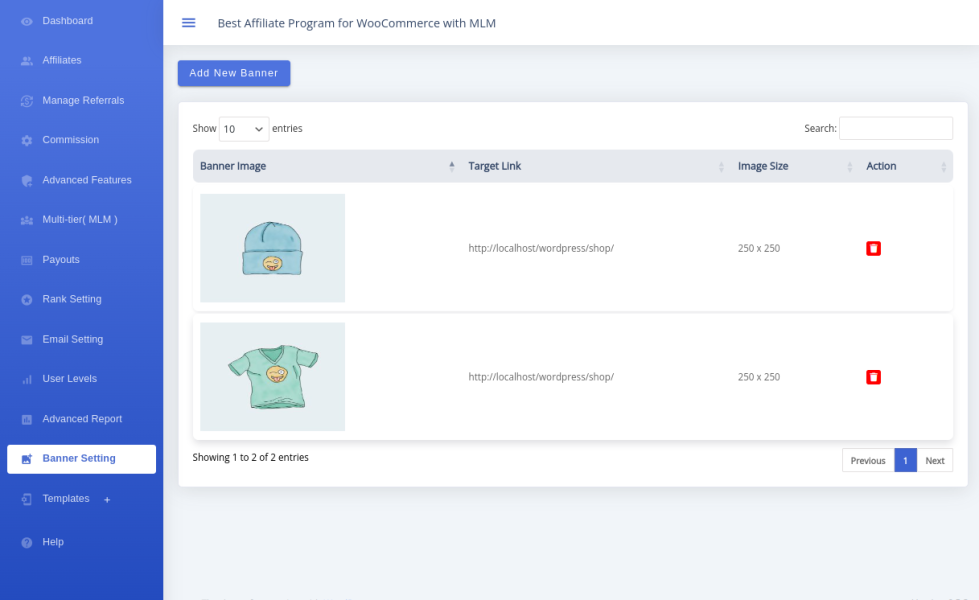
Register Template:
↑ Back to top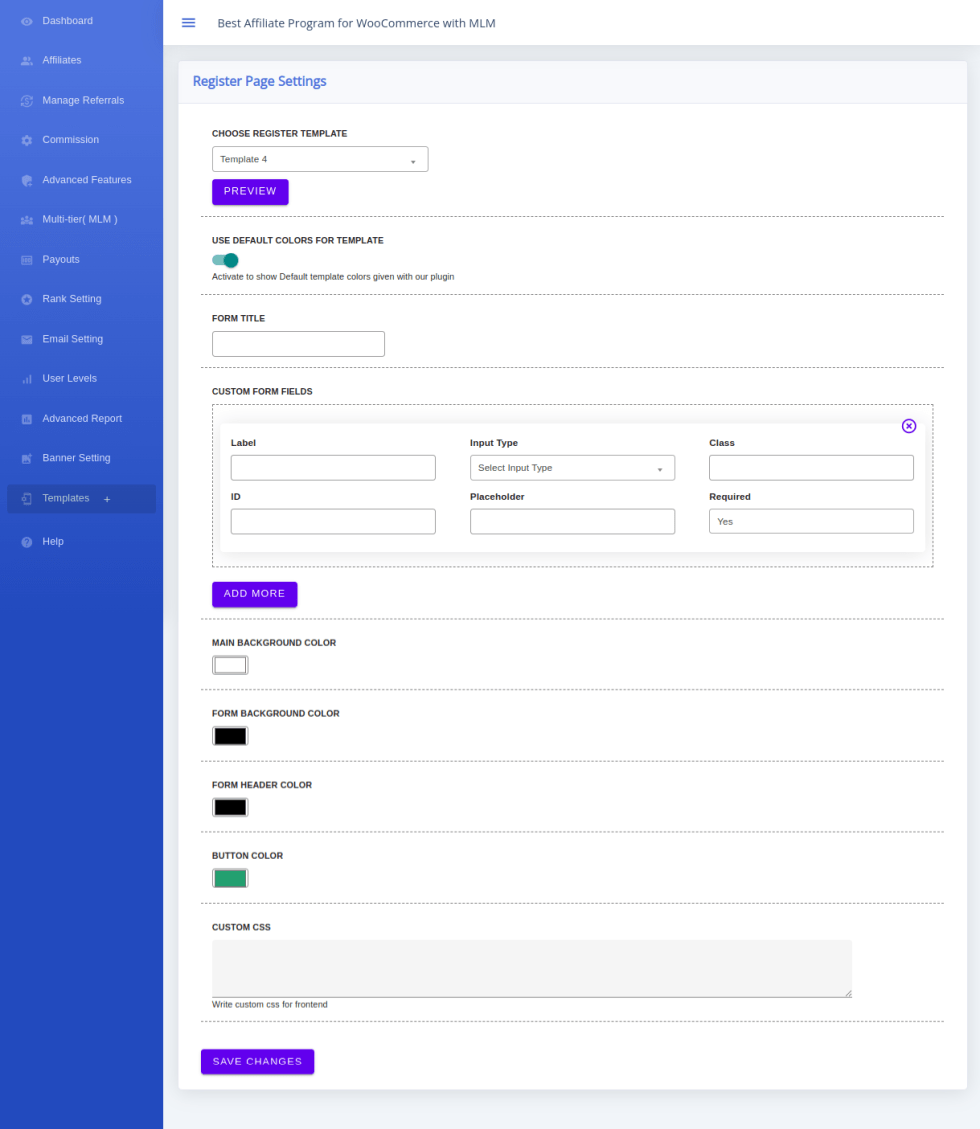
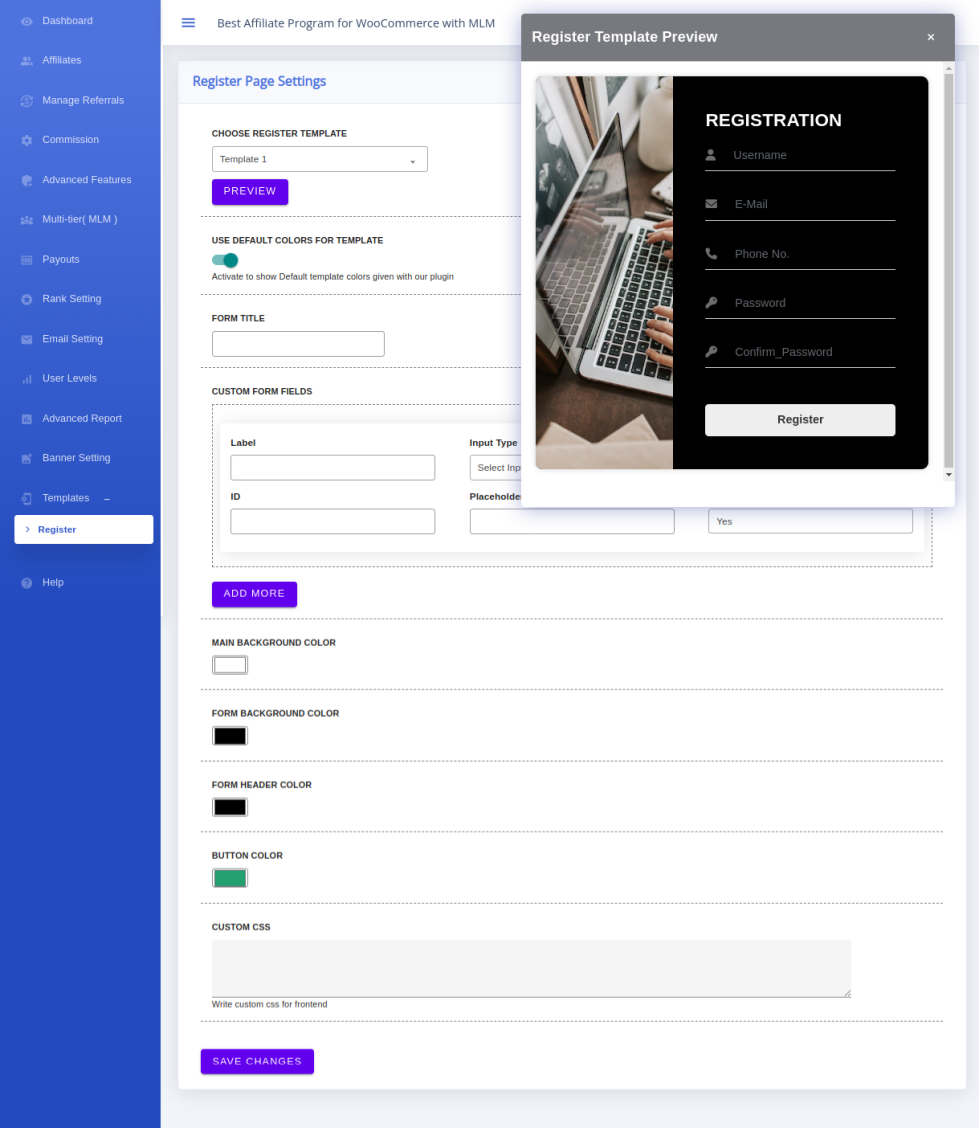
Admin User Edit Page Settings:
↑ Back to topUser Edit Page Features:
On the User Edit page, administrators have access to powerful tools to manage affiliates efficiently. Here are the key features available:
- View Affiliate Chain:
- Admins can visually inspect the entire affiliate chain associated with a specific user. This provides a clear and hierarchical representation of the user’s downline affiliates.
- Activate/Deactivate Members:
- Administrators have the authority to activate or deactivate members within the affiliate chain directly from the User Edit page. This functionality allows for quick and direct management of affiliate statuses.
These features empower administrators with the ability to comprehensively oversee and control the affiliate network. By providing a visual representation of the chain and the ability to manage member statuses, the User Edit page becomes a central hub for effective and streamlined affiliate program administration.
Affiliate – User Setting
↑ Back to topOverview:
↑ Back to top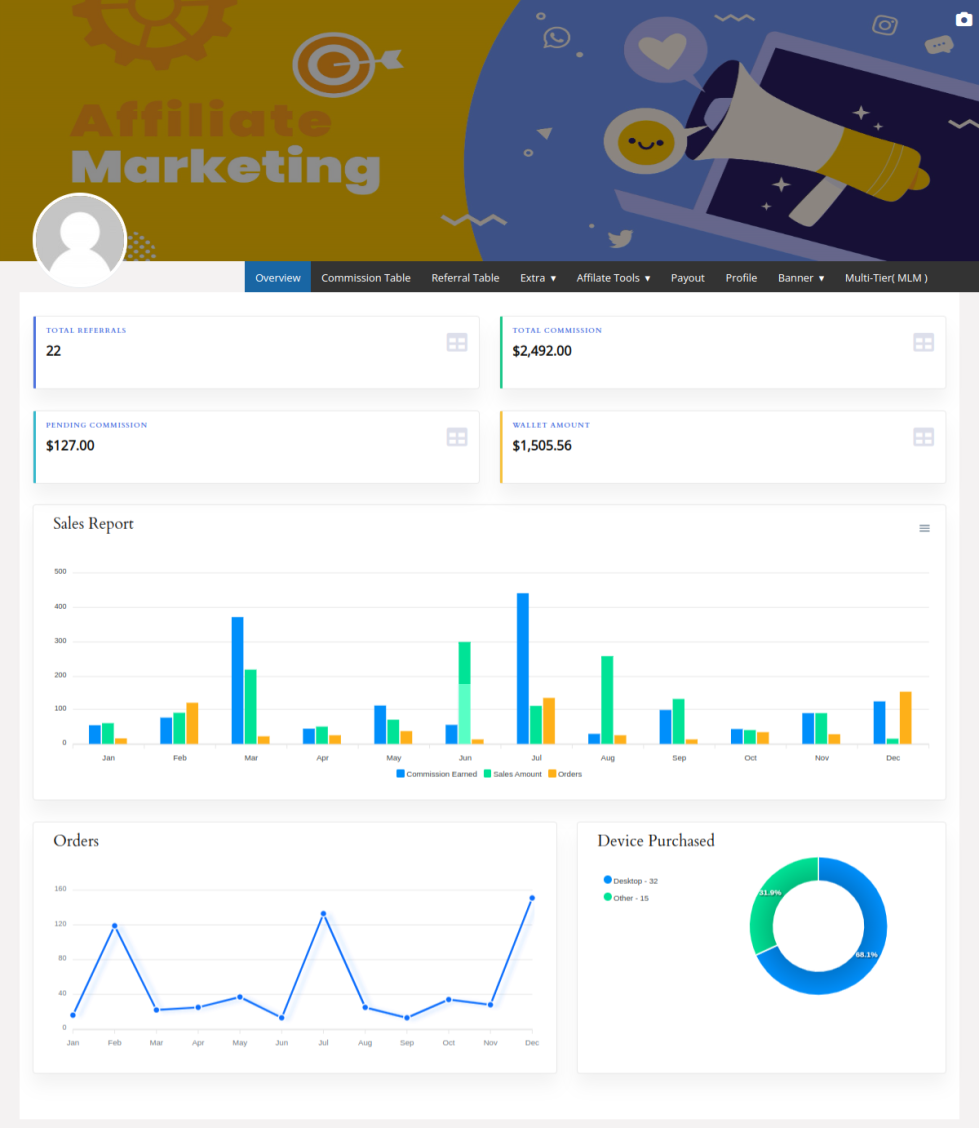
Overview Tab Options:
- Total Number of Referrals:
- Provides a count of the total number of referrals associated with the affiliate’s account. This metric indicates the affiliate’s success in bringing in new customers or leads.
- Total Commission:
- Displays the overall sum of commissions earned by the affiliate. This includes commissions from approved referrals and those that are pending approval.
- Wallet Amount:
- Indicates the current balance or amount in the affiliate’s wallet. This amount represents the earnings that are available for withdrawal or for use within the affiliate program.
- Approved Commission:
- Reflects the total amount of commissions that have been approved and are ready for payout to the affiliate.
- Pending Commission:
- Represents the amount of commissions that are pending approval. These commissions may be subject to review or verification before being finalized.
- Send Mail for Withdraw of Commission:
- Allows the affiliate to send a withdrawal request notification or confirmation email to the admin, signaling the intention to withdraw earned commissions.
- Generate Coupons:
- Enables the affiliate to generate coupons based on their earned commissions. These coupons can be utilized for discounts or special offers on purchases.
- View Referral Reject Reason:
- Provides access to the reasons behind rejected referrals. This feature ensures transparency by offering insights into why specific referrals were not approved.
The Overview tab serves as a comprehensive dashboard, offering affiliates a quick snapshot of their performance, earnings, and available options for managing their commissions within the affiliate program.
Commissions:
↑ Back to top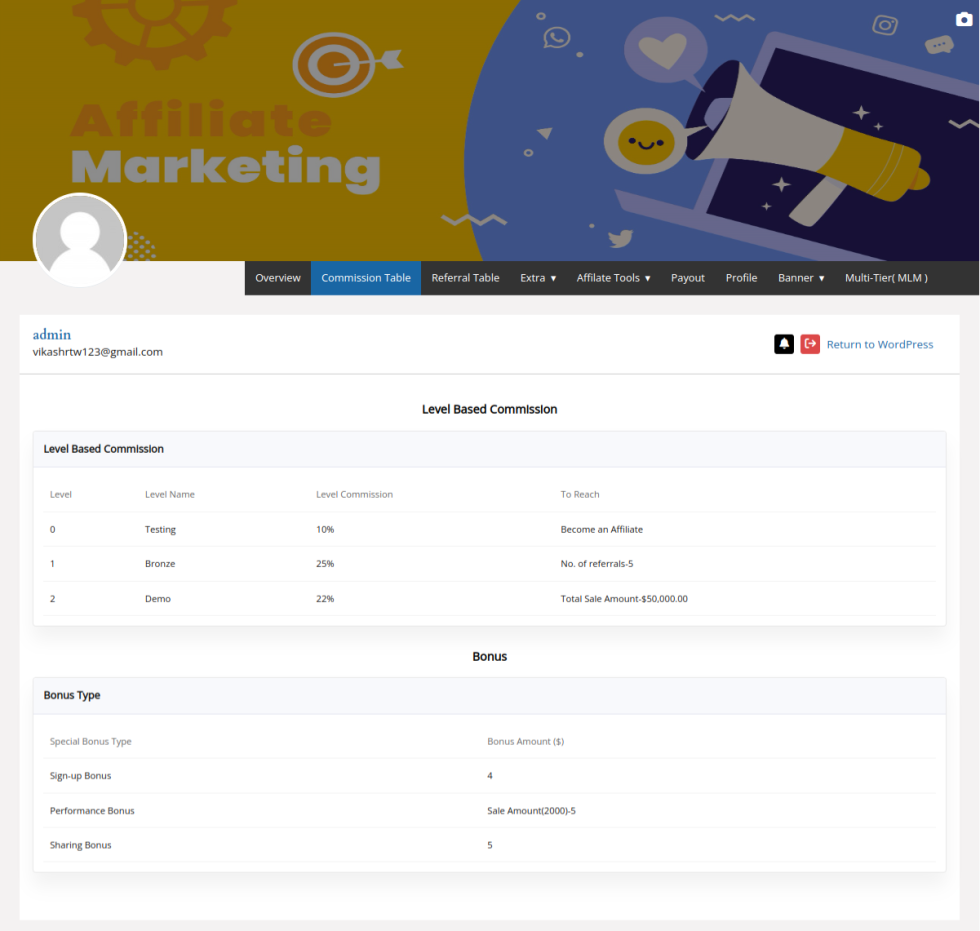
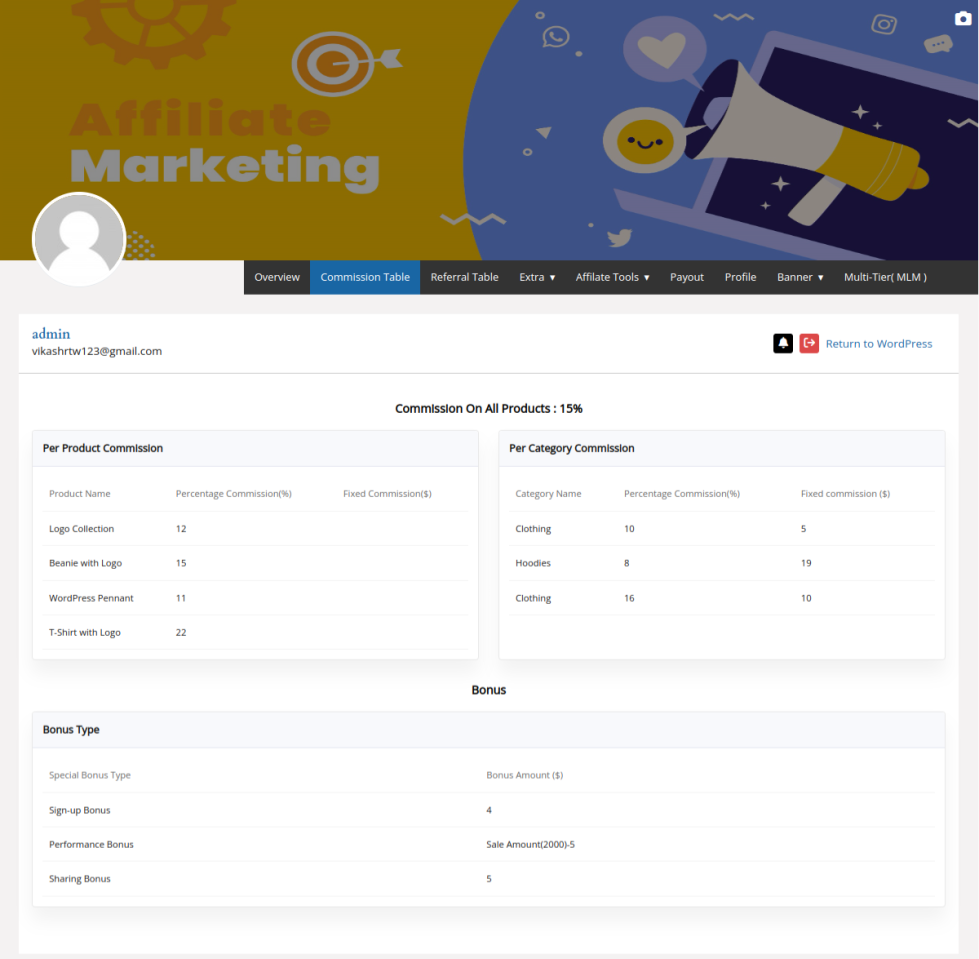
The Commission tab provides users with detailed insights into the commission structure defined for various products and categories within the affiliate program. Here’s what users can expect to find in this tab:
- Product Commissions:
- Displays information about the commissions set for individual products. Users can see the specific commission amounts or percentages assigned to each product, allowing for a granular understanding of earnings per sale.
- Category Commissions:
- Offers details on commissions designated for product categories. Users can view the commission rates associated with different product categories, providing a comprehensive overview of earnings based on the type of products promoted.
- Dynamic & Conditional Commission Rules:
- Highlights any dynamic or conditional commission rules in place. This could include special commission arrangements based on specific conditions, product types, or promotional campaigns.
- Commission Types:
- Indicates the different commission types established for products or categories. This may include fixed price commissions, percentage-based commissions, or a combination of both.
By utilizing the Commission tab, users gain clarity on the commission structures set by the administrator for various products and categories. This transparency allows affiliates to make informed decisions and strategically focus their promotional efforts on products or categories with higher commission rates.
Affiliate Tools :
↑ Back to top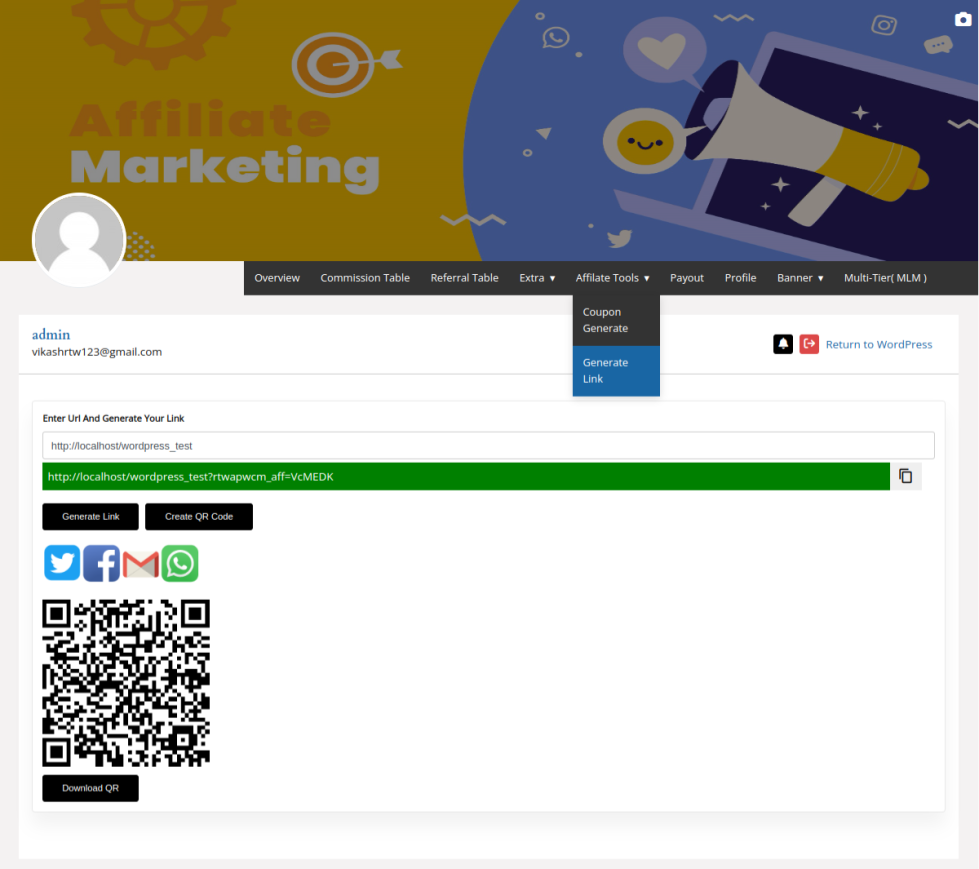
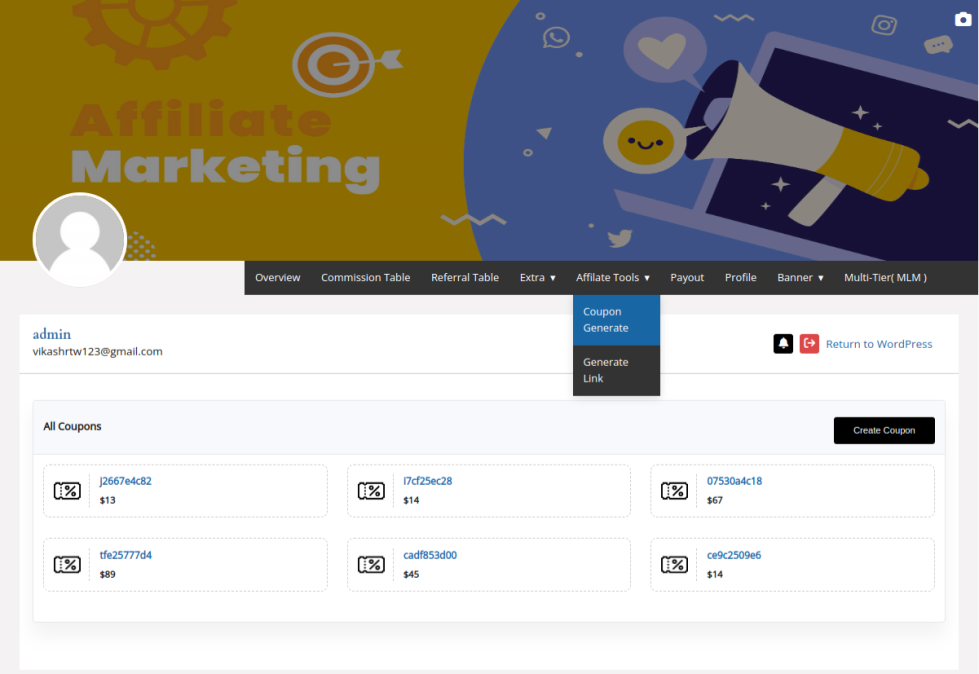
Generating Referral Links and QR Code:
- Referral Links:
- To generate a referral link, users input the specific product URL for which they intend to generate referrals. The system then generates a unique referral link associated with the provided product. Affiliates can share this link with potential customers.
- QR Code:
- Affiliates have the option to generate QR codes by inputting the product URL. This QR code corresponds to the specified product, making it convenient for affiliates to share product information digitally, especially in offline settings.
- Sharing on Social Media:
- Affiliates can share their generated referral links directly on various social media platforms. This feature streamlines the process of promoting products through social networks like Facebook, Twitter, and more.
By integrating these functionalities, the affiliate program empowers users to efficiently create and distribute promotional materials tailored to specific products. This streamlined approach enhances the affiliate marketing experience, making it easier for affiliates to share and market products across various channels.
Report Tab :
↑ Back to top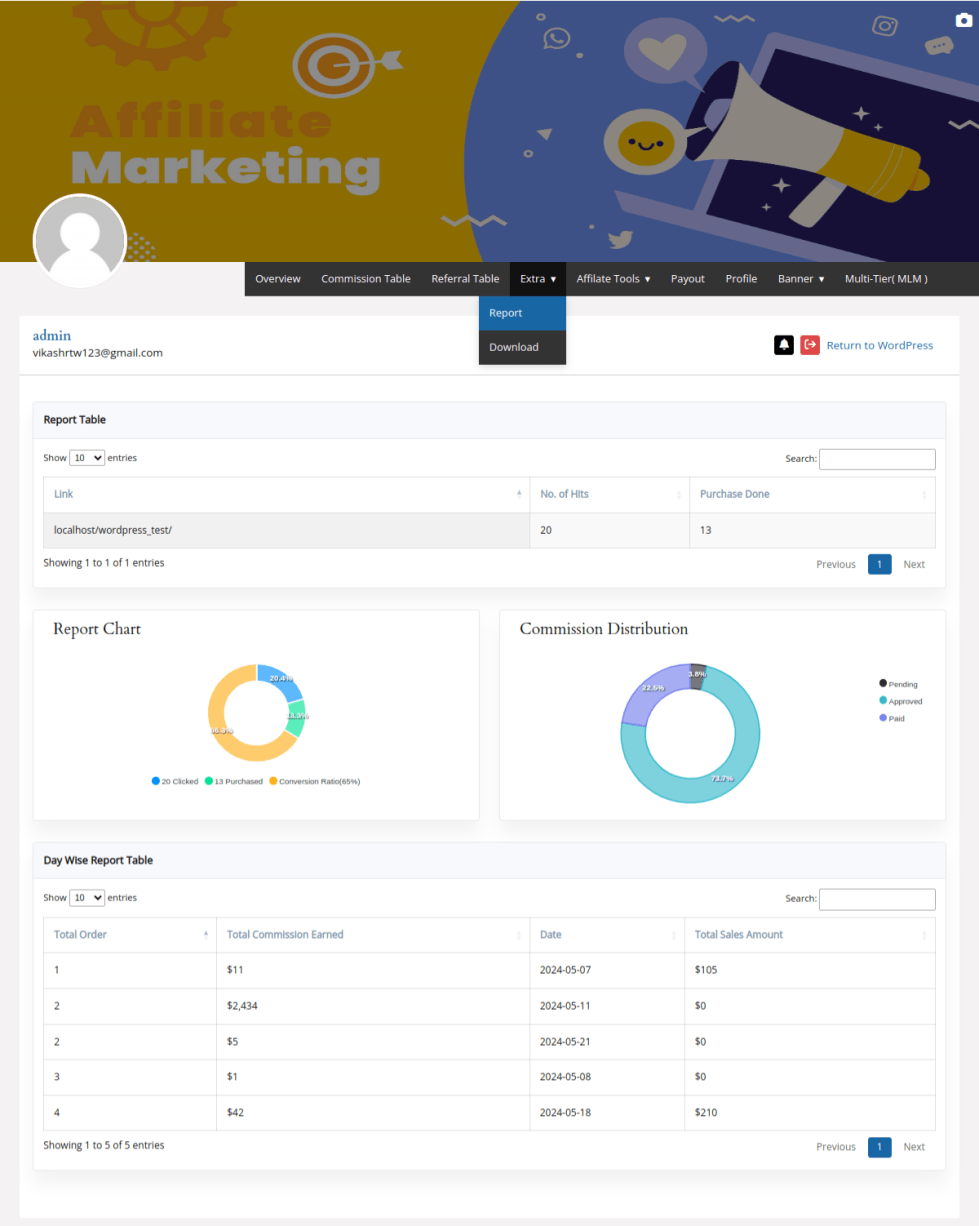
The “Custom Banner” feature in our Affiliate Program for WooCommerce with MLM plugin empowers affiliates with a powerful marketing tool. Affiliates can now personalize their promotional efforts by creating and utilizing custom banners.
Empower your affiliates to showcase your products uniquely with the “Custom Banner” feature, enhancing their promotional efforts and contributing to the overall success of your affiliate marketing program
Download :
↑ Back to top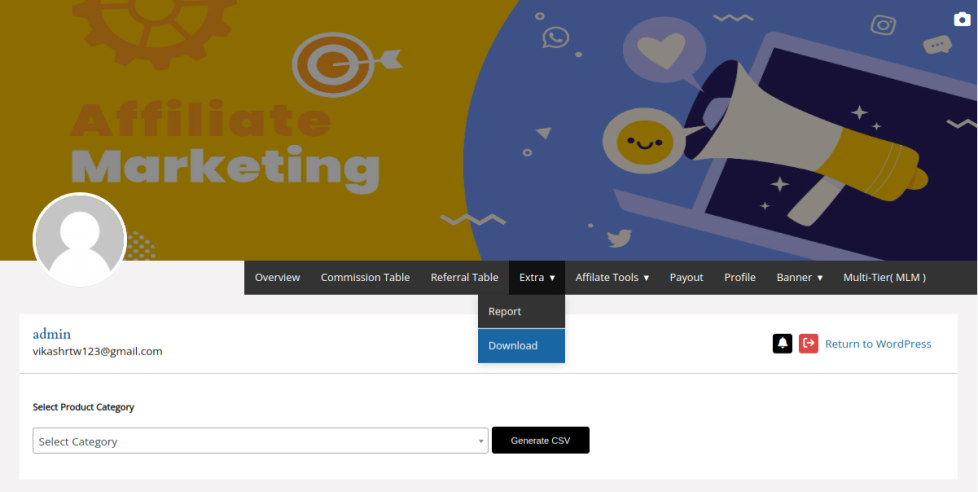
Affiliates have the option to generate a file that compiles referral links and commission details for all the products within a particular category. This file serves as a comprehensive resource, providing affiliates with organized information to facilitate their promotional efforts.
Payout :
↑ Back to top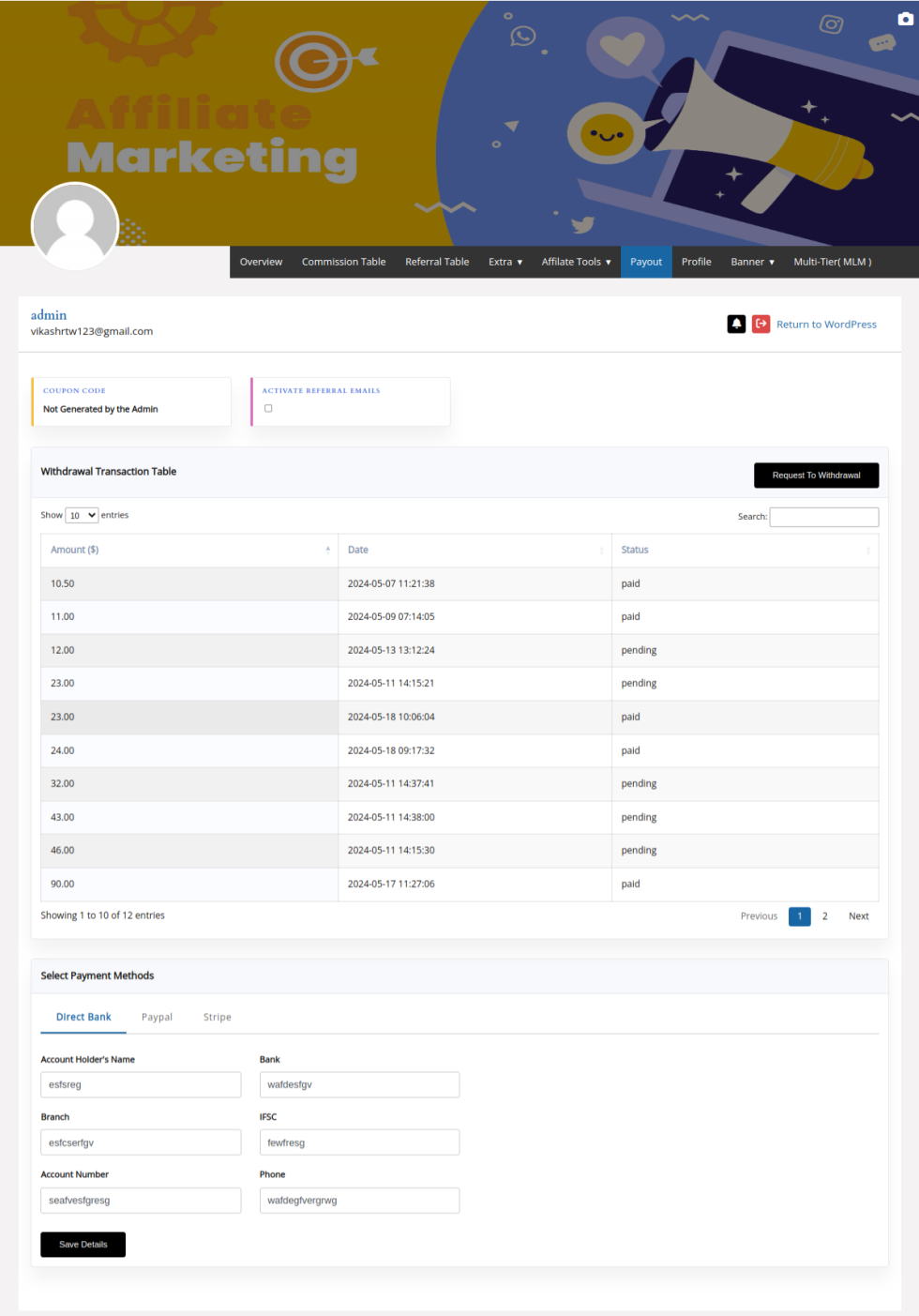
- Payout Section Features for Affiliates:Within the Payout section, affiliates have access to essential features that facilitate communication preferences and payment method setup. Here’s an overview of what affiliates can do in this section:
- Opt-In/Out from Receiving Emails:
- Affiliates can manage their email preferences by opting in or out of receiving emails related to payouts. This feature allows affiliates to control their communication preferences, ensuring they receive relevant information while avoiding unnecessary notifications.
- Affiliates can configure and set up their preferred payment method for receiving earnings. This may include options such as PayPal, Stripe, or other available payment gateways if supported by the affiliate program.
- Opt-In/Out from Receiving Emails:
Profile :
↑ Back to top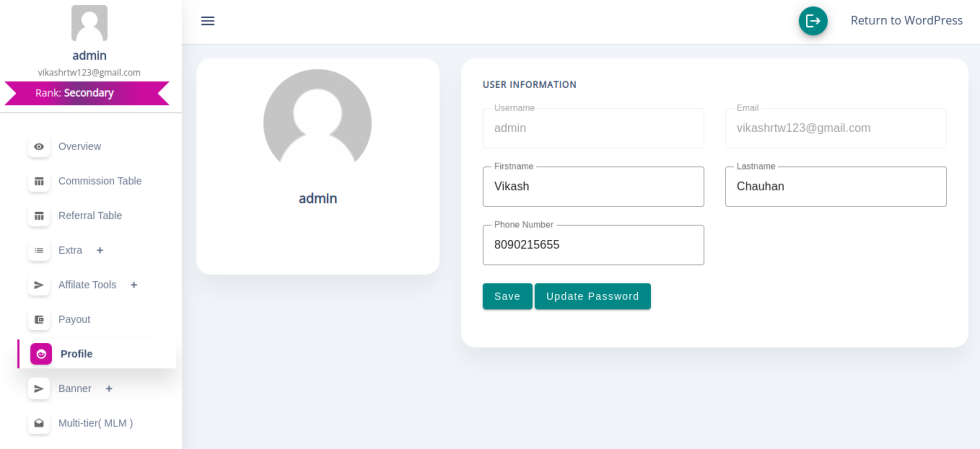
Profile Section for Affiliates:
Within the Profile section, affiliates have the capability to view and update their personal details. Here’s a breakdown of the functionalities available in this section:
- View Their Details:
- Affiliates can access a comprehensive view of their profile details. This may include information such as their name, contact details and other relevant data associated with their affiliate account.
- Update Their Details:
- Affiliates have the ability to update and modify their profile information. This may include changes to personal information, contact details, or any other data that may need updating over time.
The Profile section serves as a user-friendly interface for affiliates to manage and review their account information. It ensures that affiliates can keep their details accurate and up-to-date, contributing to a smoother and more personalized experience within the affiliate program.
Custom Banner :
↑ Back to top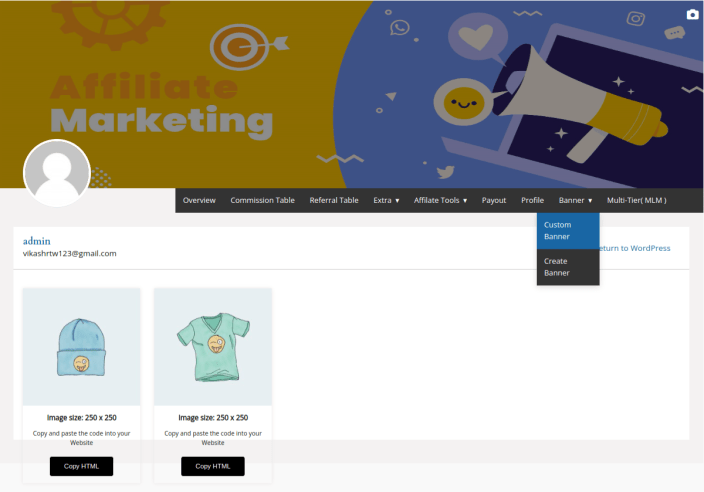
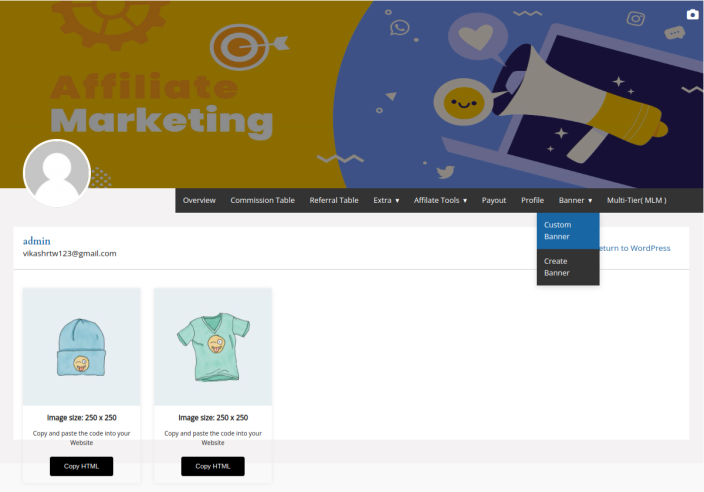
Banner Section Functionality:
The “Custom Banner” feature in our Affiliate Program for WooCommerce with MLM plugin empowers affiliates with a powerful marketing tool. Affiliates can now personalize their promotional efforts by creating and utilizing custom banners.
Empower your affiliates to showcase your products uniquely with the “Custom Banner” feature, enhancing their promotional efforts and contributing to the overall success of your affiliate marketing program
Users can create banners by entering the product URL. The system generates visually appealing banners that affiliates can incorporate into their marketing materials, websites, or social media posts to promote the associated product.
By integrating these functionalities, the affiliate program empowers users to efficiently create and distribute promotional materials tailored to specific products. This streamlined approach enhances the affiliate marketing experience, making it easier for affiliates to share and market products across various channels.
MLM ( Multi-level Marketing ) :
↑ Back to top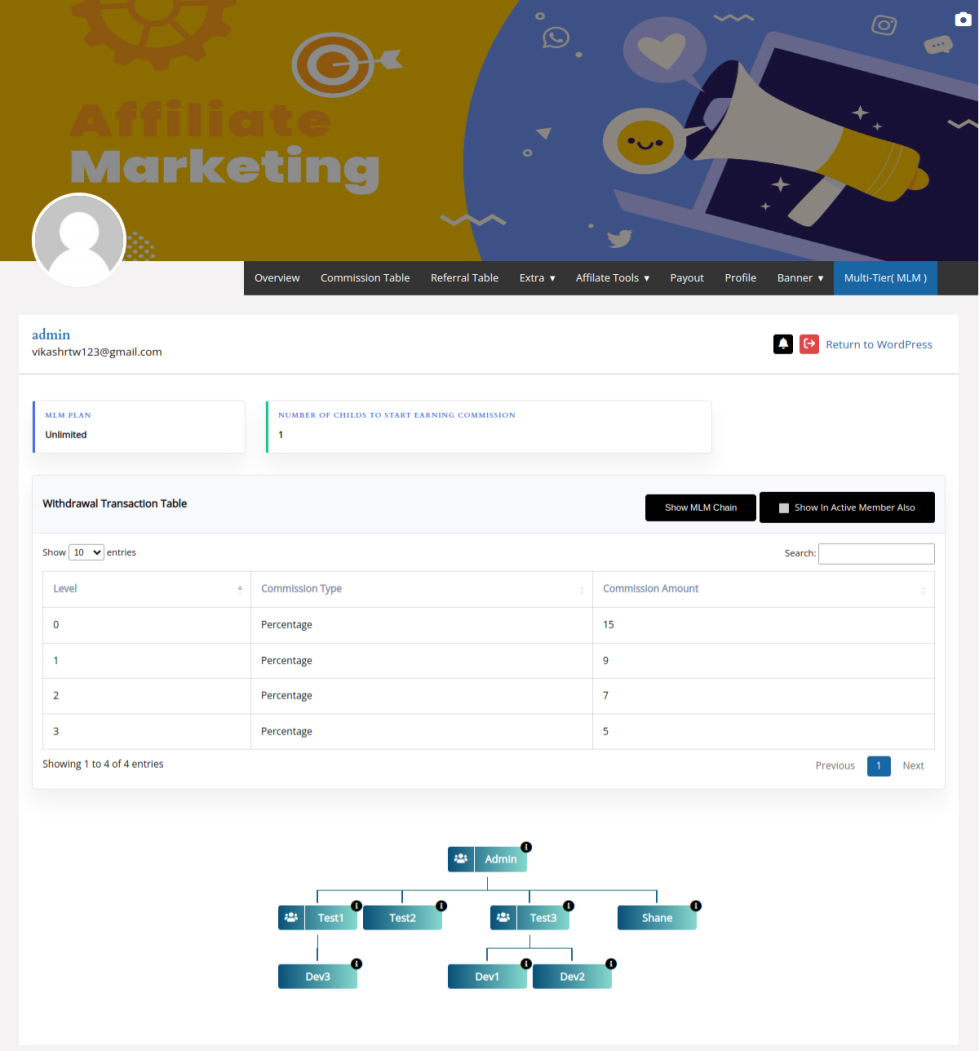
MLM Section Features for Affiliates:
Within the MLM (Multi-Level Marketing) section, affiliates gain access to crucial information and tools related to their MLM plan and network. Here’s an overview of what affiliates can check and manage in this section:
- Type of MLM Plan:
- Affiliates can review and confirm the type of MLM plan they are enrolled in. This information clarifies the structure and rules governing their MLM network.
- Number of Children Needed to Generate Commission:
- Affiliates can check the minimum number of recruited members (children) required to start generating commissions. This threshold signifies the point at which an affiliate becomes eligible for MLM earnings.
- MLM Levels and Commission Details:
- Affiliates can view details about the different MLM levels they have achieved and the corresponding commission for each level. This provides transparency regarding the rewards and structure of their MLM journey.
- MLM Chain Overview:
- Affiliates have the ability to visualize their MLM chain, including the members they have recruited and those within their network. This feature offers a clear representation of their MLM downline and upline.
- Activate/Deactivate Members (If Allowed):
- If the admin has granted the privilege, affiliates can activate or deactivate members within their MLM network. This functionality allows affiliates to manage their downline effectively.
The MLM section empowers affiliates with insights into their MLM plan, commission structure, and network dynamics. It serves as a centralized hub for MLM-related activities, enhancing affiliates’ understanding and control over their multi-level marketing endeavors.
Affiliate- Work Flow :
↑ Back to topGenerate Links:
- Copy Product Link:
- Start by copying the link of the desired product for which you want to generate a referral link. This is usually the URL of the product page.
- Paste and Generate:
- Navigate to the Affiliate Tools section and paste the product link in the provided space. Click on the “Generate Link” button.
- Copy Referral Link:
- After generating the link, copy the unique referral link that is created. This link is specific to the product and will be used for marketing purposes.
Create Banner:
- Search for Product:
- In the Affiliate Tools section, search for the product within its category for which you want to create a banner.
- Select Matching Products:
- A list of matching products will be displayed. Choose the specific product you want to create a banner for.
- Customize Banner:
- Click on the Banner of the selected product and customize it according to your preferences. Adjust the design or any other settings as needed.
- Copy Banner Script:
- Once satisfied with the customization, click on “COPY SCRIPT.” This script contains the code for the banner.
- Paste Code Where Needed:
- Paste the copied script in the designated area on your website where you want the ad banner to be displayed.
- Copy HTML (Optional):
- If an HTML code option is available, click on “COPY HTML” and paste it where you want to showcase the ad. This provides an alternative method for displaying the banner.
Following these steps allows affiliates to efficiently generate referral links and create customized banners for marketing purposes. It streamlines the process of promoting specific products with unique tracking links and visually appealing banners.
Step-2. Customer Buys a product from the referral link.
- Customer Purchase:
- After clicking on the affiliate’s referral link, the customer proceeds to purchase a product. The purchase is completed through the normal checkout process on the E-commerce site.
- Payment Confirmation:
- Once the payment is successfully processed, the system registers the sale and confirms the transaction.
- Referral Approval by Admin:
- The admin reviews and approves the referral made by the affiliate. This may involve verifying the legitimacy of the sale and ensuring that it meets the criteria for commission eligibility.
- Commission Allocation:
- Upon approval, the affiliate is credited with the commission earned from the sale. The commission amount is added to the affiliate’s account balance.
- Utilizing Commission:
- The affiliate has options for utilizing the earned commission. They can choose to generate coupons from their earnings, providing an incentive for future purchases.
- Withdrawal Request:
- Alternatively, the affiliate can initiate a withdrawal request to transfer the earned commission to their bank account. This can be facilitated through payment gateways such as Paypal or Stripe.
- Coupon Generation:
- If the affiliate opts to generate coupons, they can use these coupons for discounts or promotions, contributing to their marketing efforts.
This process ensures that affiliates are rewarded for successful referrals, and they have flexibility in how they choose to use or withdraw their earned commissions. It creates a transparent and mutually beneficial system for both affiliates and the E-commerce platform.
Affiliate – Technical Guide
↑ Back to topMLM :
↑ Back to topThere are 4 Different types of Plans in MLM.
- Binary MLM
- Forced matrix MLM
- Unilevel MLM
- Unlimited MLM
You can choose the MLM type according to your requirement through selecting the MLM type as shown in the below image
Binary MLM:-

- In Binary MLM, an affiliate must complete a cycle to receive MLM commission.
- An affiliate can have a maximum of 2 children under their MLM chain.
- To receive MLM commission, an affiliate needs to register 2 children.
In the above image, you can see the binary plan setting, Max child is set as 2 and MLM type is set as Binary. So Affiliate needs to register 2 children to receive the MLM commission, If the Affiliate has only 1 child under them then also they did not get any MLM commission Affiliate needs to register 2 children under them to receive MLM commission.
Forced Matrix MLM:-
↑ Back to top- In Forced Matrix, the admin sets the depth of the MLM chain and the maximum number of children each user can have.
- Users start receiving commission once they complete the chain according to the admin’s settings.
- Affiliates are forced to register a specific number of users as set by the admin to start earning MLM commission.

As you can see in the Above Image Affiliate is Forced to register a number of users set by the admin.
The number of children is set as 3. So to receive the commission affiliates have to complete the chain and for that, they need to register 3 children under them.
As the name Defines itself that Affiliate is Forced to register a number of user-entered by the admin to start earning MLM commission.
If the Affiliate has 2 children under them then also Affiliate is not going to receive the MLM commission, To complete the chain there should be 3 users under an Affiliate.
Unilevel MLM:-
↑ Back to top- In Unilevel Matrix, the depth of the MLM chain can be set, allowing ‘N’ number of children for each user.
- Affiliates can have only one child under their affiliate chain.
- If a new user comes through an affiliate’s link, they are placed in the chain below the affiliate.

As you can see in the above image one Affiliate can have only one child under them
So if B, C register using A’s affiliate link then B came under A and C came under B.
If any new user came through using A’s link then it will come under affiliate C.
Unlimited MLM:-
↑ Back to top- In Unlimited commission, a user can have an unlimited number of users under their affiliate chain.
- Unlike other plans, there is no strict validation on the maximum number of children an affiliate can have.
- Even if an affiliate has only one child under their MLM chain, they can receive MLM commission based on admin settings.
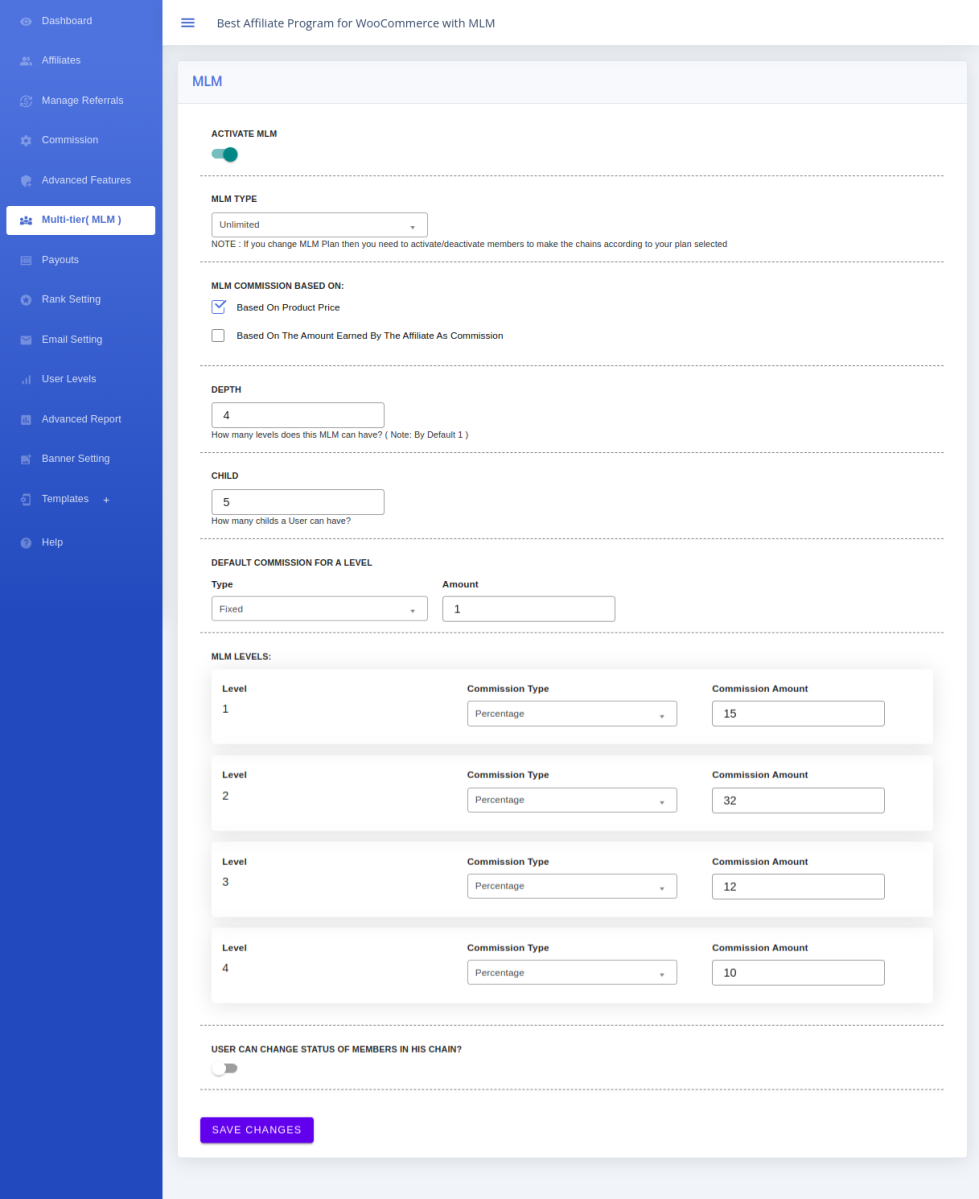
As shown in the above Image maximum child is set as 200 and the MLM plan is set as unlimited, according to the setting an affiliate has a maximum of 200 children and the affiliate will receive a commission even if the affiliate has only 1 child under their affiliate chain.
Each MLM plan comes with its own structure and rules, providing flexibility and options for affiliates to build their network. The settings, such as the maximum number of children and depth of the chain, determine the criteria for earning MLM commission in each plan.
Commission Distribution :
↑ Back to topHow Commission Will Distribute When MLM is set and Not set
There are two conditions under commission distribution
- MLM is not Activated.
- MLM is Activated.
MLM is not Activated:-
This commission will be set under the COMMISSION tab.
Let suppose that an affiliate shared a product link and the product price is 500$ and the category is Clothing.
The below example is based on priority wise.
- If Per Product Commission is set on that particular product as (10 percent ) then Affiliate through whom affiliate link product was purchased will receive 50$ which is 10% of the product price(500$).
- If Per Product Commission is not set on that Product then System will check that Is commission is set on “Clothing” Category or not, let’s suppose if 20% commission is set on category “Clothing” In this condition Affiliate will receive 100$ which is 20% of the Product price(500$).
- If Per Product Commission is not set and Category commission is not set then the system will check that commission on all products is set or not, let’s suppose Commission on all product is set as 15% then Affiliate through whom affiliate link product was purchased will receive 75$ as referral commission which is 15% or product price(500$).
MLM is Activated:-
Let suppose that an affiliate shared a product link and the product price is 500$ and the category is Clothing.
The commission is going to distribute into 2 Parts.
- Direct Commission –> Received by the Affiliate through whom affiliate link product was purchased, the direct commission was set in COMMISSION tab if product commission is selected OR in the level tab is User based commission is selected in Commission tab.
- MLM Commission –> Receive by the Parent of Affiliate, and this commission is set under the MLM tab.
Product commission:-
- Per product commission:- Not set
- category commission:- Not set
- Commission on all products:- 20%
MLM commission:- (Unlimited MLM plan is set)
- Level 1 = 10%
- Level 2 = 5%
- Level 3 = 3%

This is the MLM chain, So we will look into the example by considering the above chain.
Commission Distribution:- (let’s suppose that Affiliate “7” sends the affiliate link to any user and that user make a purchase using affiliate link sent by Affiliate number “7“ )
Per Product Commission is not set and Category commission is not set then the system will check that commission on all products is set or not, Commission on all product is 20% then Affiliate “7” receive 100$ as Direct Commission.
Now MLM came in Picture:-
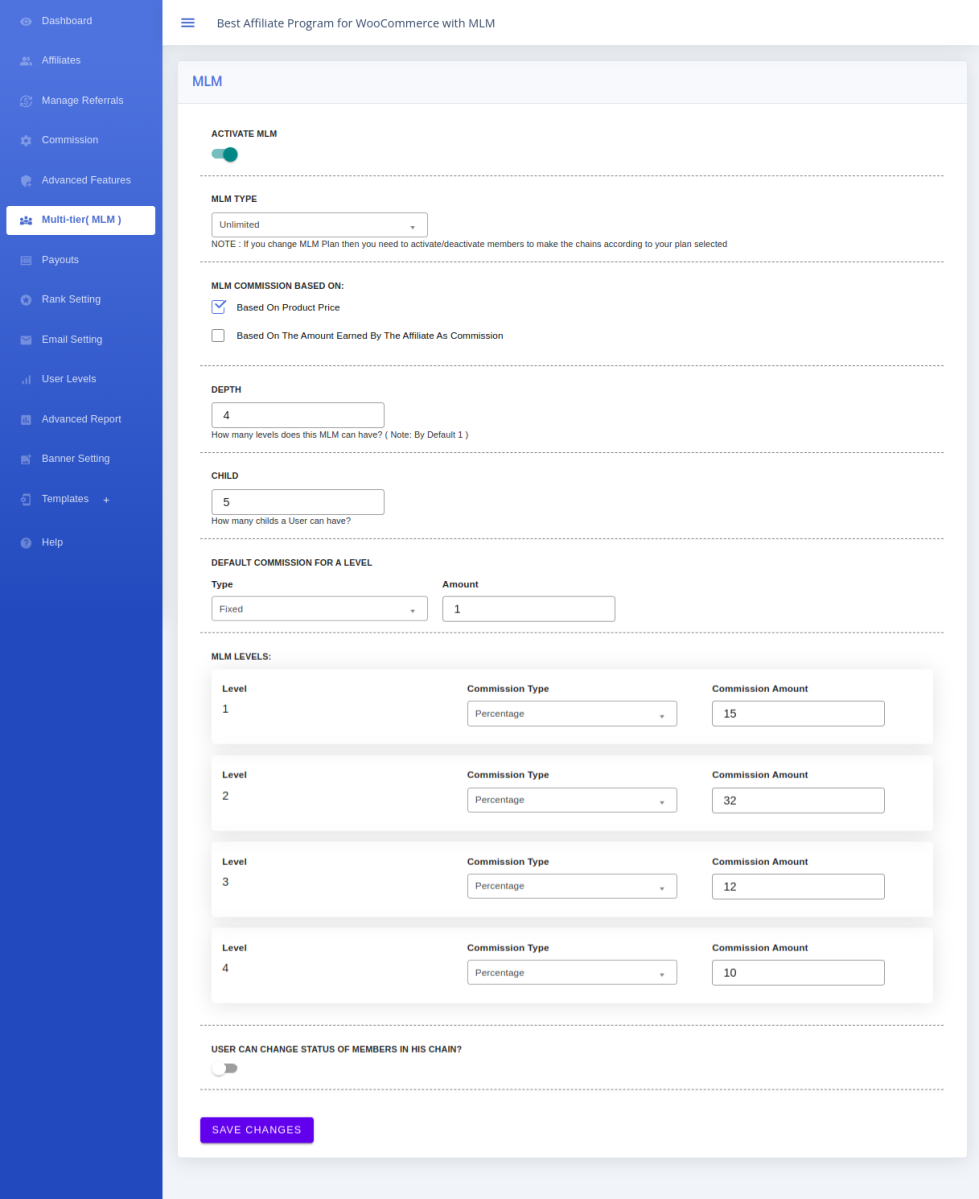
Level 1:-
- If Parent exists of Affiliate “7” then parent affiliate “3” holds Level 1 and receives 10% as MLM commission, If MLM commission is set as “based on Product Price” then Parent affiliate which is Affiliate “3” will receive 50$ (which is 10% of product price 500$).
- If Parent exists of Affiliate “7” then parent affiliate “3” holds Level 1 and receives 10% as MLM commission, If MLM commission is set as “Based on the amount earned by the affiliate as commission” then Parent affiliate which is Affiliate “3” will receive 10$ (which is 10% of the amount earned by the Affiliate “7” 100$ as referral commission).
Level 2:-
- If Parent exists of Affiliate “3” then parent affiliate “1” holds Level 2 and receives 5% as MLM commission, If MLM commission is set as “based on Product Price” then Parent affiliate which is Affiliate “1” will receive 25$ (which is 5% of product price 500$).
- If Parent exists of Affiliate “3” then parent affiliate “1” holds Level 2 and receives 5% as MLM commission, If MLM commission is set as “Based on the amount earned by the affiliate as commission” then Parent affiliate which is Affiliate “1” will receive 5$ (which is 5% of the amount earned by the Affiliate “7” 100$ as referral commission).
Now Parent of Affiliate “1” does not exist so commission distribution will stop here.
End Result is:-
20% of the product Based on Product Price OR Based on Affiliate Commission
Direct = 100$ — —
Level 1 = — 50$ 10$
level 2 = — 25$ 5$
Difference Between MLM commission and Level based Commission.
↑ Back to topThere is a major difference between Level base commission and MLM commission.
- Level-based Commission is provided as Direct commission.
- And MLM commission will be provided to the Parent of the Affiliate.
Let’s suppose Level is set like shown as below:-
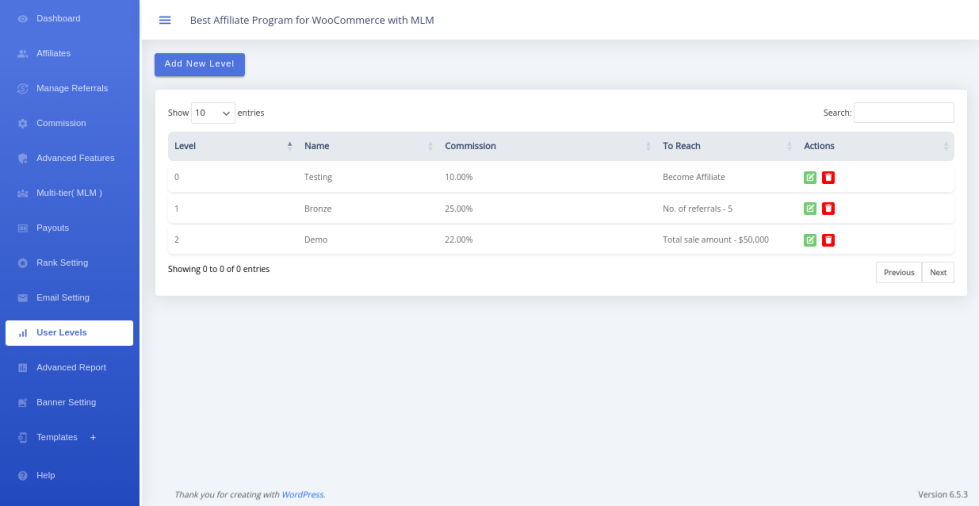
So Affiliate will acquire level 1 After pressing become an affiliate button when they log in the first time, If the affiliate acquires the second level that means the affiliate has more than 20 successful referrals.
If Anyone purchases a product using the affiliate link and if that affiliate acquires Level one then the Affiliate will receive 10% of the Product Price.
Same as If Anyone purchases a product using the affiliate link and if that affiliate acquires Level two then the Affiliate will receive 15% of the Product Price.
After distribution Level Commission which is a part of the Direct commission system will check that if any parent exists of Affiliate or not If Parent exists of Affiliate then MLM came into the picture.
Now MLM commission is going to distribute according to the below image.
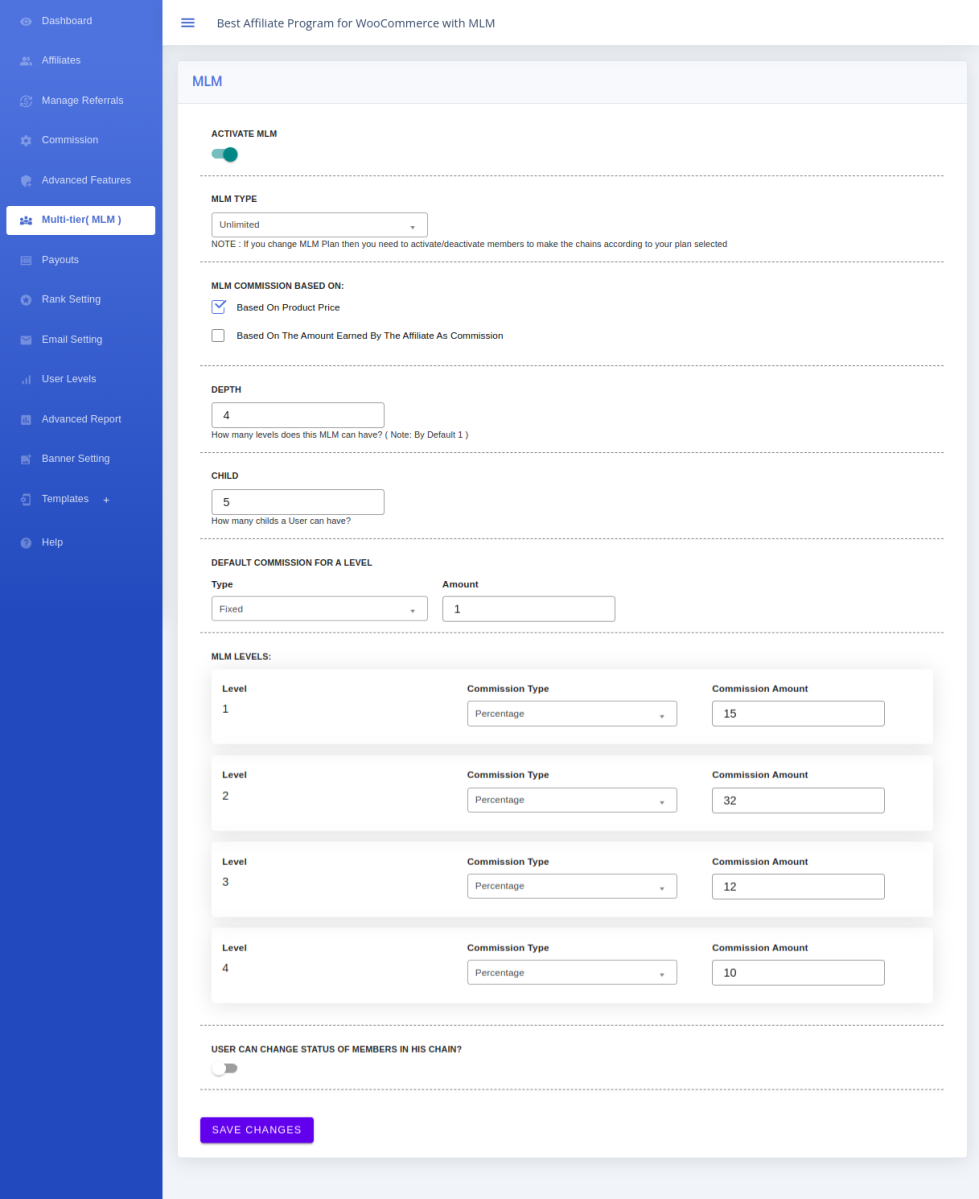
Now a parent of the Affiliate holds level 1 and will receive commission set in on level 1 as commission-based is set as Amount earned by the affiliate as commission so the Amount on which parents is going to receive the MLM commission is the commission received by the affiliate.
If the product price is 100$, the Affiliate will receive 10% as direct commission set on the level tab which is 10$.
So MLM commission is going to distribute on the basis of the amount earned by the affiliate as commission which is 10$.
Parents on level 1 will get 20% of 10$.
Parents on level 2 will get 15% of 10$. same flow for the above chain if the parent exists and if the level is set at the MLM tab.
Create Chain using Referral Code :
↑ Back to topIf you want to create an MLM chain using the Affiliate link then Follow the below steps.
Before New User Register MLM chain of Admin.
STEP 1:-
Create an affiliate link which you are going to share in your network. As we copied the URL and went to page into affiliate tab to Generate an Affiliate link.
STEP 2:-
Paste the URL into the affiliate tab to generate the affiliate link as shown in the below image. Paste the URL into generate link section and when we click on generate link button the link was generated as shown the below Image.
STEP 3:-
Share the Affiliate link into your network and if any open that link below page was going to show. Now a new user registers using the Affiliate link like shown below.
STEP 4:-
After Press on the register button, a user is registered, and to become an affiliate of the site and come under an affiliated chain user has to Login and press on becoming an affiliate button below Image appears after the user Login.
When the user Press on to become an affiliate Button A success message. After Successful becoming an affiliate user is able to see the affiliate Dashboard.
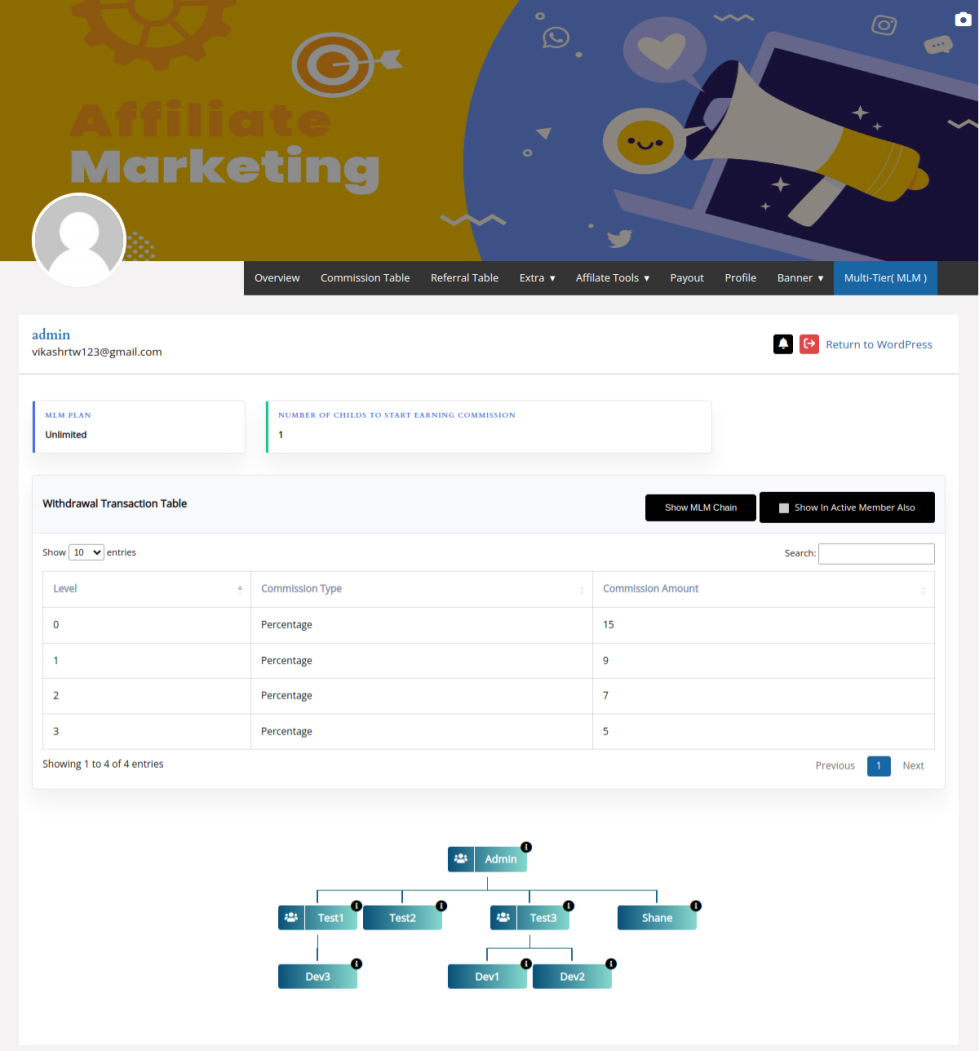
In the Above Example, Test1 Register through Admin Affiliate links So Test1 will go under the Admin Affiliate chain as shown below Image.
The chain creates after the user registers using Affiliate Link.
Can Affiliate receive MLM commission?
↑ Back to topMLM (Multi-level marketing)
Forming an MLM chain means If anyone Registers new users under them it is their hard work and the company also gets promoted by this. So The affiliate who is registering new user act like the Parent and get the benefit when any of the children make a sale using their own affiliate link.
Can Affiliate receive MLM commission?
So the answer is No Because MLM Commission is received by the parent, not by the affiliate who is Sending the link.
Let Suppose the chain is something Like this:-
A
| ————————————————–|
B C
If B send link to anyone and if any user purchased using B’s link then B will receive commission set on the commission tab as Direct commission and A is the parent on B holds level 1 of MLM and receive MLM commission set on the MLM tab.
How Level Commission works according to their criteria’s :
↑ Back to topTo Set Level Based Commission we Need to choose User based in Commission Tab:-
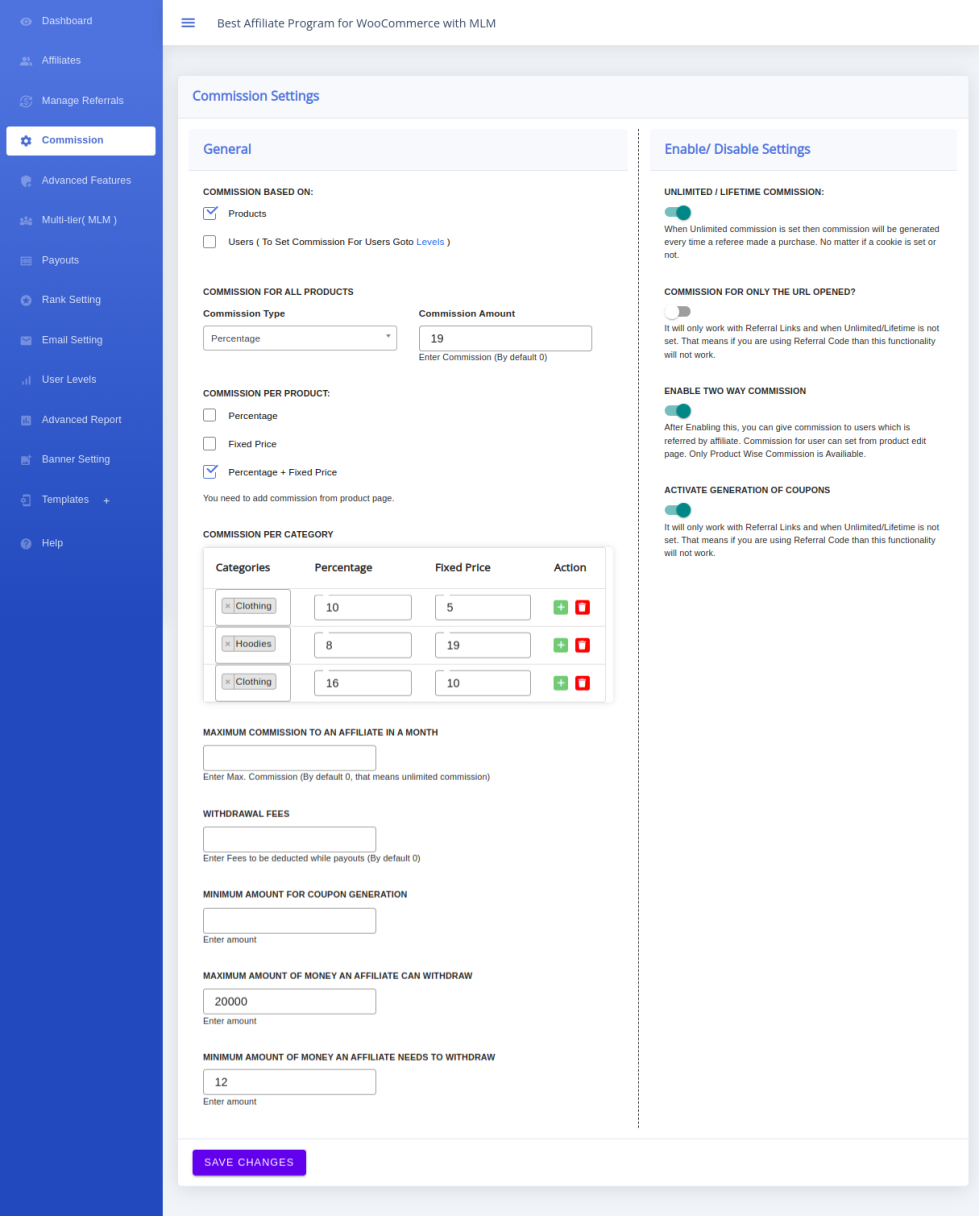
As you can see in the above image Users are selected in the Commission Based.
STEP 2:-
After selecting the Users based commission set the commission on Level Tab:-
Add a new level by pressing Add new Level button.
You will find the below screen.
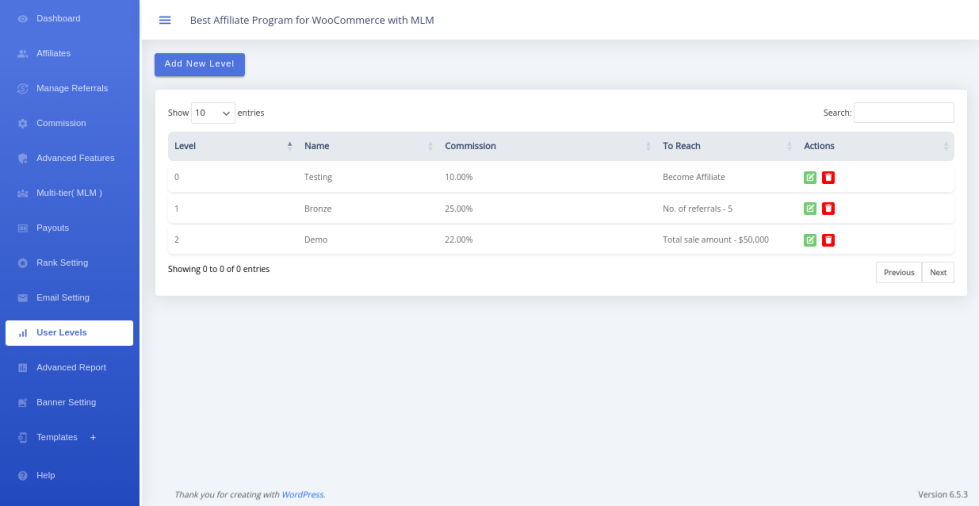
you can make how many levels you want.
Note:- The First level should always Become an affiliate if you are making a level using this Become affiliate criteria
because when the user registers that level which has become affiliate criteria assigned to the affiliate.
If you are not using Become an affiliate and set 1st level using total sales amount as 1000$ and also make 2nd level having criteria of total referrals 15.
As you can see in the above image 2 levels declared are explained in the above steps.
If the user has a total sale of 800$ and 20 successful referral so now the affiliate acquires 2nd level and start receiving a 20% commission on the product price.
Affiliate And Referral FAQS :
↑ Back to top1.) How does the two-way commission feature work?
↑ Back to topThe administrator can now award commissions to users as product discounts when they are referred by an affiliate. These user commissions can be set from the product edit page. Please note that commissions are available only on a per-product basis for each user.
2.) How does forced matrix works?
↑ Back to topIn forced matrix user have to register number of children under them enter by admin if admin set 5 number of maximum child then affiliate are forced to register 5 number of children under them to start earning MLM commission
3.) How does binary MLM works?
↑ Back to topIn Binary MLM an affiliate can have maximum 2 children under them and affiliate start receiving MLM commission when then cycle is complete. A cycle is complete when an affiliate register 2 user under them if there is only one user then affiliate did not receive any MLM commission
4.) What is difference between MLM Commission based on affiliate commission & MLM Commission based on Product Price?
↑ Back to topThe difference in these two option is when you choose “MLM commission Based on product price ” then MLM commission generate on the basis of product price -> let suppose you have set MLM commission on level 1 is 10% and product price is 100% then parent will receive 10$ as MLM commission.
And if you choose “MLM commission Based on the amount earned by the affiliate as commission” then commission generates on the amount generates for the affiliate as direct commission let suppose Direct commission was set 20%, MLM commission on level 1 is 10% and product price is 100$ then affiliate receive 20$ as commission and their parent will receive 10% of 20$(earned by affiliate as commission) on 1st level which is 2$.
5.) What is Difference Between Direct commission & MLM commission?
↑ Back to topDirect commission is provide to the Affiliates and MLM level commission provided to the parent of affiliate. Direct commission will set from commission tab and MLM commission will set from commission tab
6.) Is Payout possible with Stripe or PayPal with our Plugin?
↑ Back to topYes, The Payout is possible through Stripe or PayPal with our plugin.
7.) How a coupon is generated and used in the plugin?
↑ Back to topThe administrator can create coupon from the backend for specific affiliates, And affiliate can use that coupon during checkout and get the discount.
